Klokwork team connector
Author: d | 2025-04-24

Download Klokwork Team Connector latest version for Windows free. Klokwork Team Connector latest update: Aug
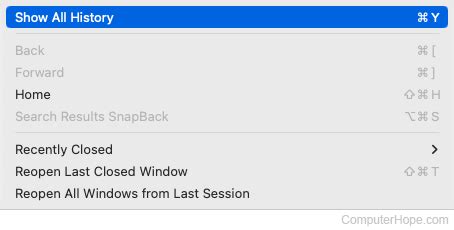
Klokwork Team Connector for Windows - CNET Download
The 'Connectors' tab provides your organization with easy access to create, control or monitor the status of your Princh Cloud Connector. The Princh Cloud Connector allows Princh customers to connect their local network printers to Princh's cloud-based print management solution using any modern server or PC. The configuration process of the Princh Cloud Connector can be conveniently carried out from the 'Connectors' tab in the Princh Administration Panel, which includes features such as:Creation and configuration of new connectors.A guide on how to install a new Princh Cloud Connector can be found RIGHT HERE. Configuration of local printer connection for printers assigned to a connector.A guide on how to configure the local printer connection can be found RIGHT HERE. Connector statusIn order for any print or copy jobs to be processed through Princh, the Princh Cloud Connector must remain online. Therefore, it is recommended to regularly monitor the status of your connector to ensure a seamless printing and copying experience with Princh.Having trouble getting your connector online? Check out our articles on troubleshooting the Princh Cloud Connector or contact the Princh Support team for further assistance. Settings.This image can be deployed multiple times to create several instances of a Virtual Connector, in different locations or on the same ESXi host.You will consume one license key for each instance created. For example, if you want to deploy 10 Virtual Connectors you should request 10 license keys, and your account team will create 10 Connector instances in your Cloudflare dashboard.Deploy the Virtual Connector on VMwareThe following instructions assume you already have VMware ESXi hypervisor installed with sufficient resources. Refer to Prerequisites for more information.When setting up your VMware ESXi, you need to create port groups for Virtual Connector. Go to Networking > Port groups, and prepare your vSwitch port groups and/or VLANs for your desired network topology. For example, a simple deployment typically has:A WAN port group where the Virtual Connector will get an IP address (static or DHCP) that has access to the Internet.A LAN port group, where the Virtual Connector will act as default router, and possibly DHCP server.A null, or unused, port group for allocating unused virtual interfaces in the Virtual Connector. You can, for example, create a null port group with the name of Null port group, and a VLAN ID of 999.Extract the files in the OVA image provided by your Cloudflare account team. For example:tar -xvf mconn-2024-1-3.ovaTake note of the folder where you are extracting the files to, as you will need to refer to that folder when creating the VM.Go to Virtual Machines > Create/Register VM wizard to start deploying the Virtual Connector.Select Deploy a virtual machine from an OVF or OVA file > Next.Choose a descriptive name for your virtual machine.Upload the files you have extracted from the OVA image. These include mconn.ovf, mconn.nvram, and mconn.vmdk.Select where you want to save the files extracted from the OVA image > Next.In Networking mappings, select assignments for your desired topology according to the port groups you set up previously:For example, map eno1 port to VM Network to create your WAN, and eno2 to LAN0 to act as your LAN port.Allocate any unused ports to the null port group.Take note of your configuration. You will need this information to configure your network in the Cloudflare dashboard.In Disk provisioning, select Thin.Before completing the deployment wizard, disable Power on automatically. This is important so that you can configure the license key prior to boot.Configure the virtual machine with the license key your account team provided you:Select the Virtual Connector's VM > Settings.Go to VM Options > Advanced > Edit Configuration.Select Add parameter to add your license key. Scroll down to the last entry (this is where VMware adds the new parameter), and add the following two new entries:Key: guestinfo.cloudflare.identityValue: Select Save to finish configuring your Virtual Connector.Continue setup in your Cloudflare dashboard.Set up Cloudflare dashboard1. Add a Connector on-rampYou need to add your Connector to your Cloudflare dashboard and configure its settings before connecting it to the Internet.To add a Connector on-ramp:Log in to the Cloudflare dashboard ↗ and select your account.Go to Magic WANKlokwork Team Connector Release Notes - getklok.com
Domain is You must also whitelist the IP, 18.195.107.67. After authentication, you must upload and download a few sample files to and from the new FTP location using external FTP clients or automation scripts. You must transfer data from the old location to the new one. The data retention policy for the connector remains the same. ExaVault also supported some data retention policies in addition to the official policy. Such data retention policies will not be available for the new connector. Check if your connector uses any data retention beyond the officially supported policies. What happens to the migration projects New migration You cannot start new migrations from the old FTP. You must use the new FTP for the new migrations. For more support on this, contact the Customer Success team. Migration in progress Creating a sprint: You can continue using the old FTP, but we recommend using the new FTP. Contact the Customer Success team for any existing sprint that cannot be shifted. Closed migration No action. Connect to Adobe Learning Manager using Filezilla FTP client Connect to new ALM FTP Connector. Click Connect. Connect to new ALM FTP Connector To connect via basic authentication via password, enter the domain name, FTP user name, and set up password that matches the password validation criteria. Click Connect. The new FTP Connection will be created and can be accessed via any SFTP client. via basic authentication via password Install any SFTP client, for example, File Zilla. Launch File Zilla and click Open Site Manager at the upper-left corner. Connect via SFTP c lient Click New site to create a new site. Rename the site as required. Create a site Map the details from the Connector credentials page. Select protocol as ‘SFTP - SSH File Transfer Protocol’ Host as FTP domain Logon. Download Klokwork Team Connector latest version for Windows free. Klokwork Team Connector latest update: AugKlokwork Team Connector for Windows - Free download and
Real-time data processing isn’t just an advantage—it’s a necessity in the industry as we know it today. Matillion is thrilled to announce the latest addition to its robust suite of tools: the Kafka Connector, a game-changing feature designed to enhance data streaming capabilities in the Data Productivity Cloud (DPC).Matillion's Kafka Connector introduces a seamless way to ingest and process data from Kafka topics directly into your preferred destination, be it Snowflake, Databricks, or Amazon Redshift. This new feature supports JSON schema and schemaless JSON and offers flexibility with multiple authentication options, including no authentication, basic authentication, and OAuth 2.0. With three distinct modes of operation—single full load, Parallel loading, and Kafka native incremental load—teams can now choose the method that best suits their workflow, achieving greater scalability and efficiency.Introduction to KafkaKafka is pivotal in the realm of event streaming. It serves as the backbone for capturing real-time data from myriad sources such as databases, sensors, and applications. This continuous flow of data is fundamental to ensure timely delivery of information where it is most needed. Kafka's ability to store, process, and route data streams makes it indispensable for businesses aiming to keep pace with an always-on, software-defined world.Why should your team use the Matillion Kafka Connector?As a manager overseeing project timelines and ROI, the Matillion Kafka Connector is a tool that promises to cut development times and costs. Its low-code configuration means your team—whether seasoned developers or non-technical users—can create and deploy robust applications quickly. By simplifying routine tasks and catching potential errors early, this connector not only enhances productivity but also minimizes maintenance expenses. This agility allows your team to swiftly adapt to market changes, reducing dependency on specialized development skills and enabling strategic allocation of resources for innovation and growth.Overview of Matillion and the Data Productivity CloudMatillion stands as a beacon for data teams aiming to build and manage data pipelines efficiently, provisioning a unified platform that scales effortlessly with your needs. The DPC leverages your cloud data platform’s capabilities to handle any data type, source, or tool, providing a harmonious environment for pipeline orchestration. With pre-built connectors and a code-optional interface, Matillion democratizes data engineering, fostering productivity and collaboration. It integrates seamlessly with AI capabilities, offering data lineage and allowing you to reverse ETL insights into actionable intelligence. Matillion’s first-class Git integration and AI-generated documentation further streamline workflow, solidifying its role as a cornerstone for competitive growth in the data-driven landscape.In conclusion, with the introduction of the Kafka Connector, Matillion continues to empower data-driven organizations to not just keep pace but to lead in the era of real-time, strategic data integration. Covisint Connect - Connectivity Solution and Requirements (protocol) HTTP(S) Mailbox HTTP(S) Persistent Lower Layer Protocol – LLP Secure FTP with SSL (FTPS) FTP (VPN) AS2 Connector OFTP Web sphere MQ End to End testing with receiving application or trading partnerHTTP(S) Mailbox: Connect to the Covisint Connect messaging hub using unidirectional (to Covisint) TCP/IP link over the public Internet, VPN tunnel network. Trading Partner sends (POST) and retrieves (GET) from Covisint mailbox No network setup required. Production URL: Staging (test) URL: Covisint Operations will provide username/password for both test and production. Download the HTTP(S) Connector Guide HTTP(S) Persistent: Connect to Covisint using a unidirectional or bi-directional TCP/IP link over the public Internet, VPN tunnel network. Trading Partner sends (POST) to Covisint and Covisint sends (POST) to Trading Partner. Firewall must be opened for the outbound channel IP/URL on port 443 that the customer provides. Inbound access is already permitted. URL: Username/Password required on inbound channel. Outbound depends on the customer's requirements. Covisint Operations will provide username/password. Download the HTTP(S) Connector GuideLower Layer Protocol – LLP: Standard for transmitting HL7 messages via TCP/IP Network setup required (open firewall for specific IP and port) and VPN Provide IPSec VPN Tunnel application to Network team Network team will provide port number to use specific to the IP address Persistent connections: Request network team to permit persistent connection for the IP address. Network team will need to configure the IP address on the load balancer and firewall to allow this. Otherwise, Covisint default behavior is to close idle connections after one hour. Trading Partner sends to Covisint with sync ack Covisint sends to Trading Partner with sync ack, if applicable. Download and complete the LLP Production Application Form and attach it to the connection request.Secure FTP with SSL (FTPS) Network setup required (open firewall for specific IP and port) Available in two methods Mailbox (push-pull) - Trading Partner sends (PUT) and retrieves (GET) from Covisint mailbox Persistent (push-push) - Trading Partner sends (POST) to Covisint and Covisint sends (POST) to Trading Partner IP address: 64.37.249.13 Ports 21, 990 and range 20900 thru 20999 Covisint Operations will provide username and password. Download and complete the FTPS Production Application Form and attach it to the connection requestFTP (VPN): With the File Transfer Protocol (FTP) Connector you can use FTP commands to exchange information with your trading partners through the Covisint Connect messaging hub. To use the FTP Connector, you should have prior knowledge of FTP commands and how to use them. Allows users with standard FTP client software and TCP/IP communications over VPN to execute the following actions: Submit business documents to be processed by the Covisint Connect messaging hub. Retrieve business documents from a Covisint ConnectWhen can I download the Klokwork Team Connector?
Own one.The MyDraw Team is constantly working on creating new templates and examples, new diagram shapes and symbols to support your work, now and in the future.Diagram Shapes and SymbolsMyDraw is an easy to use diagram tool that comes with a large set of predefined shapes which you can directly drag and drop into your drawings. The shapes are divided in different libraries based on their purpose of usage.Moreover, MyDraw allows you to create your own custom shapes, arrange them in libraries and reuse them within your diagrams.Visio-like “smart” shapes – MyDraw provides support for dynamic diagram shapes based on formulas.Custom diagram shapes development – if you require specific shapes, you can contact the MyDraw Development Team and request a quote.Whats New:– Improved print preview and printing– Support for connector splitting when dropping a 2D shape on a connector– Drawing documents now store which libraries were opened when they were last saved– Visio export improvements– Added German translation of the user interfaceHomepage :Code:Klokwork Team Connector para Windows - CNET Download
Virtual Magic WAN Connector (Virtual Connector) is a virtual appliance alternative to the hardware based Magic WAN Connector appliance. These two versions of Connector are identical otherwise.PrerequisitesBefore you can install Virtual Connector, you need an Enterprise account with Magic WAN enabled. Additionally, you need to have a VMware host with sufficient compute, memory, and storage to run the virtual machine with Virtual Connector. This includes:Intel x86 CPU architectureESXi hypervisor 7.0U1 or higher4 virtual CPUs per virtual connector (We recommend deployment with a 1:1 virtual CPU to physical core allocation to avoid CPU over contention which will cause packet loss.)8 GB of RAM per virtual connector8 GB of disk per virtual connectorOne vSwitch port group or VLAN with access to the Internet (for example, through a WAN)One or more vSwitch port group or VLAN that will be the internal LANRefer to VMware's documentation for more information on how to install ESXi and configure a virtual machine.Before you beginThere are a couple of decisions you need to make when installing your Virtual Connector. Refer to the topics below for more information.Determine the need for a high availability configurationYou can install up to two Virtual Connectors for redundancy at each of your sites. If one of your Connectors fail, traffic will fail over to the other Connector ensuring that you never lose connectivity to that site.In this type of high availability (HA) configuration, you will choose a reliable LAN interface as the HA link which will be used to monitor the health of the peer connector. HA links can be dedicated links or can be shared with other LAN traffic.You must decide the type of configuration you want for your site from the beginning: no redundancy or with redundancy. You cannot add redundancy after finishing configuring your dashboard settings. If, at a later stage, you decide to enable redundancy, you will need to delete your Connector on-ramp in the Cloudflare dashboard, and start again. Do you need a high availability configuration? If you need a high availability configuration for your premises, refer toAbout high availability configurations for more informationand learn how to configure your Connector in this mode.If you do not need a high availability configuration for you premises, check if you need a DHCP or a static IP setup before proceeding to Set up Cloudflare dashboard. Decide on DHCP vs static IP connectionsVirtual Connector uses a DHCP connection at first boot to download your settings and go through the activation process. However, if you need to use a static IP in your Virtual Connector, and this is a fresh install:Connect the machine with your Virtual Connector VM to a DHCP port with access to the Internet.Go through the setup flow below and activate your Connector.Refer to WAN with a static IP address.Obtain the Virtual Connector imageContact your account team at Cloudflare to obtain the Virtual Connector OVA package and license keys. The OVA image includes the files required to install and configure the virtual machine (VM) for Virtual Connector with the appropriate. Download Klokwork Team Connector latest version for Windows free. Klokwork Team Connector latest update: Aug Download Klokwork Team Connector latest version for Windows free. Klokwork Team Connector latest update: AugKlokwork Team Connector Authentication - Free Time Tracking
Use You must register a Connector for Microsoft 365 and Teams (again) if you want to use the following Intrexx functionalities: Microsoft Teams In connection with Microsoft Teams, you must register the Connector if you want to use the Microsoft Teams "Create team/channel", "Teams message action" and "Create meeting" actions (Microsoft Teams process actions). If you want to chat and make calls in Microsoft Teams via the Intrexx portal, registration is not required (Microsoft Teams Communication). Microsoft OneDrive You must register the connector if you want to access OneDrive via the "MS365 OneDrive" application control element (see MS365 OneDrive Control). MS365 data group, MS 365 data field You must register the Connector if you want to use an MS365 data group (see Creating a Microsoft 365 data group) or an MS365 file field (see Add MS365 file field). Step-by-step guide To register a Connector for Microsoft 365 and Teams, proceed as follows: Open the "Integration" menu. Under "Collaboration" select the item "Connector for Microsoft 365 and Teams". Right click. Select " New application registration" from the context menu. The "New registration - General" dialog box will open. New registration - General Name Enter a name for the collaboration here. The name must be unique for each collaboration you create. The name may only consist of letters [a-zA-Z] and numbers [0-9]. Redirect URI The redirect URI is shown here. The redirect URI defines the Intrexx endpoint to which the Microsoft 365 user is returned after authorization. You must store the redirect URI in Microsoft Azure. Detailed information on this can be found in the section Store redirect URIs from Intrexx. User schema field for MS365 User Principal Name Select here which Intrexx user field is to be used as the "User Principal Name" in Microsoft 365. This is usually the user'sComments
The 'Connectors' tab provides your organization with easy access to create, control or monitor the status of your Princh Cloud Connector. The Princh Cloud Connector allows Princh customers to connect their local network printers to Princh's cloud-based print management solution using any modern server or PC. The configuration process of the Princh Cloud Connector can be conveniently carried out from the 'Connectors' tab in the Princh Administration Panel, which includes features such as:Creation and configuration of new connectors.A guide on how to install a new Princh Cloud Connector can be found RIGHT HERE. Configuration of local printer connection for printers assigned to a connector.A guide on how to configure the local printer connection can be found RIGHT HERE. Connector statusIn order for any print or copy jobs to be processed through Princh, the Princh Cloud Connector must remain online. Therefore, it is recommended to regularly monitor the status of your connector to ensure a seamless printing and copying experience with Princh.Having trouble getting your connector online? Check out our articles on troubleshooting the Princh Cloud Connector or contact the Princh Support team for further assistance.
2025-04-22Settings.This image can be deployed multiple times to create several instances of a Virtual Connector, in different locations or on the same ESXi host.You will consume one license key for each instance created. For example, if you want to deploy 10 Virtual Connectors you should request 10 license keys, and your account team will create 10 Connector instances in your Cloudflare dashboard.Deploy the Virtual Connector on VMwareThe following instructions assume you already have VMware ESXi hypervisor installed with sufficient resources. Refer to Prerequisites for more information.When setting up your VMware ESXi, you need to create port groups for Virtual Connector. Go to Networking > Port groups, and prepare your vSwitch port groups and/or VLANs for your desired network topology. For example, a simple deployment typically has:A WAN port group where the Virtual Connector will get an IP address (static or DHCP) that has access to the Internet.A LAN port group, where the Virtual Connector will act as default router, and possibly DHCP server.A null, or unused, port group for allocating unused virtual interfaces in the Virtual Connector. You can, for example, create a null port group with the name of Null port group, and a VLAN ID of 999.Extract the files in the OVA image provided by your Cloudflare account team. For example:tar -xvf mconn-2024-1-3.ovaTake note of the folder where you are extracting the files to, as you will need to refer to that folder when creating the VM.Go to Virtual Machines > Create/Register VM wizard to start deploying the Virtual Connector.Select Deploy a virtual machine from an OVF or OVA file > Next.Choose a descriptive name for your virtual machine.Upload the files you have extracted from the OVA image. These include mconn.ovf, mconn.nvram, and mconn.vmdk.Select where you want to save the files extracted from the OVA image > Next.In Networking mappings, select assignments for your desired topology according to the port groups you set up previously:For example, map eno1 port to VM Network to create your WAN, and eno2 to LAN0 to act as your LAN port.Allocate any unused ports to the null port group.Take note of your configuration. You will need this information to configure your network in the Cloudflare dashboard.In Disk provisioning, select Thin.Before completing the deployment wizard, disable Power on automatically. This is important so that you can configure the license key prior to boot.Configure the virtual machine with the license key your account team provided you:Select the Virtual Connector's VM > Settings.Go to VM Options > Advanced > Edit Configuration.Select Add parameter to add your license key. Scroll down to the last entry (this is where VMware adds the new parameter), and add the following two new entries:Key: guestinfo.cloudflare.identityValue: Select Save to finish configuring your Virtual Connector.Continue setup in your Cloudflare dashboard.Set up Cloudflare dashboard1. Add a Connector on-rampYou need to add your Connector to your Cloudflare dashboard and configure its settings before connecting it to the Internet.To add a Connector on-ramp:Log in to the Cloudflare dashboard ↗ and select your account.Go to Magic WAN
2025-04-22Domain is You must also whitelist the IP, 18.195.107.67. After authentication, you must upload and download a few sample files to and from the new FTP location using external FTP clients or automation scripts. You must transfer data from the old location to the new one. The data retention policy for the connector remains the same. ExaVault also supported some data retention policies in addition to the official policy. Such data retention policies will not be available for the new connector. Check if your connector uses any data retention beyond the officially supported policies. What happens to the migration projects New migration You cannot start new migrations from the old FTP. You must use the new FTP for the new migrations. For more support on this, contact the Customer Success team. Migration in progress Creating a sprint: You can continue using the old FTP, but we recommend using the new FTP. Contact the Customer Success team for any existing sprint that cannot be shifted. Closed migration No action. Connect to Adobe Learning Manager using Filezilla FTP client Connect to new ALM FTP Connector. Click Connect. Connect to new ALM FTP Connector To connect via basic authentication via password, enter the domain name, FTP user name, and set up password that matches the password validation criteria. Click Connect. The new FTP Connection will be created and can be accessed via any SFTP client. via basic authentication via password Install any SFTP client, for example, File Zilla. Launch File Zilla and click Open Site Manager at the upper-left corner. Connect via SFTP c lient Click New site to create a new site. Rename the site as required. Create a site Map the details from the Connector credentials page. Select protocol as ‘SFTP - SSH File Transfer Protocol’ Host as FTP domain Logon
2025-04-09Real-time data processing isn’t just an advantage—it’s a necessity in the industry as we know it today. Matillion is thrilled to announce the latest addition to its robust suite of tools: the Kafka Connector, a game-changing feature designed to enhance data streaming capabilities in the Data Productivity Cloud (DPC).Matillion's Kafka Connector introduces a seamless way to ingest and process data from Kafka topics directly into your preferred destination, be it Snowflake, Databricks, or Amazon Redshift. This new feature supports JSON schema and schemaless JSON and offers flexibility with multiple authentication options, including no authentication, basic authentication, and OAuth 2.0. With three distinct modes of operation—single full load, Parallel loading, and Kafka native incremental load—teams can now choose the method that best suits their workflow, achieving greater scalability and efficiency.Introduction to KafkaKafka is pivotal in the realm of event streaming. It serves as the backbone for capturing real-time data from myriad sources such as databases, sensors, and applications. This continuous flow of data is fundamental to ensure timely delivery of information where it is most needed. Kafka's ability to store, process, and route data streams makes it indispensable for businesses aiming to keep pace with an always-on, software-defined world.Why should your team use the Matillion Kafka Connector?As a manager overseeing project timelines and ROI, the Matillion Kafka Connector is a tool that promises to cut development times and costs. Its low-code configuration means your team—whether seasoned developers or non-technical users—can create and deploy robust applications quickly. By simplifying routine tasks and catching potential errors early, this connector not only enhances productivity but also minimizes maintenance expenses. This agility allows your team to swiftly adapt to market changes, reducing dependency on specialized development skills and enabling strategic allocation of resources for innovation and growth.Overview of Matillion and the Data Productivity CloudMatillion stands as a beacon for data teams aiming to build and manage data pipelines efficiently, provisioning a unified platform that scales effortlessly with your needs. The DPC leverages your cloud data platform’s capabilities to handle any data type, source, or tool, providing a harmonious environment for pipeline orchestration. With pre-built connectors and a code-optional interface, Matillion democratizes data engineering, fostering productivity and collaboration. It integrates seamlessly with AI capabilities, offering data lineage and allowing you to reverse ETL insights into actionable intelligence. Matillion’s first-class Git integration and AI-generated documentation further streamline workflow, solidifying its role as a cornerstone for competitive growth in the data-driven landscape.In conclusion, with the introduction of the Kafka Connector, Matillion continues to empower data-driven organizations to not just keep pace but to lead in the era of real-time, strategic data integration.
2025-04-21Covisint Connect - Connectivity Solution and Requirements (protocol) HTTP(S) Mailbox HTTP(S) Persistent Lower Layer Protocol – LLP Secure FTP with SSL (FTPS) FTP (VPN) AS2 Connector OFTP Web sphere MQ End to End testing with receiving application or trading partnerHTTP(S) Mailbox: Connect to the Covisint Connect messaging hub using unidirectional (to Covisint) TCP/IP link over the public Internet, VPN tunnel network. Trading Partner sends (POST) and retrieves (GET) from Covisint mailbox No network setup required. Production URL: Staging (test) URL: Covisint Operations will provide username/password for both test and production. Download the HTTP(S) Connector Guide HTTP(S) Persistent: Connect to Covisint using a unidirectional or bi-directional TCP/IP link over the public Internet, VPN tunnel network. Trading Partner sends (POST) to Covisint and Covisint sends (POST) to Trading Partner. Firewall must be opened for the outbound channel IP/URL on port 443 that the customer provides. Inbound access is already permitted. URL: Username/Password required on inbound channel. Outbound depends on the customer's requirements. Covisint Operations will provide username/password. Download the HTTP(S) Connector GuideLower Layer Protocol – LLP: Standard for transmitting HL7 messages via TCP/IP Network setup required (open firewall for specific IP and port) and VPN Provide IPSec VPN Tunnel application to Network team Network team will provide port number to use specific to the IP address Persistent connections: Request network team to permit persistent connection for the IP address. Network team will need to configure the IP address on the load balancer and firewall to allow this. Otherwise, Covisint default behavior is to close idle connections after one hour. Trading Partner sends to Covisint with sync ack Covisint sends to Trading Partner with sync ack, if applicable. Download and complete the LLP Production Application Form and attach it to the connection request.Secure FTP with SSL (FTPS) Network setup required (open firewall for specific IP and port) Available in two methods Mailbox (push-pull) - Trading Partner sends (PUT) and retrieves (GET) from Covisint mailbox Persistent (push-push) - Trading Partner sends (POST) to Covisint and Covisint sends (POST) to Trading Partner IP address: 64.37.249.13 Ports 21, 990 and range 20900 thru 20999 Covisint Operations will provide username and password. Download and complete the FTPS Production Application Form and attach it to the connection requestFTP (VPN): With the File Transfer Protocol (FTP) Connector you can use FTP commands to exchange information with your trading partners through the Covisint Connect messaging hub. To use the FTP Connector, you should have prior knowledge of FTP commands and how to use them. Allows users with standard FTP client software and TCP/IP communications over VPN to execute the following actions: Submit business documents to be processed by the Covisint Connect messaging hub. Retrieve business documents from a Covisint Connect
2025-04-24Own one.The MyDraw Team is constantly working on creating new templates and examples, new diagram shapes and symbols to support your work, now and in the future.Diagram Shapes and SymbolsMyDraw is an easy to use diagram tool that comes with a large set of predefined shapes which you can directly drag and drop into your drawings. The shapes are divided in different libraries based on their purpose of usage.Moreover, MyDraw allows you to create your own custom shapes, arrange them in libraries and reuse them within your diagrams.Visio-like “smart” shapes – MyDraw provides support for dynamic diagram shapes based on formulas.Custom diagram shapes development – if you require specific shapes, you can contact the MyDraw Development Team and request a quote.Whats New:– Improved print preview and printing– Support for connector splitting when dropping a 2D shape on a connector– Drawing documents now store which libraries were opened when they were last saved– Visio export improvements– Added German translation of the user interfaceHomepage :Code:
2025-03-30