Lan settings
Author: o | 2025-04-24
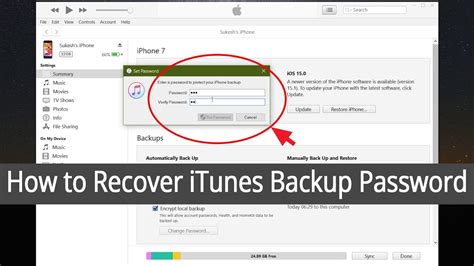
LAN settings. Wi-Fi. Enables/Disables Wi-Fi. Wireless Direct. Enables/Disables Wireless Direct. Wired LAN. Enables/Disables Wired LAN. Confirm LAN settings. The LAN setting information is displayed.

LAN setting is not enabled. how to enable lan setting button
Quick Links Configure UEFI Firmware Settings to Enable Wake-on-LAN Configure Wake on LAN Settings for the Ethernet Adapter Wake Up a Computer Remotely Using WakeMeOnLan Create the On/Off Shortcuts Wake On LAN allows you to remotely wake your computer from a lower power state using a magic packet. To start using Wake On LAN, you must first enable it in your UEFI firmware settings and configure your Ethernet network adapter settings. Once done, you can use a WOL utility to turn on your remote computer using another computer, your Android phone, or your iPhone. If you are new to WOL on Windows, here is how to enable and set up Wake on LAN on your Windows 10 and 11 running computers. 1. Configure UEFI Firmware Settings to Enable Wake-on-LAN Although most modern Ethernet network adapters support Wake-on-LAN, many don't have the feature enabled by default. For a PC to spring into action when it receives a magic packet, you might have to enable the feature in your PC's BIOS/UEFI menu and your network adapter's settings within Windows 10. You can enable Wake On Lan on a supported computer by accessing the UEFI firmware menu or BIOS. The steps below are for an HP PC, so they may be a little different depending on your computer manufacturer. Usually, though, you'll find it under the networking or power-related options. To access the UEFI firmware menu or BIOS, click the power button in the bottom right corner of the login screen. Then press. LAN settings. Wi-Fi. Enables/Disables Wi-Fi. Wireless Direct. Enables/Disables Wireless Direct. Wired LAN. Enables/Disables Wired LAN. Confirm LAN settings. The LAN setting information is displayed. LAN settings. Select this setting item from Device settings on Setup menu. Change LAN. Enables either wireless LAN, wired LAN, or direct connection. You can also disable all. Wireless LAN setup Wireless / Wired LAN Settings A list of the printer's wireless and wired LAN settings are available. Use the Easy-Scroll Wheel (A) or the or button to select Settings, then press the OK button.; Select Device settings, then press the OK button.; Select LAN settings, then press the OK button.; Select Wireless LAN setting list or Wired LAN setting list, then press the OK button. LAN Settings and wake up lan settings explained phoenix bios toshiba LAN settings. Important. This setting item is for the administrator. Change LAN. Enables either wireless LAN, wired LAN, or access point mode. You can also disable all. LAN settings. Select this setting item from Device settings in the menu screen which appears when you press the OK button. Wi-Fi. Wireless Direct. LAN stands for Local Area Network. Wi-Fi. By selecting Wi-Fi from LAN settings, the following settings are available. To print the LAN settings, select Print details in the LAN settings screen and select Yes. The network settings When switching the machine from Wireless LAN to Wired LAN, you need to specify the setting. Conversely, when switching the machine from Wired LAN to Wireless LAN, you do not need to specify this setting (You can switch using the following Wireless LAN Settings ). Wi-Fi. By selecting Wi-Fi from LAN settings, the following settings are available. To print the LAN settings, select Print details in LAN settings and select Yes. Printing Network Settings Important. The network settings printout contains Remotely waking up computersYou have to ensure the following to remotely wake up the target computers for deployment. Wake on LAN is configured in BIOS settings in all the target computers. For Windows 8 and above OS, configure OS level settings for Wake on LAN. Target computers are connected to the network. Target computers are connected to the power source. Ensure that required boot sequence is configured in BIOS settingsConfiguring Wake on LANYou have to configure wake On LAN in BIOS and OS settings. This is the commonly used steps, however these steps might vary for different manufacturers.Enabling BIOS settings After turning on the computer, go to the BIOS setting screen by pressing the F1, INS, or DEL keys. Select Power Management. Choose Wake on LAN/WLAN Under Wake on LAN/WLAN, choose LAN or WLAN. Note: If you could see a mode called "Deep Sleep Mode", ensure that it is disabled. This mode is generally not found in all the computers. Save and Exit the BIOS settings.Enabling OS settingsFor some Windows OS, the Wake ON LAN feature of network adapters can be enabled using drivers. Follow the steps mentioned below to enable Wake on LAN using OS settings: Go to Properties and select Device Manager Under Network Adapters, select "Ethernet Adapter & Wireless Adapter". Note: The below mentioned operation needs to be performed on both "the Ethernet and Wireless Adapters" Right Click on Ethernet & Wireless Adapter, select properties and click Power Management tab Enable the following options: Allow the computerComments
Quick Links Configure UEFI Firmware Settings to Enable Wake-on-LAN Configure Wake on LAN Settings for the Ethernet Adapter Wake Up a Computer Remotely Using WakeMeOnLan Create the On/Off Shortcuts Wake On LAN allows you to remotely wake your computer from a lower power state using a magic packet. To start using Wake On LAN, you must first enable it in your UEFI firmware settings and configure your Ethernet network adapter settings. Once done, you can use a WOL utility to turn on your remote computer using another computer, your Android phone, or your iPhone. If you are new to WOL on Windows, here is how to enable and set up Wake on LAN on your Windows 10 and 11 running computers. 1. Configure UEFI Firmware Settings to Enable Wake-on-LAN Although most modern Ethernet network adapters support Wake-on-LAN, many don't have the feature enabled by default. For a PC to spring into action when it receives a magic packet, you might have to enable the feature in your PC's BIOS/UEFI menu and your network adapter's settings within Windows 10. You can enable Wake On Lan on a supported computer by accessing the UEFI firmware menu or BIOS. The steps below are for an HP PC, so they may be a little different depending on your computer manufacturer. Usually, though, you'll find it under the networking or power-related options. To access the UEFI firmware menu or BIOS, click the power button in the bottom right corner of the login screen. Then press
2025-04-24Remotely waking up computersYou have to ensure the following to remotely wake up the target computers for deployment. Wake on LAN is configured in BIOS settings in all the target computers. For Windows 8 and above OS, configure OS level settings for Wake on LAN. Target computers are connected to the network. Target computers are connected to the power source. Ensure that required boot sequence is configured in BIOS settingsConfiguring Wake on LANYou have to configure wake On LAN in BIOS and OS settings. This is the commonly used steps, however these steps might vary for different manufacturers.Enabling BIOS settings After turning on the computer, go to the BIOS setting screen by pressing the F1, INS, or DEL keys. Select Power Management. Choose Wake on LAN/WLAN Under Wake on LAN/WLAN, choose LAN or WLAN. Note: If you could see a mode called "Deep Sleep Mode", ensure that it is disabled. This mode is generally not found in all the computers. Save and Exit the BIOS settings.Enabling OS settingsFor some Windows OS, the Wake ON LAN feature of network adapters can be enabled using drivers. Follow the steps mentioned below to enable Wake on LAN using OS settings: Go to Properties and select Device Manager Under Network Adapters, select "Ethernet Adapter & Wireless Adapter". Note: The below mentioned operation needs to be performed on both "the Ethernet and Wireless Adapters" Right Click on Ethernet & Wireless Adapter, select properties and click Power Management tab Enable the following options: Allow the computer
2025-04-01To use a static IP address to connect your printer to a wired LAN connection, install the printer driver and Printer Setting Tool from the [Downloads] section of this website, and then specify the wired LAN connection settings. You cannot use the wireless and wired function at the same time. Before you use the wired function, turn off the wireless function. Use a straight-through Category 5 (or greater) twisted-pair cable for 10BASE-T or 100BASE-TX Fast Ethernet Network. Connect the printer to the LAN port that is not subjected to overvoltage. Follow the procedures below: Download the printer driver and P-touch Editor from the [Downloads] section of this website. Start the printer driver installer. When the [Connection Type] dialog box appears, select [Wired Network Connection (Ethernet)]. Click [Next] and then follow the instructions to complete the installation. Before connecting the LAN cable, make sure that the printer is turned Off. Connect the LAN cable to the LAN Port on the back of the printer. Connect the LAN cable to an active LAN Port on the network. Turn on the printer. Install and start P-touch Editor to create and print labels. The printer's communication settings can be changed under [Communication Settings] in the Printer Setting Tool. For more information, see "Using the Communication settings (for Windows)".Related ModelsQL-1110NWB/ 1110NWBc, QL-820NWB/ 820NWBc, TD-4420DN/ 4420DN(FC), TD-4550DNWB/ 4550DNWB(FC)Content FeedbackTo help us improve our support, please provide your feedback below.
2025-03-30Basic Functionality Getting Started Layout of the main Softros LAN Messenger window Exchanging Messages How to start a conversation in Softros LAN Messenger Group Conversations How to have a conversation with several users File Transfer How to send and receive files Broadcast Messaging How to send out a message to multiple users Viewing User Information How to get information about a user and their computer Changing User Name How to change your user name History Viewer How to work with your message history Managing User Groups How to add and delete groups, and also move users between groups Quick Messages How to configure and send preset messages. Spellcheck How to use and disable the spellcheck feature. Advanced Settings and Functionality Connecting Subnets Detailed information about configuring and running Softros LAN Messenger across multiple subnets. Restricting User Access Learn how to limit access to most features, from sending messages to changing the user name. Terminal Services Support Setting up and using Softros LAN Messenger on a terminal server. Settings Overview Summary detailing each tab of the Settings dialog box. Identical User IDs Why it happens and how to fix it. Incomplete User List and Undelivered Messages Checking the connection between computers. Using Ping and Ipconfig. Hidden Options Configurable parameters not available through the interface. Desktop Sharing How to request assistance from another user or remote into another user's computer. Adding Languages to Spellcheck Adding dictionaries not included in the default installation. Deployment Exporting/Importing User Groups Exporting custom group settings for further use on other computers. Exporting/Importing Network Settings Exporting custom network settings for further use on other computers. Automatic Installation Using Group Policy to deploy Softros LAN Messenger in a domain. Step by step instructions. Automatic Deployment of Custom Settings Using VBS scripts and Group Policy to deploy custom settings in a domain. Step by step instructions. Automatic Update Using Group Policy to update Softros LAN Messenger in a domain. Step by step instructions. Automation Troubleshooting Determining why your GPO did not work as expected. Step by step instructions. Automatic Deinstallation Using Group Policy to remove Softros LAN Messenger in a domain. Step by step instructions. Software Development Kit (SDK) Command Line Tool Messaging Automation With Command Line Dynamic Load Library (DLL) Messaging Automation With SDK DLL
2025-04-15