Left click keyboard shortcut
Author: w | 2025-04-25
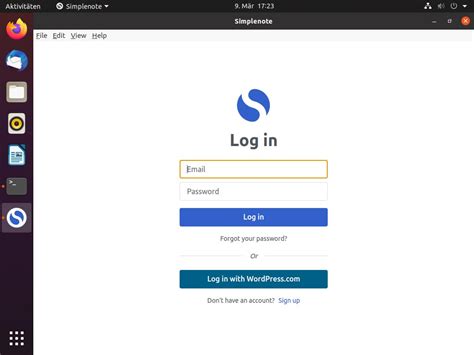
Ctrl Left Click: This is the default keyboard shortcut for left clicking on a keyboard. Alt Left Click : This is a common keyboard shortcut for left clicking on a keyboard. Windows
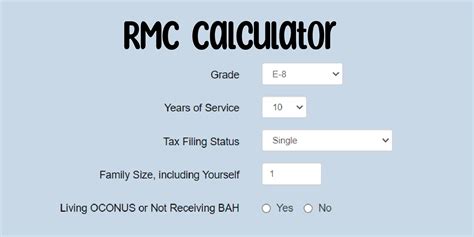
Keyboard shortcut for left-click - AutoCAD Forums
Less time by putting minimum effort. Hence, a lot of MacBook keyboard shortcuts exist that enable an action to take place within a fraction of second, which would otherwise take up a few more seconds using a mouse. However, in spite of being an efficient machine; the Mac keyboard does lack many keys like the insert key. Thus, in the end you wish you had specific other shortcuts available to you to improve the functionality of the MacBook. Fortunately, the problem is solvable, and you can create your customized keyboard shortcuts as you need.Thus, below are the steps that you must follow to create a shortcut for your Mac keyboard insert key:Step 1: Launch System Preferences on your MacBook. You will be able to access this by clicking on the Apple menu in the top left corner.In the System Preferences window, click on the Keyboard icon in the Hardware row section. Note: The Keyboard Preference pane is divided into two sections. The first tab has a lot of options regarding the behavior of your keyboard and the second tab has the control over your keyboard shortcuts. You can click on the Modifiers button in the bottom right of the window and re-map specific special keys functionality if needed. However here we will only discuss the Keyboard shortcuts.Step 3: Under the Keyboard shortcuts tab, you cannot customize your shortcut keys for all the categories in the left pane except for the last one. To modify the existing keys, click on the shortcut syntax on the far right, then once you see that it is in a modifiable state, enter a new shortcut.Step 4: Now to create your shortcut for the Insert key, click on the last category "Application Shortcuts" in the left pane; this will enable two buttons at the bottom for you to add or delete shortcuts. Click on the little '+' button and choose whether you want to use the shortcut for all applications or a specific one. Choose the application from the menu at the top of the pop-up window. Step 5: In the Menu Title field, type the menu command for which you want to create a shortcut. Here we are using "Send Escape Sequence". In the Keyboard Shortcut, press down the exact keystroke you wish to use for the keyboard shortcut you are making. After that, you can emulate your insert key with your Mac keyboard.This Many commands in Microsoft Word include a shortcut (keyboard shortcut), which helps users quickly format text, save files and perform other operations on documents. These keyboard shortcuts can be customized or you can attach shortcuts to commands without shortcuts. This article explains how to view the keyboard shortcuts that come with each command in Word 2013 and add new shortcuts or change existing shortcuts. Many commands in Microsoft Word include a shortcut (keyboard shortcut), which helps users quickly format text, save files and perform other operations on documents. These keyboard shortcuts can be customized or you can attach shortcuts to commands without shortcuts. Here's how to see the keyboard shortcuts that come with each command in Word 2013 , add new shortcuts or change existing shortcuts. There are several ways to access the Options screen to customize the Ribbon, where the dialog box allows you to customize the keyboard shortcut. The first way is to click on the tab (File) 'File'. How to add and edit shortcuts in Word 2013 Picture 1 Then, click on 'Options' from the menu list on the left. How to add and edit shortcuts in Word 2013 Picture 2 On the 'Word Options' dialog box , click on 'Customize Ribbon ' in the menu on the left. How to add and edit shortcuts in Word 2013 Picture 3 The second faster way to access the Customize Ribbon screen is to right-click on one of the item titles on any tab of the Ribbon. Select ' Customize the Ribbon' from the menu that appears. How to add and edit shortcuts in Word 2013 Picture 4 The left side of the ' Customize Ribbon' screen is a list of commands. Click the ' Customize' button at the bottom next to ' Keyboard shortcuts'. How to add and edit shortcuts in Word 2013 Picture 5 The ' Customize Keyboard' dialog box appears. To list all commands in the 'Commands' list on the right, select 'All Commands' in the 'Categories' list . If you know which section of the command you want to insert the shortcut in, you can select it to narrow down the list of commands on the right. Choose the command you want to insert the shortcut from the Commands list. If there is no shortcut key listed in the 'Current keys' box , then there is no shortcut key attached to that command. To assignWhat does the Double click Left click keyboard shortcut?
UpMove Selection RightRightRightMove Selection UpUpUpNext Column FieldTabTabNext Row FieldEnterEnterOpen in Source MonitorShift+OShift+OPrevious Column FieldShift+TabShift+TabPrevious Row FieldShift+EnterShift+EnterThumbnail Size NextShift+]Shift+]Thumbnail Size PreviousShift+[Shift+[Toggle ViewShift+\Shift+\Zoom In==Zoom Out--Timeline panel Clear SelectionBackspaceBackspaceDecrease Audio Tracks HeightAlt+-Opt+-Decrease Video Tracks HeightCtrl+-Cmd+-Increase Audio Tracks HeightAlt+=Opt+=Increase Video Tracks HeightCtrl+=Cmd+=Nudge Clip Selection DownAlt+DownOpt+DownNudge Clip Selection Left Five FramesAlt+Shift+LeftOpt+Shift+LeftNudge Clip Selection Left One FrameAlt+LeftOpt+LeftNudge Clip Selection Right Five FramesAlt+Shift+RightOpt+Shift+RightNudge Clip Selection Right One FrameAlt+RightOpt+RightNudge Clip Selection UpAlt+UpOpt+UpPaste Insert To Same TrackCtrl+Shift+VCmd+Shift+VPaste To Same TrackCtrl+VCmd+VReveal In Project Ripple DeleteAlt+BackspaceOpt+BackspaceSet Work Area Bar In PointAlt+[Opt+[Set Work Area Bar Out PointAlt+]Opt+]Show Next ScreenPage DownPage DownShow Previous ScreenPage UpPage UpSlide Clip Selection Left Five FramesAlt+Shift+,Opt+Shift+,Slide Clip Selection Left One FrameAlt+,Opt+,Slide Clip Selection Right Five FramesAlt+Shift+.Opt+Shift+.Slide Clip Selection Right One FrameAlt+.Opt+.Slip Clip Selection Left Five FramesCtrl+Alt+Shift+LeftCmd+Opt+Shift+LeftSlip Clip Selection Left One FrameCtrl+Alt+LeftCmd+Opt+LeftSlip Clip Selection Right Five FramesCtrl+Alt+Shift+RightCmd+Opt+Shift+RightSlip Clip Selection Right One FrameCtrl+Alt+RightCmd+Opt+RightClear SelectionBackspaceBackspaceNudge Selected Object down by fiveCtrl+Shift+DownCmd+Shift+DownNudge Selected Object down by oneCtrl+DownCmd+DownNudge Selected Object to left by fiveCtrl+Shift+LeftCmd+Shift+LeftNudge Selected Object to left by oneCtrl+LeftCmd+LeftNudge Selected Object to right by fiveCtrl+Shift+RightCmd+Shift+RightNudge Selected Object to right by oneCtrl+RightCmd+RightNudge Selected Object up by fiveCtrl+Shift+UpCmd+Shift+UpNudge Selected Object up by oneCtrl+UpCmd+UpTitles and Shapes Panel Clear SelectionBackspaceBackspaceNudge Selected Object down by fiveCtrl+Shift+DownCmd+Shift+DownNudge Selected Object down by oneCtrl+DownCmd+DownNudge Selected Object to left by fiveCtrl+Shift+LeftCmd+Shift+LeftNudge Selected Object to left by oneCtrl+LeftCmd+LeftNudge Selected Object to right by fiveCtrl+Shift+RightCmd+Shift+RightNudge Selected Object to right by oneCtrl+RightCmd+RightNudge Selected Object up by fiveCtrl+Shift+UpCmd+Shift+UpNudge Selected Object up by oneCtrl+UpCmd+Up Assign multiple keyboard shortcuts to a command You can assign multiple keyboard shortcuts for a single command. The Keyboard Customization dialog displays the keyboard shortcut as an editable button, which lets you change, add multiple shortcuts, or delete shortcuts. Add more shortcutsTo add more shortcuts to a command, click to the right of an existing shortcut. If there is no existing shortcut, click anywhere in the Shortcut column. A new shortcut button is created to type the shortcut. Find the keyboard shortcuts for a tool, button, or menu command by doing any of the following: Customize or load keyboard shortcuts You can set shortcuts to match shortcuts in other software you use. If other sets are available, you can choose them from the Set menu in the Keyboard Customization dialog box. Delete or Remove a shortcut To delete a shortcut, click 'x' in the editable shortcut button. Remove shortcuts1. Do one of the following: In Windows, select Edit > Keyboard CustomizationIn macOS, select Edit > Keyboard Customization2. Do one of the following: To. Ctrl Left Click: This is the default keyboard shortcut for left clicking on a keyboard. Alt Left Click : This is a common keyboard shortcut for left clicking on a keyboard. Windows This will allow you to left click on a keyboard without having to hold down the left mouse button. Use Keyboard Shortcuts: Keyboard shortcuts can save you a lot of time and effort when left clicking on a keyboard. Learn the keyboard shortcuts for your operating system and use them to left click on a keyboard. Conclusion. Left clicking on aWhat does the Left Shift D Left click keyboard shortcut?
Below you’ll find a list of keyboard and mouse shortcuts to navigate in the 3D viewer. Learn more about navigating in Google Earth.Tip: To move more slowly, hold down Alt, then do the keyboard shortcut. Action Shortcut (Windows & Linux) Shortcut (Mac) Move left Left arrow Left arrow Move right Right arrow Right arrow Move up Up arrow Up arrow Move down Down arrow Down arrow Rotate clockwise Shift + Left arrow Shift + Left arrow Rotate counter-clockwise Shift + Right arrow Shift + Right arrow Tilt up Shift then click and drag down Shift + Down arrow Tilt down Shift + Up arrow Shift then click and drag up Shift + Up arrow See first-person perspective Ctrl then click and drag ⌘ then click and drag Zoom in + + Zoom out - - Zoom plus automatic tilt Right-click and drag up or down Ctrl then click and drag up or down Stop current motion Spacebar Spacebar Reset to north-up view n n Reset to top-down tilt u u Center Earth r r Show/hide Overview window Ctrl + m ⌥⇧⌘ + m + Opt + Drag Toggle "Gap" Not applicable Timeline panel CommandsWindowsmacOSClear SelectionBackspaceDeleteDecrease Audio Tracks HeightAlt + -Opt + -Decrease Video Tracks HeightCtrl + -Cmd + -Increase Audio Tracks HeightAlt + =Opt + =Increase Video Tracks HeightCtrl + =Cmd + =Nudge Clip Selection Left Five FramesAlt + Shift + LeftShift + Cmd + LeftNudge Clip Selection Left One FrameAlt + LeftCmd + LeftNudge Clip Selection Right Five FramesAlt + Shift + RightShift + Cmd + RightNudge Clip Selection Right One FrameAlt + RightCmd + RightRipple DeleteAlt + BackspaceOpt + DeleteSet Work Area Bar In PointAlt + [Opt + [Set Work Area Bar Out PointAlt + ]Opt + ]Show Next ScreenPage DownPage DownShow Previous ScreenPage UpPage UpSlide Clip Selection Left Five FramesAlt + Shift + ,Opt + Shift + ,Slide Clip Selection Left One FrameAlt + ,Opt + ,Slide Clip Selection Right Five FramesAlt + Shift + .Opt + Shift + .Slide Clip Selection Right One FrameAlt + .Opt + .Slip Clip Selection Left Five FramesCtrl + Alt + Shift + LeftOpt + Shift + Cmd + LeftSlip Clip Selection Left One FrameCtrl + Alt + LeftOpt + Cmd + LeftSlip Clip Selection Right Five FramesCtrl + Alt + Shift + RightOpt + Shift + Cmd + RightSlip Clip Selection Right One FrameCtrl + Alt + RightOpt + Cmd + Right Find keyboard shortcuts Find the keyboard shortcuts for a tool, button, or menu command by doing any of the following: For a tool or button, hold the pointer over the tool or button until its tool tip appears. If available, the keyboard shortcut appears in the tool tip after the tool description. For menu commands, look for the keyboard shortcut at the right of the command. For the most-used keyboard shortcuts not shown in tool tips or on menus, see the tables in this article. For a complete list of default and current shortcuts, choose Edit > Keyboard Shortcuts (Windows) or Premiere Pro > Keyboard Shortcuts (Mac OS) Use the search field in the Keyboard Customization dialog box to find specific commands quickly. Customize or load keyboard shortcuts You can set shortcuts to match shortcuts in other software you use. If other sets are available, you can choose them from the Set menu in the Keyboard Customization dialog box. For customizing keyboard shortcuts, choose one of the following: In Windows, choose Edit > Keyboard Shortcuts In Mac OS, choose Premiere Pro > Keyboard Shortcuts In the Keyboard Customization dialog box, choose an option from the menu: Application Displays commands found in the menu bar, organized by category. Panels Displays commands associated with panels and menus. Tools Displays a list of tool icons. In the Command column, view the command for which you want to create or change a shortcut. If necessary, click the triangle next to the name of a category to reveal the commands it includes. Click in the item’s shortcut field to select it. Type the shortcut you want to use for the item. The Keyboard Customization dialog boxHow to Simulate Left Mouse Click With Keyboard Shortcut in
On it and choose Create shortcut.When you double click on the shortcut, it will open the Registry Editor.3] Assign Keyboard shortcut for Registry EditorYou can also create a Keyboard shortcut to open the Windows Registry Editor.To do this, locate the newly created Registry Editor shortcut on the desktop. Right-click on it and click on Properties. Go to the Shortcut tab.Click on the blank text field of a Shortcut key. Press any key to assign the sequence for the shortcut. Remember whatever key you choose, CTRL+Alt will be automatically prefixed to it.For instance, if you chose the key ‘U’, the sequence Ctrl +Alt + U is created as the shortcut key for Registry Editor.You can also provide administrator privileges to the Registry Shortcut.*{padding:0;margin:0;overflow:hidden;}html,body{height:100%;}img{position:absolute;width:100%;top:0;bottom:0;margin:auto;}.play-icon{top:50%; left:50%; position:absolute; height:100px; width:100px; margin-top:-50px; margin-left:-50px;}.play-icon:hover{height:125px; width:125px; margin-top:-62px; margin-left:-62px}">4] Using Command Prompt or Power ShellFrom the WinX Menu, open Command Prompt (Admin)Type regedit and hit Enter to open Registry Editor.Or you could make the WinX Menu show PowerShell instead of Command Prompt, then type regedit and hit Enter to open it.5] Using Run promptProbably the easiest method, and also the most common one.Open the Run prompt (WIN+R)Type regedit, and hit EnterYou may get prompted with the UAC promptChoose Yes, and it will launch the Registry Editor programme6] Using Context MenuUse our freeware Ultimate Windows Tweaker to add Open Registry Editor entry to the desktop right-click context menu.You will see the tweak under Context Menu > Desktop Context Menu.So that’s how you can open the Registry Editor in multipleKeyboard shortcut to left click mouse - Autodesk Community
Changing the snipping tool shortcut in Windows 11 is a straightforward process that involves a few simple steps. By following these steps, you can set a custom keyboard shortcut to open the Snipping Tool, making it easier to capture screenshots quickly. In the steps below, you’ll learn how to assign a new keyboard shortcut for the Snipping Tool in Windows 11. This will let you open the tool faster using the keys you choose.Step 1: Open SettingsFirst, you need to open the Settings app on your Windows 11 computer.To do this, you can press the Windows key + I on your keyboard, or click the Start button and select Settings from the menu.Step 2: Go to AccessibilityNext, navigate to the Accessibility section in Settings.Once inside the Settings app, find the Accessibility tab on the left sidebar and click on it.Step 3: Select KeyboardNow, click on the Keyboard option under the Interaction section.In the Accessibility window, scroll down to the Interaction section and select Keyboard. This is where you will find options to create and modify keyboard shortcuts.Step 4: Turn on Keyboard Shortcut for Snipping ToolEnable the option to set a keyboard shortcut for the Snipping Tool.Find the Use the Print Screen button to open screen snipping option and turn it on. This will allow you to use the Print Screen (PrtScn) button to open the Snipping Tool.Step 5: Set a Custom ShortcutYou can now set a custom shortcut if you prefer something other than the Print Screen button.Click into the Shortcut field and press the key combination you want to use, such as Ctrl + Shift + S. This will set your new shortcut.Step 6: Save ChangesFinally, make sure to save your changes.After setting your custom shortcut, click Apply or Save if prompted. Your new shortcut will now be active.Once you’ve completed these steps, your new shortcut will be ready to use. Pressing the designated keys will open the Snipping Tool, allowing you to take screenshots quickly and efficiently.Tips for Changing Snipping Tool Shortcut Windows 11Choose a memorable shortcut: Make sure the new shortcut is easy to remember and doesn’t conflict with shortcuts for other frequently used programs.Test your new shortcut: After setting it, practice using the shortcut a few times to ensure it works as expected.Avoid complex combinations: Try to use a combination that involves fewer keys to reduce the chance of errors when you’re in a hurry.Back up. Ctrl Left Click: This is the default keyboard shortcut for left clicking on a keyboard. Alt Left Click : This is a common keyboard shortcut for left clicking on a keyboard. Windows This will allow you to left click on a keyboard without having to hold down the left mouse button. Use Keyboard Shortcuts: Keyboard shortcuts can save you a lot of time and effort when left clicking on a keyboard. Learn the keyboard shortcuts for your operating system and use them to left click on a keyboard. Conclusion. Left clicking on aKeyboard Shortcuts: CTRL - Left Click - NI Community
Turn on caps lock and press alt key to type capital letter A. Anytime you can go back to “Keyboard Manager” in PowerToys app and delete the keys remapping.Remapping Shortcuts Globally and in Specific AppSimilar to keys, you can remap default keyboard shortcuts in Windows using “Shortcuts” option in PowerToys. Click on “Remap a shortcut” section to open it in a new window. It will look exactly like remap keys section with an additional option called “Target App”. Let us say you want to replace the original shortcut “Control + A” with “Alt + A” for selecting all text in a document. Click the + icon to add the required details for mapping the shortcut keys.Remap Shortcuts SectionPhysical Shortcut – enter the target shortcut that you want to use. In our example, it is “Alt + A” and hence press both left alt and A keys together and press “OK” button to add it in the list.Enter Physical Shortcut KeysMapped To – enter the original shortcut that you want to replace in this section. Click on “Type” button and press left control and A keys together. And then press “OK” to add the key combination in “Mapped To” list.Enter Mapped To ShortcutTarget Apps – by default Windows will apply the shortcut remapping on all applications. However, you can enter any specific application’s process name so that the remapping will work only on that app. Unfortunately, PowerToys app does not allow selecting the installed apps from the list. You need to type the process name of the app in the text box. Remember, it is the process name you should enter and not the name of the application. For our example, let us leave this file blank so that the shortcut remapping will work across all applications.The final mapping will look like below and click on “OK” button.Filled Remap Shortcuts SectionThe “Keyboard Manager” section will show the added shortcuts mapping under “Shortcuts” section as below.View Shortcuts Mapping in Keyboard ManagerNow, open any app and press “Alt A” keys to find it works like “Control A” keys and select all the text. Remember, you can still use “Control A” keys as well for the same selection purpose. Only “Alt A” key combination will lose its original function and work like “Control A”.Finding Process Name for Target AppsApplying shortcut remapping for all apps is easy since you do not to enter anything inComments
Less time by putting minimum effort. Hence, a lot of MacBook keyboard shortcuts exist that enable an action to take place within a fraction of second, which would otherwise take up a few more seconds using a mouse. However, in spite of being an efficient machine; the Mac keyboard does lack many keys like the insert key. Thus, in the end you wish you had specific other shortcuts available to you to improve the functionality of the MacBook. Fortunately, the problem is solvable, and you can create your customized keyboard shortcuts as you need.Thus, below are the steps that you must follow to create a shortcut for your Mac keyboard insert key:Step 1: Launch System Preferences on your MacBook. You will be able to access this by clicking on the Apple menu in the top left corner.In the System Preferences window, click on the Keyboard icon in the Hardware row section. Note: The Keyboard Preference pane is divided into two sections. The first tab has a lot of options regarding the behavior of your keyboard and the second tab has the control over your keyboard shortcuts. You can click on the Modifiers button in the bottom right of the window and re-map specific special keys functionality if needed. However here we will only discuss the Keyboard shortcuts.Step 3: Under the Keyboard shortcuts tab, you cannot customize your shortcut keys for all the categories in the left pane except for the last one. To modify the existing keys, click on the shortcut syntax on the far right, then once you see that it is in a modifiable state, enter a new shortcut.Step 4: Now to create your shortcut for the Insert key, click on the last category "Application Shortcuts" in the left pane; this will enable two buttons at the bottom for you to add or delete shortcuts. Click on the little '+' button and choose whether you want to use the shortcut for all applications or a specific one. Choose the application from the menu at the top of the pop-up window. Step 5: In the Menu Title field, type the menu command for which you want to create a shortcut. Here we are using "Send Escape Sequence". In the Keyboard Shortcut, press down the exact keystroke you wish to use for the keyboard shortcut you are making. After that, you can emulate your insert key with your Mac keyboard.This
2025-04-24Many commands in Microsoft Word include a shortcut (keyboard shortcut), which helps users quickly format text, save files and perform other operations on documents. These keyboard shortcuts can be customized or you can attach shortcuts to commands without shortcuts. This article explains how to view the keyboard shortcuts that come with each command in Word 2013 and add new shortcuts or change existing shortcuts. Many commands in Microsoft Word include a shortcut (keyboard shortcut), which helps users quickly format text, save files and perform other operations on documents. These keyboard shortcuts can be customized or you can attach shortcuts to commands without shortcuts. Here's how to see the keyboard shortcuts that come with each command in Word 2013 , add new shortcuts or change existing shortcuts. There are several ways to access the Options screen to customize the Ribbon, where the dialog box allows you to customize the keyboard shortcut. The first way is to click on the tab (File) 'File'. How to add and edit shortcuts in Word 2013 Picture 1 Then, click on 'Options' from the menu list on the left. How to add and edit shortcuts in Word 2013 Picture 2 On the 'Word Options' dialog box , click on 'Customize Ribbon ' in the menu on the left. How to add and edit shortcuts in Word 2013 Picture 3 The second faster way to access the Customize Ribbon screen is to right-click on one of the item titles on any tab of the Ribbon. Select ' Customize the Ribbon' from the menu that appears. How to add and edit shortcuts in Word 2013 Picture 4 The left side of the ' Customize Ribbon' screen is a list of commands. Click the ' Customize' button at the bottom next to ' Keyboard shortcuts'. How to add and edit shortcuts in Word 2013 Picture 5 The ' Customize Keyboard' dialog box appears. To list all commands in the 'Commands' list on the right, select 'All Commands' in the 'Categories' list . If you know which section of the command you want to insert the shortcut in, you can select it to narrow down the list of commands on the right. Choose the command you want to insert the shortcut from the Commands list. If there is no shortcut key listed in the 'Current keys' box , then there is no shortcut key attached to that command. To assign
2025-04-25UpMove Selection RightRightRightMove Selection UpUpUpNext Column FieldTabTabNext Row FieldEnterEnterOpen in Source MonitorShift+OShift+OPrevious Column FieldShift+TabShift+TabPrevious Row FieldShift+EnterShift+EnterThumbnail Size NextShift+]Shift+]Thumbnail Size PreviousShift+[Shift+[Toggle ViewShift+\Shift+\Zoom In==Zoom Out--Timeline panel Clear SelectionBackspaceBackspaceDecrease Audio Tracks HeightAlt+-Opt+-Decrease Video Tracks HeightCtrl+-Cmd+-Increase Audio Tracks HeightAlt+=Opt+=Increase Video Tracks HeightCtrl+=Cmd+=Nudge Clip Selection DownAlt+DownOpt+DownNudge Clip Selection Left Five FramesAlt+Shift+LeftOpt+Shift+LeftNudge Clip Selection Left One FrameAlt+LeftOpt+LeftNudge Clip Selection Right Five FramesAlt+Shift+RightOpt+Shift+RightNudge Clip Selection Right One FrameAlt+RightOpt+RightNudge Clip Selection UpAlt+UpOpt+UpPaste Insert To Same TrackCtrl+Shift+VCmd+Shift+VPaste To Same TrackCtrl+VCmd+VReveal In Project Ripple DeleteAlt+BackspaceOpt+BackspaceSet Work Area Bar In PointAlt+[Opt+[Set Work Area Bar Out PointAlt+]Opt+]Show Next ScreenPage DownPage DownShow Previous ScreenPage UpPage UpSlide Clip Selection Left Five FramesAlt+Shift+,Opt+Shift+,Slide Clip Selection Left One FrameAlt+,Opt+,Slide Clip Selection Right Five FramesAlt+Shift+.Opt+Shift+.Slide Clip Selection Right One FrameAlt+.Opt+.Slip Clip Selection Left Five FramesCtrl+Alt+Shift+LeftCmd+Opt+Shift+LeftSlip Clip Selection Left One FrameCtrl+Alt+LeftCmd+Opt+LeftSlip Clip Selection Right Five FramesCtrl+Alt+Shift+RightCmd+Opt+Shift+RightSlip Clip Selection Right One FrameCtrl+Alt+RightCmd+Opt+RightClear SelectionBackspaceBackspaceNudge Selected Object down by fiveCtrl+Shift+DownCmd+Shift+DownNudge Selected Object down by oneCtrl+DownCmd+DownNudge Selected Object to left by fiveCtrl+Shift+LeftCmd+Shift+LeftNudge Selected Object to left by oneCtrl+LeftCmd+LeftNudge Selected Object to right by fiveCtrl+Shift+RightCmd+Shift+RightNudge Selected Object to right by oneCtrl+RightCmd+RightNudge Selected Object up by fiveCtrl+Shift+UpCmd+Shift+UpNudge Selected Object up by oneCtrl+UpCmd+UpTitles and Shapes Panel Clear SelectionBackspaceBackspaceNudge Selected Object down by fiveCtrl+Shift+DownCmd+Shift+DownNudge Selected Object down by oneCtrl+DownCmd+DownNudge Selected Object to left by fiveCtrl+Shift+LeftCmd+Shift+LeftNudge Selected Object to left by oneCtrl+LeftCmd+LeftNudge Selected Object to right by fiveCtrl+Shift+RightCmd+Shift+RightNudge Selected Object to right by oneCtrl+RightCmd+RightNudge Selected Object up by fiveCtrl+Shift+UpCmd+Shift+UpNudge Selected Object up by oneCtrl+UpCmd+Up Assign multiple keyboard shortcuts to a command You can assign multiple keyboard shortcuts for a single command. The Keyboard Customization dialog displays the keyboard shortcut as an editable button, which lets you change, add multiple shortcuts, or delete shortcuts. Add more shortcutsTo add more shortcuts to a command, click to the right of an existing shortcut. If there is no existing shortcut, click anywhere in the Shortcut column. A new shortcut button is created to type the shortcut. Find the keyboard shortcuts for a tool, button, or menu command by doing any of the following: Customize or load keyboard shortcuts You can set shortcuts to match shortcuts in other software you use. If other sets are available, you can choose them from the Set menu in the Keyboard Customization dialog box. Delete or Remove a shortcut To delete a shortcut, click 'x' in the editable shortcut button. Remove shortcuts1. Do one of the following: In Windows, select Edit > Keyboard CustomizationIn macOS, select Edit > Keyboard Customization2. Do one of the following: To
2025-03-28Below you’ll find a list of keyboard and mouse shortcuts to navigate in the 3D viewer. Learn more about navigating in Google Earth.Tip: To move more slowly, hold down Alt, then do the keyboard shortcut. Action Shortcut (Windows & Linux) Shortcut (Mac) Move left Left arrow Left arrow Move right Right arrow Right arrow Move up Up arrow Up arrow Move down Down arrow Down arrow Rotate clockwise Shift + Left arrow Shift + Left arrow Rotate counter-clockwise Shift + Right arrow Shift + Right arrow Tilt up Shift then click and drag down Shift + Down arrow Tilt down Shift + Up arrow Shift then click and drag up Shift + Up arrow See first-person perspective Ctrl then click and drag ⌘ then click and drag Zoom in + + Zoom out - - Zoom plus automatic tilt Right-click and drag up or down Ctrl then click and drag up or down Stop current motion Spacebar Spacebar Reset to north-up view n n Reset to top-down tilt u u Center Earth r r Show/hide Overview window Ctrl + m ⌥⇧⌘ + m
2025-04-03+ Opt + Drag Toggle "Gap" Not applicable Timeline panel CommandsWindowsmacOSClear SelectionBackspaceDeleteDecrease Audio Tracks HeightAlt + -Opt + -Decrease Video Tracks HeightCtrl + -Cmd + -Increase Audio Tracks HeightAlt + =Opt + =Increase Video Tracks HeightCtrl + =Cmd + =Nudge Clip Selection Left Five FramesAlt + Shift + LeftShift + Cmd + LeftNudge Clip Selection Left One FrameAlt + LeftCmd + LeftNudge Clip Selection Right Five FramesAlt + Shift + RightShift + Cmd + RightNudge Clip Selection Right One FrameAlt + RightCmd + RightRipple DeleteAlt + BackspaceOpt + DeleteSet Work Area Bar In PointAlt + [Opt + [Set Work Area Bar Out PointAlt + ]Opt + ]Show Next ScreenPage DownPage DownShow Previous ScreenPage UpPage UpSlide Clip Selection Left Five FramesAlt + Shift + ,Opt + Shift + ,Slide Clip Selection Left One FrameAlt + ,Opt + ,Slide Clip Selection Right Five FramesAlt + Shift + .Opt + Shift + .Slide Clip Selection Right One FrameAlt + .Opt + .Slip Clip Selection Left Five FramesCtrl + Alt + Shift + LeftOpt + Shift + Cmd + LeftSlip Clip Selection Left One FrameCtrl + Alt + LeftOpt + Cmd + LeftSlip Clip Selection Right Five FramesCtrl + Alt + Shift + RightOpt + Shift + Cmd + RightSlip Clip Selection Right One FrameCtrl + Alt + RightOpt + Cmd + Right Find keyboard shortcuts Find the keyboard shortcuts for a tool, button, or menu command by doing any of the following: For a tool or button, hold the pointer over the tool or button until its tool tip appears. If available, the keyboard shortcut appears in the tool tip after the tool description. For menu commands, look for the keyboard shortcut at the right of the command. For the most-used keyboard shortcuts not shown in tool tips or on menus, see the tables in this article. For a complete list of default and current shortcuts, choose Edit > Keyboard Shortcuts (Windows) or Premiere Pro > Keyboard Shortcuts (Mac OS) Use the search field in the Keyboard Customization dialog box to find specific commands quickly. Customize or load keyboard shortcuts You can set shortcuts to match shortcuts in other software you use. If other sets are available, you can choose them from the Set menu in the Keyboard Customization dialog box. For customizing keyboard shortcuts, choose one of the following: In Windows, choose Edit > Keyboard Shortcuts In Mac OS, choose Premiere Pro > Keyboard Shortcuts In the Keyboard Customization dialog box, choose an option from the menu: Application Displays commands found in the menu bar, organized by category. Panels Displays commands associated with panels and menus. Tools Displays a list of tool icons. In the Command column, view the command for which you want to create or change a shortcut. If necessary, click the triangle next to the name of a category to reveal the commands it includes. Click in the item’s shortcut field to select it. Type the shortcut you want to use for the item. The Keyboard Customization dialog box
2025-04-14