Libreoffice autosave
Author: H | 2025-04-25

Does LibreOffice have autosave? Yes and no. LibreOffice doesn’t have an autosave feature, but it has an autorecovery feature. When enabled, LibreOffice saves AutoRecovery information at a certain interval.
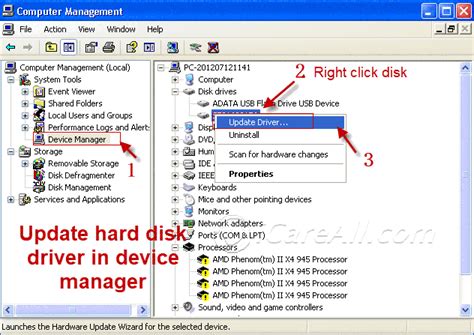
LibreOffice not autosaving documents - English - Ask LibreOffice
PowerSaveA powerful saving tool.InstallationGo to Blender preferences, Add-ons, then click Install... and choose the zip file.Set your Base Folder in the PowerSave preferences. Your powersaved blends go there.UsageAfter installation you have a new icon in the 3D view top bar.It is red, when your file is unsaved, and turns green, when your file is saved.Gray means saved, but with unsaved changes. There are color options in the preferences.Clicking the icon opens the PowerSave panel.The PowerSave button will save your file using the project name given in the text field,or a timestamp (configurable in the preferences), and saves it to your Base Folder.If you use PowerSave with a previously saved file, it will use its location.If the file already exists, clicking PowerSave will do an incremental save, which adds a number at the end of the file name.You can use slash to create a directory within your Base Folder or current directory.The arrow icons open the previous/next iteration of your project.The Autosave Interval is how many minutes to wait between autosaves.The Autosave Format lets you choose one of five options:Overwrite - Autosave over the original fileExtension - Autosave with the ".blend.autosave" extensionSuffix - Autosave with the "_autosave" suffixFolder - Autosave in the "autosave" subfolderCustom - Autosave with a custom folder and file nameWhen using Custom, it uses the Autosave Folder and Autosave Name you set in the PowerSave preferences.The Autosave Folder can use both absolute and relative paths.The Autosave Name replaces {name} with the file name without extension.If you open a file and there is a newer autosave available, you will be prompted to open it.If you click OK on that prompt, it will open the autosave and save it as an increment of your original file.LinksPowerSave on GitHubPowerSave on GumroadPowerSave on BlenderMarket. Does LibreOffice have autosave? Yes and no. LibreOffice doesn’t have an autosave feature, but it has an autorecovery feature. When enabled, LibreOffice saves AutoRecovery information at a certain interval. how libreoffice autosave on original page? English writer, x64, auto-save, linux-mint-172, libreoffice-503 To enable autosave in LibreOffice, go to menu Tools Options Load/Save General check Save AutoRecovery information every option give a time value. For example, we give it 1 minute so LibreOffice will do autosave This simple step-by-step guide demonstrates how to enable autosave in LibreOffice and OpenOffice documents. Tool like Fortect. If identified as malicious, these tools can remove the malware. If the AutoSave Essentials.exe file is not harmful and needs to be removed, use its uninstaller located at MsiExec.exe /X{5B59928C-B074-41E0-92CD-FEE1B826369E} or the Add/Remove Program function in the Windows Control Panel. 1. In the Start menu (for Windows 8, right-click the screen's bottom-left corner), click Control Panel, and then under Programs: o Windows Vista/7/8.1/10: Click Uninstall a Program. o Windows XP: Click Add or Remove Programs. 2. When you find the program AutoSave Essentials, click it, and then: o Windows Vista/7/8.1/10: Click Uninstall. o Windows XP: Click the Remove or Change/Remove tab (to the right of the program). 3. Follow the prompts to remove AutoSave Essentials.Common AutoSave Essentials.exe error messagesThe most common AutoSave Essentials.exe errors that can appear are: • "AutoSave Essentials.exe Application Error." • "AutoSave Essentials.exe failed." • "AutoSave Essentials.exe has encountered a problem and needs to close. We are sorry for the inconvenience." • "AutoSave Essentials.exe is not a valid Win32 application." • "AutoSave Essentials.exe is not running." • "AutoSave Essentials.exe not found." • "Cannot find AutoSave Essentials.exe." • "Error starting program: AutoSave Essentials.exe." • "Faulting Application Path: AutoSave Essentials.exe."These .exe error messages can occur during the installation of a program, during the execution of it's associate software program, AutoSave Essentials, during the startup or shutdown of Windows, or even during the installation of the Windows operating system. Keeping a record of when and where your AutoSave Essentials.exe error occurs is important information when it comes to troubleshooting.How to fix AutoSave Essentials.exeTo avoid further issues with AutoSave Essentials: Regularly perform malware scans. Clean your hard disk with system tools like Disk Cleanup (cleanmgr) and System File Checker (sfc /scannow). Uninstall unnecessary programs. Manage startup programs through Task Manager. Enable automatic system updates. Regularly back up your data or set restore points.For major issues, use Task Manager and Resource Monitor to diagnose problems. Repair the system using built-in recovery options or the DISM tool, avoiding a full OS reinstallation. Use security software to check for and remove any potential malware. Updated March 2025:We recommend you try out this new software that fixes computer errors, protects them from malware and optimizes your PC for performance. This new tool fixes a wide range of computer errors, protects against things like file loss, malware and hardware failures.Step 1 : Download PC Repair & Optimizer Tool (Win 11, Win 10, 8,Comments
PowerSaveA powerful saving tool.InstallationGo to Blender preferences, Add-ons, then click Install... and choose the zip file.Set your Base Folder in the PowerSave preferences. Your powersaved blends go there.UsageAfter installation you have a new icon in the 3D view top bar.It is red, when your file is unsaved, and turns green, when your file is saved.Gray means saved, but with unsaved changes. There are color options in the preferences.Clicking the icon opens the PowerSave panel.The PowerSave button will save your file using the project name given in the text field,or a timestamp (configurable in the preferences), and saves it to your Base Folder.If you use PowerSave with a previously saved file, it will use its location.If the file already exists, clicking PowerSave will do an incremental save, which adds a number at the end of the file name.You can use slash to create a directory within your Base Folder or current directory.The arrow icons open the previous/next iteration of your project.The Autosave Interval is how many minutes to wait between autosaves.The Autosave Format lets you choose one of five options:Overwrite - Autosave over the original fileExtension - Autosave with the ".blend.autosave" extensionSuffix - Autosave with the "_autosave" suffixFolder - Autosave in the "autosave" subfolderCustom - Autosave with a custom folder and file nameWhen using Custom, it uses the Autosave Folder and Autosave Name you set in the PowerSave preferences.The Autosave Folder can use both absolute and relative paths.The Autosave Name replaces {name} with the file name without extension.If you open a file and there is a newer autosave available, you will be prompted to open it.If you click OK on that prompt, it will open the autosave and save it as an increment of your original file.LinksPowerSave on GitHubPowerSave on GumroadPowerSave on BlenderMarket
2025-04-03Tool like Fortect. If identified as malicious, these tools can remove the malware. If the AutoSave Essentials.exe file is not harmful and needs to be removed, use its uninstaller located at MsiExec.exe /X{5B59928C-B074-41E0-92CD-FEE1B826369E} or the Add/Remove Program function in the Windows Control Panel. 1. In the Start menu (for Windows 8, right-click the screen's bottom-left corner), click Control Panel, and then under Programs: o Windows Vista/7/8.1/10: Click Uninstall a Program. o Windows XP: Click Add or Remove Programs. 2. When you find the program AutoSave Essentials, click it, and then: o Windows Vista/7/8.1/10: Click Uninstall. o Windows XP: Click the Remove or Change/Remove tab (to the right of the program). 3. Follow the prompts to remove AutoSave Essentials.Common AutoSave Essentials.exe error messagesThe most common AutoSave Essentials.exe errors that can appear are: • "AutoSave Essentials.exe Application Error." • "AutoSave Essentials.exe failed." • "AutoSave Essentials.exe has encountered a problem and needs to close. We are sorry for the inconvenience." • "AutoSave Essentials.exe is not a valid Win32 application." • "AutoSave Essentials.exe is not running." • "AutoSave Essentials.exe not found." • "Cannot find AutoSave Essentials.exe." • "Error starting program: AutoSave Essentials.exe." • "Faulting Application Path: AutoSave Essentials.exe."These .exe error messages can occur during the installation of a program, during the execution of it's associate software program, AutoSave Essentials, during the startup or shutdown of Windows, or even during the installation of the Windows operating system. Keeping a record of when and where your AutoSave Essentials.exe error occurs is important information when it comes to troubleshooting.How to fix AutoSave Essentials.exeTo avoid further issues with AutoSave Essentials: Regularly perform malware scans. Clean your hard disk with system tools like Disk Cleanup (cleanmgr) and System File Checker (sfc /scannow). Uninstall unnecessary programs. Manage startup programs through Task Manager. Enable automatic system updates. Regularly back up your data or set restore points.For major issues, use Task Manager and Resource Monitor to diagnose problems. Repair the system using built-in recovery options or the DISM tool, avoiding a full OS reinstallation. Use security software to check for and remove any potential malware. Updated March 2025:We recommend you try out this new software that fixes computer errors, protects them from malware and optimizes your PC for performance. This new tool fixes a wide range of computer errors, protects against things like file loss, malware and hardware failures.Step 1 : Download PC Repair & Optimizer Tool (Win 11, Win 10, 8,
2025-04-10To OneDrive or SharePoint: If the toggle isn’t available, your file might not be saved in a compatible location. Click on “File” and then “Save As”. Choose OneDrive or SharePoint as the location, and save your file there. Verify Autosave is Working: Once your file is saved to the cloud, check the Autosave toggle again. It should be on, ensuring your work is saved automatically.And just like that, Autosave is up and running! It’s as simple as flipping a switch, and you’re ready to work with peace of mind.We’ve all experienced that sinking feeling when something goes awry, and we lose hours of work. Autosave is like an insurance policy against such mishaps. But the benefits go beyond just peace of mind. Let’s explore some of the reasons why Autosave is a must-have feature in your Excel toolkit.1. Continuous Saving: With Autosave, every change you make is saved instantly. It’s perfect for those times when you’re deep into data analysis and forget to hit save. No more losing your train of thought just because you need to stop and save.2. Collaboration Made Easy: If you're working on a shared file, Autosave ensures that all changes are live. This means everyone sees the most current version without needing to refresh or save manually. Collaboration becomes smoother and more efficient.3. Access Anywhere: Since Autosave works with OneDrive and SharePoint, your files are accessible from any device with internet access. Whether you’re at home, in the office, or on the go, you can pick up right where you left off.4. Reduced Data Loss: We’ve all faced unexpected shutdowns or crashes. With Autosave, you’ll never lose more than a few seconds of work. It’s a lifesaver in situations where technology doesn’t cooperate.So while Autosave might seem like a small feature, its impact on your productivity and peace of mind is significant. It’s like having a safety net for your data, always there but never intrusive.Sometimes, things don’t go as planned, and Autosave might not work as expected. Don’t worry; it’s usually an easy fix. Here are some common issues and solutions to get your Autosave back on track.1. Autosave Toggle Missing: If you don’t see the Autosave toggle, your file might not be saved in the right location. Remember, Autosave only works with files stored in OneDrive or SharePoint. Double-check your file location and move it if necessary.2. Autosave Grayed Out: If the toggle is visible but grayed out, it might be due to your file format. Autosave doesn’t support certain file types like CSV or older Excel formats. Save the file as an Excel Workbook (.xlsx), and you should be good to go.3. Network Connection Issues: Since Autosave relies on the cloud, a stable internet connection is crucial. If you’re having connectivity issues, Autosave might not function properly. Check your connection and try again.4. Permissions and Access: If you’re collaborating on a file, make sure you have the right permissions. Sometimes, Autosave won’t work if you don’t have editing rights. Contact the file
2025-04-18