Licecap
Author: w | 2025-04-25
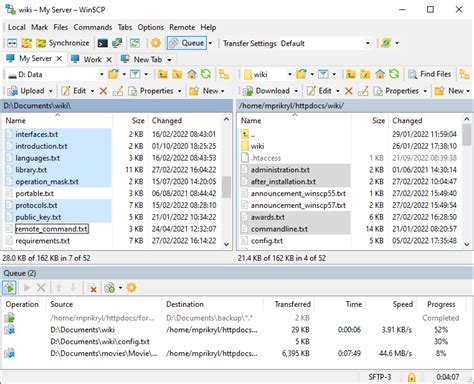
下载LICEcap [ZH] LICEcap indir [TR] تنزيل LICEcap [AR] ダウンロードLICEcap [JA] LICEcap herunterladen [DE] Tải xuống LICEcap [VI] Pobierz LICEcap [PL] Download LICEcap [NL] Download do LICEcap [PT] Скачать LICEcap [RU] Descargar LICEcap [ES] Scarica LICEcap [IT] Ladda ner LICEcap [SV] T l charger LICEcap [FR] Download
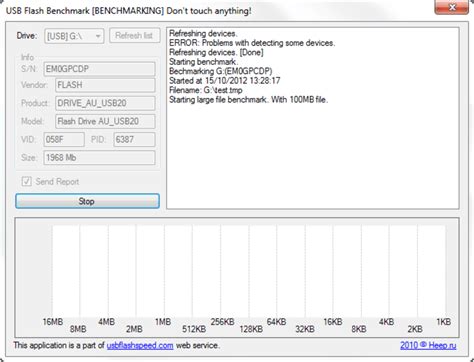
licecap/licecap/licecap_cli.cpp at master brookhong/licecap
A instalação de ferramentas de software pode ser um desafio para alguns usuários, especialmente quando se trata de aplicativos como LICEcap, um software captura de tela muito útil, mas talvez não tão conhecido. LICEcap é uma ferramenta que permite aos usuários capturar uma parte específica da tela e salvá-la como um arquivo de imagem animado (.GIF ou .LCF) que pode ser usado em apresentações, tutoriais e muito mais. Este artigo fornece um guia passo a passo claro e instrutivo sobre Como instalar o LICEcap em um laptop?.É importante mencionar que as etapas exatas de instalação podem variar dependendo do OS você está usando seu computador. Portanto, o primeiro passo na instalação de qualquer software é garantir que você esteja usando um sistema compatível com LICEcap. Este guia se concentrará nos sistemas operacionais Windows e Mac. Convidamos você a visitar nosso outro artigo sobre como instalar software em diferentes sistemas operacionais se você tiver problemas com este processo ou se usar um sistema operacional diferente. Nosso objetivo é fornecer instruções fáceis de seguir para ajudá-lo a instalar o LICEcap em seu laptop. Com um pouco de paciência e atenção aos detalhes, você pode começar usar LICEcap em pouco tempo.1. Pré-requisitos antes de instalar o LICEcapAntes de iniciar o processo de instalação do LICEcap em seu laptop, é É essencial atender a alguns pré-requisitos. Primeiro, você precisa garantir que seu sistema operacional ser compatível com LICEcap. Este software é totalmente funcional com Windows (XP, Vista, 7, 8 e 10) e MacOS X 10.4 em diante. Portanto, caso o seu equipamento não atenda a esses requisitos, será necessário atualizar o sistema operacional ou considerar outras alternativas.O segundo requisito é verificar se você tem espaço suficiente disponível em seu disco rígido. Embora o LICEcap não seja um software pesado, requer pelo menos 1 GB de espaço livre para instalação e operação corretas. Além disso, ter margem de armazenamento evitará possíveis contratempos no seu sistema. Para verificar a disponibilidade de espaço, você pode ir até a seção “Meu Computador” no Windows ou “Sobre este Mac” no MacOS.Por último, embora não seja um requisito técnico, recomenda-se leia anteriormente o Guia de uso do LICEcap disponível em nosso site, para ter uma ideia clara de como funciona este software. Conhecer os detalhes de uso permitirá que você aproveite ao máximo o programa desde a primeira instalação. É normal querer instalar rapidamente o software para começar Capture a tela, mas dedicar algum tempo para entender como funciona pode ajudá-lo a evitar dificuldades no futuro.2. Etapas detalhadas para instalar o LICEcap em um laptopBaixe e instale o LICEcap É o primeiro passo para começar a usar este útil software de gravação de tela. Para isso, a primeira coisa que Devemos fazer é ir ao WebSite Oficial do LICEcap. Uma vez no site, devemos procurar a seção de downloads e selecionar a versão que corresponde ao nosso sistema operacional. Após baixar o arquivo, executamos-o e seguimos as instruções do assistente de instalação. Certifique-se de marcar a caixa que permite a criação de um ícone de atalho no escritório para fácil acesso ao software.En Configuração LICEcap Existem muitos parâmetros que você pode ajustar. Algumas das opções disponíveis incluem a escolha da taxa de quadros, tamanho da janela de gravação e caminho do arquivo de saída. Você pode experimentar essas configurações para encontrar as que melhor atendem às suas necessidades. Também recomendamos dar uma olhada na seção como configurar o LICEcap no Windows trabalhar da melhor maneira possível.Finalmente, usar LICEcap É um processo bastante simples. Depois de instalar e configurar o software ao seu gosto, basta selecionar a janela que deseja gravar e iniciar a gravação. Alguns segundos depois, você terá um arquivo GIF ou .mov pronto para compartilhar ou usar em suas apresentações ou no seu redes sociais. Lembre-se que é importante praticar para se acostumar com o software e conseguir as melhores gravações possíveis.3. Uso eficaz do LICEcap em um laptopPara fazer uso eficaz do LICEcap, é essencial entender como ele captura os movimentos da tela. Esta ferramenta é muito útil pela sua facilidade de uso e incrível flexibilidade. LICEcap pode capturar qualquer movimento que ocorra na tela e convertê-lo em um vídeo alta qualidade. Por exemplo, você pode usá-lo para gravar tutoriais, apresentações ou qualquer atividade na tela que queira compartilhar com outras pessoas.A seguir veremos alguns passos sobre como usar o LICEcap de forma eficiente. Ao iniciar o aplicativo, você verá uma moldura de janela que pode mover e redimensionar sobre a área que deseja capturar. Certifique-se de ajustar este quadro corretamente para capturar todo o conteúdo desejado. Quando estiver satisfeito com a área de gravação, clique no botão “Gravar” e a gravação começará. Durante a gravação, você pode parar, pausar e retomar a qualquer momento com os controles fornecidos.Além de gravar, o LICEcap também permite salvar e compartilhar facilmente suas gravações. Ao terminar a gravação, você pode salvá-la em seu computador como um arquivo .gif ou .lcf. É importante considerar que a opção salvar como .lcf preservará a qualidade do vídeo, mas você precisará de um player especial para visualizá-loPor outro lado, a opção .gif facilitará o compartilhamento do arquivo, mas poderá reduzir um pouco a qualidade da imagem. Para saber mais sobre como visualizar e compartilhar suas gravações LICEcap, recomendamos nosso artigo como visualizar e compartilhar suas gravações LICEcap.4. Resolvendo problemas comuns durante a instalação do LICEcapDurante a instalação do LICEcap você poderá enfrentar vários problemas.licecap/licecap/installer.nsi at main justinfrankel/licecap - GitHub
Mac Download GameMac DownloaderGIFs are fun to watch and make. You can stumble upon GIFs while scrolling through your social media feed, these gifs might make you giggle or put a smile on your face. Moreover, GIFs can also be used for businesses. If you want to create GIFs for either pleasure or your business, you can use an app for it and it will take a few minutes.The version of LICEcap for Mac you are about to download is 1.28. LICEcap antivirus report. This download is virus-free. This file was last analysed by Free Download Manager Lib 3 days ago. LICEcap can capture an area of your desktop and save it directly to.GIF (for viewing in web browsers, etc) or.LCF (see below). LICEcap is an intuitive but. May 22, 2020 The latest version of LICEcap is 1.30 on Mac Informer. It is a perfect match for Screen Capture in the Design & Photo category. The app is developed by Cockos Incorporated and its user rating is 5 out of 5. Download Now Secure Download LICEcap for Mac allows you to capture areas of your desktop with a click and then save the frames as either GIF or LCF files. An accessible and super light app, it. LICEcap allows you to capture areas of your desktop with a click and then save the frames as either GIF or LCF file. Download Free & Safe LICEcap software from Fileopt.com! Download for Mac Download for Windows. LICEcap is one of the simplest GIF making software. This intuitive software is also much flexible in function and is.In this post, we have listed some of the best GIF makers for Mac, let’s have a look on!1. GIF Brewery 3Mac DownloaderGIF Brewery 3 is a GIF maker app for Mac, which can help you create GIFs from a video file stored on your computer. You can put a few images and videos together. If you want to record videos, you need to set the starting and ending slots, insert overlays, add slices and more. You can resize, crop or adjust canvas size or change the color of the background. While creating a GIF, you can set a time delay for a single or all items. Once done, you can save the GIF using a single click. The app comes with a simple interface which makes it easy to use.11 Best Free VPN For Mac in 2020Looking for privacy and security while surfing internet on Mac, then check out the free and best VPN services for...2. Giphy CaptureGiphy Capture is a free GIF maker apps for Mac which uses screen recordings for making GIFs. To capture a GIF, click to start recording and click again to stop it. You need to go to the editing area to make desirable changes. With the app, you can choose loop type to be reverse, normal or others. You can also change the GIF resolution from low to high or even HD. You can also add a fun caption, change. 下载LICEcap [ZH] LICEcap indir [TR] تنزيل LICEcap [AR] ダウンロードLICEcap [JA] LICEcap herunterladen [DE] Tải xuống LICEcap [VI] Pobierz LICEcap [PL] Download LICEcap [NL] Download do LICEcap [PT] Скачать LICEcap [RU] Descargar LICEcap [ES] Scarica LICEcap [IT] Ladda ner LICEcap [SV] T l charger LICEcap [FR] Downloadlicecap/licecap/licecap_ui.cpp at main justinfrankel/licecap - GitHub
Mas não se preocupe, aqui iremos ajudá-lo com o resolução de problemas comuns que podem surgir no processo.Erro ao baixar o arquivo de instalação: Este é um dos problemas mais comuns. Certifique-se de ter uma boa conexão com a Internet para evitar interrupções durante o download. Além disso, verifique se o site de download é o oficial, pois saber como verificar se um site é seguro É essencial evitar problemas de segurança. Se o arquivo foi baixado, mas você não consegue abri-lo, ele pode estar corrompido. Nesse caso, a solução mais fácil é deletar o arquivo e baixá-lo novamente.Às vezes, durante a instalação, a mensagem “O programa não pode ser iniciado porque MSVCP140.dll está faltando no seu computador” pode aparecer. Este erro é causado pelo arquivo MSVCP140.dll ausente, que é um pacote redistribuível do Microsoft Visual C++. Pára Resolva esse problema, você deve baixar e instalar o programa Microsoft Visual C++ Redistributable para Visual Studio do site oficial da Microsoft.Finalmente, se o LICEcap não funcionar corretamente após a instalação, pode ser necessário verificar a compatibilidade do programa com o seu sistema operacional. Certifique-se de ter a versão mais recente do software e de que seu sistema operacional esteja atualizado. Se o problema persistir, você pode tentar reinstalar o programa ou entrar em contato com o suporte do LICEcap para obter ajuda profissional. Sou Sebastián Vidal, engenheiro de computação apaixonado por tecnologia e DIY. Além disso, sou o criador de tecnobits.com, onde compartilho tutoriais para tornar a tecnologia mais acessível e compreensível para todos. Après l'avoir installé, ouvrez-le et cliquez sur le bouton'Enregistreur'Étape 2.Vous verrez une fenêtre avec un corps transparent comme indiqué ci-dessous. Vous devez maintenant cliquer sur"Enregistrer".Maintenant, déplacez la fenêtre d’enregistrement vers la partie de l’écran que vous souhaitez enregistrer.Étape 3.L'écran de l'éditeur GIF apparaîtra alors sur votre écran Windows. Vous pourrez modifier votre GIF selon vos souhaits. Une fois terminé, cliquez sur"Enregistrer sous"à enregistrer sur votre ordinateur.Voilà comment vous pouvez utiliser ScreenToGIF pour capturer des captures d'écran GIF animées sur le système d'exploitation Windows.3. Capuchon anti-pouxLICEcap peut capturer une zone de votre bureau et l'enregistrer directement au format GIF. C'est un outil avancé, mais très léger. L'outil a la capacité d'enregistrer les enregistrements directement au format .GIF ou .LCF. Voici comment utiliser LiceCap.Étape 1.Tout d'abord, téléchargez et installezBonnet anti-pouxsur votre PC Windows et exécutez-le.Étape 2.Vous verrez une fenêtre avec un corps transparent comme indiqué ci-dessous. Vous devez cliquer sur"Enregistrer"pour enregistrer l'écranÉtape 3.Il vous sera maintenant demandé de sélectionner l'emplacement où vous souhaitez enregistrer le GIF. Sélectionnez simplement le dossier et cliquez sur"Sauvegarder"Étape 4.Vous verrez maintenant les fenêtres transparentes de LICEcap commencer à enregistrer. Vous pouvez également mettre l'enregistrement en pause. Pour terminer les enregistrements, vous devez cliquer sur le bouton"Arrêt"bouton.Et voilà ! Vous avez terminé. Voici comment vous pouvez capturer des captures d'écran GIF animées sur Windows en utilisant LiceCap.Utilisation de RecorditEh bien, Recordit est un utilitaire simple pour les ordinateurs Windows qui vous aidera à transformer votre enregistrement d'écran en un GIF animé. Il enregistre un screencast puis le télécharge automatiquement sur le cloud où vous pouvez le partager avec d'autres ou le transformer en gif en un simple clic.Étape 1.Tout d’abord, vous devez télécharger et installerIl se souvientsur votre ordinateur Windows.Étape 2.Cliquez maintenant sur l’icône Recordit dans votre menu Démarrer ou sur la barre des tâches elle-même.Étape 3.Maintenant, vouslicecap/licecap/licecap.dsw at main justinfrankel/licecap - GitHub
December 14, 2016, 1:52pm 1 Hi guysI don’t undestand how so simple action of changing components size can be so complex.For an example i have rectangle 403.6mm x 1196.7mmand i want to change dimensions to 200.0mm x 800.0mmHow to do that? Why I can’t select element and type width and height values into input fields to 200 and 800 and press Enter key to apply my changes?I know that Move tool can be used to change dimensions. I watch a lot of tutorials on youtube and read help section Marking Dimensions | SketchUp HelpBut when i move the mouse i can’t set width to precisely 200mm. Please take a look at this animation.It’s so hard to stop moving mouse on the right place to make it 200mm.To create new rectangle isn’t an option. I need to change dimensions of existing elements.Can someone explain me how to change dimensions of existing rectangle?Thank you. One newbie-friendly way would be to use the tape measure to create a guide line 200mm from the left edge and then use the move tool to drag the edge over until it snaps onto the guide. Another way: when you start dragging the edge simply type your desired number and hit enter. Keep your eyes on the Measurement Box (lower right corner), the numbers get registered there. Try moving one edge and then typing “200mm” (without the quotes).Note the entry in the bottom right-hand corner. Doesn’t a typed entry at that point set the distance moved, not the remaining size of the rectangle? That is, in the OP’s animation he would have to type 203.6mm to get the rectangle to be 200mm wide. To clarify @jimhami42 suggestion, select the surface and the use the scale tool… and then move the edge using the scale-handle nfxpnk December 14, 2016, 2:48pm 7 Thank you very much to everyone, i really appreciate your help. My bad. Yes, you’re correct. And for your further education: The scale tool will work well in a simple example like this. However, as its name says, it scales the entire object you have selected, it does not simply move an edge. For a plain rectangle, there is no meaningful difference. But for a more complex shape, every aspect of the entire shape will be scaled proportionally. For example, if your rectangle was the outline of a room and you had an inner rectangle for the walls, the thickness of the walls will also be affected. Completely off this topic but how is everyone making these super clean gifs of the workspace?Looks preeeeeety nice. sjdorst December 14, 2016, 3:47pm 11 I use LiceCap for Windows. Can’t find just one site, but Google it and you’ll findLICEcap แหล่งดาวน์โหลด LICEcap ฟรี
Quite a few sources. I think this is the licecap author’s site Ideally, the solution would be select a surface/rectangle/line and then have the ability to start typing in the dimensions you want that selection to be. I like to make things out of wood, and if I had something 10" long and then noticed I wanted to build it a little taller at 11" I really don’t have an easy way of extending one section of the piece, and then adjusting it… mics_54 March 18, 2018, 8:01pm 14 screentogif works better for me. DaveR March 18, 2018, 8:02pm 15 Hmmm… Why not? I don’t have any difficulty with that sort of thing. I often need to make adjustments to dimensions in furniture projects that I model for plans. Sometimes I modify one piece to make a different one.The table on the left was made by modifying a copy of the one on the right.The one on the right was made from a copy of the one on the left.In both cases the models are complete including joinery. The Move tool makes most dimension changes very simple.Maybe it’s a modeling method or workflow thing. TIG March 18, 2018, 8:06pm 16 Select the side you want to ‘extend’.Select the Move tool.Click anywhere, then drag to the direction you want to ‘extend’.Use the built in inference tools to ensure it’s perpendicular to the selected edge…Click again to move it - the exact distance is not important at this step.Type 1" + enter to move the selected edge by that amount.Now you have changed the dimension of the Rectangle by 1"Alternatively offset a guide-line from the desired edge by 1".Select and Move the desired edge to snap to that guide-line… ckgilkes February 24, 2019, 4:38pm 17 I’ve been using this for half an hour and already think it’s ■■■■. I agree with the first statement, making a rectangle the size you want should be a matter of enter length and width and you’re done. I’ve been trying to make a rectangle a particular size for an hour now and no luck. Totally inferior product DaveR February 24, 2019, 4:40pm 18 It is a matter of entering the dimensions and you’re done. How are you trying to enter them?Are you clicking in the Measurements window? If so, don’t. Drag out the rectangle, let go of the mouse and just type.Look at the measurements window and type in exactly the same format. If there’s a comma between the dimensions, use a comma. If there’s a semicolon, use a semi colon between them. Hit Enter after typing in the dimensions. TIG February 24, 2019, 4:49pm 19 It is thus.Activate the Rectangle tool.Pick a point to set. 下载LICEcap [ZH] LICEcap indir [TR] تنزيل LICEcap [AR] ダウンロードLICEcap [JA] LICEcap herunterladen [DE] Tải xuống LICEcap [VI] Pobierz LICEcap [PL] Download LICEcap [NL] Download do LICEcap [PT] Скачать LICEcap [RU] Descargar LICEcap [ES] Scarica LICEcap [IT] Ladda ner LICEcap [SV] T l charger LICEcap [FR] Downloadlicecap/licecap/pkg-dmg at main justinfrankel/licecap - GitHub
Comments
A instalação de ferramentas de software pode ser um desafio para alguns usuários, especialmente quando se trata de aplicativos como LICEcap, um software captura de tela muito útil, mas talvez não tão conhecido. LICEcap é uma ferramenta que permite aos usuários capturar uma parte específica da tela e salvá-la como um arquivo de imagem animado (.GIF ou .LCF) que pode ser usado em apresentações, tutoriais e muito mais. Este artigo fornece um guia passo a passo claro e instrutivo sobre Como instalar o LICEcap em um laptop?.É importante mencionar que as etapas exatas de instalação podem variar dependendo do OS você está usando seu computador. Portanto, o primeiro passo na instalação de qualquer software é garantir que você esteja usando um sistema compatível com LICEcap. Este guia se concentrará nos sistemas operacionais Windows e Mac. Convidamos você a visitar nosso outro artigo sobre como instalar software em diferentes sistemas operacionais se você tiver problemas com este processo ou se usar um sistema operacional diferente. Nosso objetivo é fornecer instruções fáceis de seguir para ajudá-lo a instalar o LICEcap em seu laptop. Com um pouco de paciência e atenção aos detalhes, você pode começar usar LICEcap em pouco tempo.1. Pré-requisitos antes de instalar o LICEcapAntes de iniciar o processo de instalação do LICEcap em seu laptop, é É essencial atender a alguns pré-requisitos. Primeiro, você precisa garantir que seu sistema operacional ser compatível com LICEcap. Este software é totalmente funcional com Windows (XP, Vista, 7, 8 e 10) e MacOS X 10.4 em diante. Portanto, caso o seu equipamento não atenda a esses requisitos, será necessário atualizar o sistema operacional ou considerar outras alternativas.O segundo requisito é verificar se você tem espaço suficiente disponível em seu disco rígido. Embora o LICEcap não seja um software pesado, requer pelo menos 1 GB de espaço livre para instalação e operação corretas. Além disso, ter margem de armazenamento evitará possíveis contratempos no seu sistema. Para verificar a disponibilidade de espaço, você pode ir até a seção “Meu Computador” no Windows ou “Sobre este Mac” no MacOS.Por último, embora não seja um requisito técnico, recomenda-se leia anteriormente o Guia de uso do LICEcap disponível em nosso site, para ter uma ideia clara de como funciona este software. Conhecer os detalhes de uso permitirá que você aproveite ao máximo o programa desde a primeira instalação. É normal querer instalar rapidamente o software para começar Capture a tela, mas dedicar algum tempo para entender como funciona pode ajudá-lo a evitar dificuldades no futuro.2. Etapas detalhadas para instalar o LICEcap em um laptopBaixe e instale o LICEcap É o primeiro passo para começar a usar este útil software de gravação de tela. Para isso, a primeira coisa que
2025-04-08Devemos fazer é ir ao WebSite Oficial do LICEcap. Uma vez no site, devemos procurar a seção de downloads e selecionar a versão que corresponde ao nosso sistema operacional. Após baixar o arquivo, executamos-o e seguimos as instruções do assistente de instalação. Certifique-se de marcar a caixa que permite a criação de um ícone de atalho no escritório para fácil acesso ao software.En Configuração LICEcap Existem muitos parâmetros que você pode ajustar. Algumas das opções disponíveis incluem a escolha da taxa de quadros, tamanho da janela de gravação e caminho do arquivo de saída. Você pode experimentar essas configurações para encontrar as que melhor atendem às suas necessidades. Também recomendamos dar uma olhada na seção como configurar o LICEcap no Windows trabalhar da melhor maneira possível.Finalmente, usar LICEcap É um processo bastante simples. Depois de instalar e configurar o software ao seu gosto, basta selecionar a janela que deseja gravar e iniciar a gravação. Alguns segundos depois, você terá um arquivo GIF ou .mov pronto para compartilhar ou usar em suas apresentações ou no seu redes sociais. Lembre-se que é importante praticar para se acostumar com o software e conseguir as melhores gravações possíveis.3. Uso eficaz do LICEcap em um laptopPara fazer uso eficaz do LICEcap, é essencial entender como ele captura os movimentos da tela. Esta ferramenta é muito útil pela sua facilidade de uso e incrível flexibilidade. LICEcap pode capturar qualquer movimento que ocorra na tela e convertê-lo em um vídeo alta qualidade. Por exemplo, você pode usá-lo para gravar tutoriais, apresentações ou qualquer atividade na tela que queira compartilhar com outras pessoas.A seguir veremos alguns passos sobre como usar o LICEcap de forma eficiente. Ao iniciar o aplicativo, você verá uma moldura de janela que pode mover e redimensionar sobre a área que deseja capturar. Certifique-se de ajustar este quadro corretamente para capturar todo o conteúdo desejado. Quando estiver satisfeito com a área de gravação, clique no botão “Gravar” e a gravação começará. Durante a gravação, você pode parar, pausar e retomar a qualquer momento com os controles fornecidos.Além de gravar, o LICEcap também permite salvar e compartilhar facilmente suas gravações. Ao terminar a gravação, você pode salvá-la em seu computador como um arquivo .gif ou .lcf. É importante considerar que a opção salvar como .lcf preservará a qualidade do vídeo, mas você precisará de um player especial para visualizá-loPor outro lado, a opção .gif facilitará o compartilhamento do arquivo, mas poderá reduzir um pouco a qualidade da imagem. Para saber mais sobre como visualizar e compartilhar suas gravações LICEcap, recomendamos nosso artigo como visualizar e compartilhar suas gravações LICEcap.4. Resolvendo problemas comuns durante a instalação do LICEcapDurante a instalação do LICEcap você poderá enfrentar vários problemas.
2025-04-17Mac Download GameMac DownloaderGIFs are fun to watch and make. You can stumble upon GIFs while scrolling through your social media feed, these gifs might make you giggle or put a smile on your face. Moreover, GIFs can also be used for businesses. If you want to create GIFs for either pleasure or your business, you can use an app for it and it will take a few minutes.The version of LICEcap for Mac you are about to download is 1.28. LICEcap antivirus report. This download is virus-free. This file was last analysed by Free Download Manager Lib 3 days ago. LICEcap can capture an area of your desktop and save it directly to.GIF (for viewing in web browsers, etc) or.LCF (see below). LICEcap is an intuitive but. May 22, 2020 The latest version of LICEcap is 1.30 on Mac Informer. It is a perfect match for Screen Capture in the Design & Photo category. The app is developed by Cockos Incorporated and its user rating is 5 out of 5. Download Now Secure Download LICEcap for Mac allows you to capture areas of your desktop with a click and then save the frames as either GIF or LCF files. An accessible and super light app, it. LICEcap allows you to capture areas of your desktop with a click and then save the frames as either GIF or LCF file. Download Free & Safe LICEcap software from Fileopt.com! Download for Mac Download for Windows. LICEcap is one of the simplest GIF making software. This intuitive software is also much flexible in function and is.In this post, we have listed some of the best GIF makers for Mac, let’s have a look on!1. GIF Brewery 3Mac DownloaderGIF Brewery 3 is a GIF maker app for Mac, which can help you create GIFs from a video file stored on your computer. You can put a few images and videos together. If you want to record videos, you need to set the starting and ending slots, insert overlays, add slices and more. You can resize, crop or adjust canvas size or change the color of the background. While creating a GIF, you can set a time delay for a single or all items. Once done, you can save the GIF using a single click. The app comes with a simple interface which makes it easy to use.11 Best Free VPN For Mac in 2020Looking for privacy and security while surfing internet on Mac, then check out the free and best VPN services for...2. Giphy CaptureGiphy Capture is a free GIF maker apps for Mac which uses screen recordings for making GIFs. To capture a GIF, click to start recording and click again to stop it. You need to go to the editing area to make desirable changes. With the app, you can choose loop type to be reverse, normal or others. You can also change the GIF resolution from low to high or even HD. You can also add a fun caption, change
2025-04-23Mas não se preocupe, aqui iremos ajudá-lo com o resolução de problemas comuns que podem surgir no processo.Erro ao baixar o arquivo de instalação: Este é um dos problemas mais comuns. Certifique-se de ter uma boa conexão com a Internet para evitar interrupções durante o download. Além disso, verifique se o site de download é o oficial, pois saber como verificar se um site é seguro É essencial evitar problemas de segurança. Se o arquivo foi baixado, mas você não consegue abri-lo, ele pode estar corrompido. Nesse caso, a solução mais fácil é deletar o arquivo e baixá-lo novamente.Às vezes, durante a instalação, a mensagem “O programa não pode ser iniciado porque MSVCP140.dll está faltando no seu computador” pode aparecer. Este erro é causado pelo arquivo MSVCP140.dll ausente, que é um pacote redistribuível do Microsoft Visual C++. Pára Resolva esse problema, você deve baixar e instalar o programa Microsoft Visual C++ Redistributable para Visual Studio do site oficial da Microsoft.Finalmente, se o LICEcap não funcionar corretamente após a instalação, pode ser necessário verificar a compatibilidade do programa com o seu sistema operacional. Certifique-se de ter a versão mais recente do software e de que seu sistema operacional esteja atualizado. Se o problema persistir, você pode tentar reinstalar o programa ou entrar em contato com o suporte do LICEcap para obter ajuda profissional. Sou Sebastián Vidal, engenheiro de computação apaixonado por tecnologia e DIY. Além disso, sou o criador de tecnobits.com, onde compartilho tutoriais para tornar a tecnologia mais acessível e compreensível para todos.
2025-04-03Après l'avoir installé, ouvrez-le et cliquez sur le bouton'Enregistreur'Étape 2.Vous verrez une fenêtre avec un corps transparent comme indiqué ci-dessous. Vous devez maintenant cliquer sur"Enregistrer".Maintenant, déplacez la fenêtre d’enregistrement vers la partie de l’écran que vous souhaitez enregistrer.Étape 3.L'écran de l'éditeur GIF apparaîtra alors sur votre écran Windows. Vous pourrez modifier votre GIF selon vos souhaits. Une fois terminé, cliquez sur"Enregistrer sous"à enregistrer sur votre ordinateur.Voilà comment vous pouvez utiliser ScreenToGIF pour capturer des captures d'écran GIF animées sur le système d'exploitation Windows.3. Capuchon anti-pouxLICEcap peut capturer une zone de votre bureau et l'enregistrer directement au format GIF. C'est un outil avancé, mais très léger. L'outil a la capacité d'enregistrer les enregistrements directement au format .GIF ou .LCF. Voici comment utiliser LiceCap.Étape 1.Tout d'abord, téléchargez et installezBonnet anti-pouxsur votre PC Windows et exécutez-le.Étape 2.Vous verrez une fenêtre avec un corps transparent comme indiqué ci-dessous. Vous devez cliquer sur"Enregistrer"pour enregistrer l'écranÉtape 3.Il vous sera maintenant demandé de sélectionner l'emplacement où vous souhaitez enregistrer le GIF. Sélectionnez simplement le dossier et cliquez sur"Sauvegarder"Étape 4.Vous verrez maintenant les fenêtres transparentes de LICEcap commencer à enregistrer. Vous pouvez également mettre l'enregistrement en pause. Pour terminer les enregistrements, vous devez cliquer sur le bouton"Arrêt"bouton.Et voilà ! Vous avez terminé. Voici comment vous pouvez capturer des captures d'écran GIF animées sur Windows en utilisant LiceCap.Utilisation de RecorditEh bien, Recordit est un utilitaire simple pour les ordinateurs Windows qui vous aidera à transformer votre enregistrement d'écran en un GIF animé. Il enregistre un screencast puis le télécharge automatiquement sur le cloud où vous pouvez le partager avec d'autres ou le transformer en gif en un simple clic.Étape 1.Tout d’abord, vous devez télécharger et installerIl se souvientsur votre ordinateur Windows.Étape 2.Cliquez maintenant sur l’icône Recordit dans votre menu Démarrer ou sur la barre des tâches elle-même.Étape 3.Maintenant, vous
2025-04-01