Long screenshot windows
Author: n | 2025-04-24
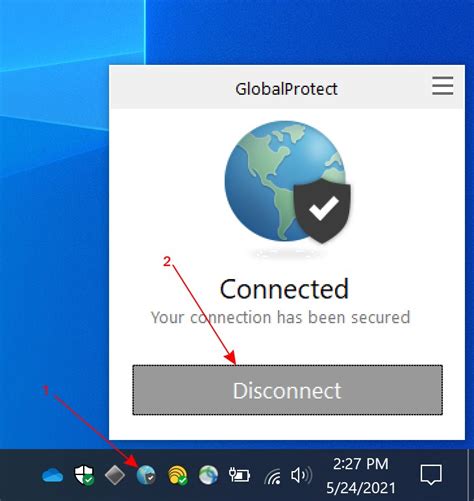
On this page you can download LongShot for long screenshot and install on Windows PC. LongShot for long screenshot is free Productivity app, developed by Leav Jenn. Latest version of LongShot for long screenshot is iShot is described as 'Excellent, full-featured area screenshot, window screenshot, multi-window screenshot, long screenshot, shell screenshot, time-lapse screenshot, quick
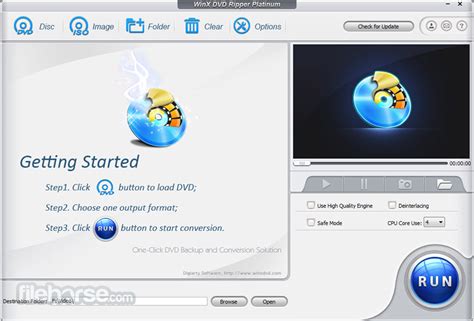
How to Long Screenshot Windows
ITop Screenshot is a free, lightweight, yet powerful screenshot tool. It helps you quickly take screenshots, easily annotate or highlight your captured images, and share your screenshots to popular third-party platforms. System Requirements Operating Systems Supported Windows 10/8.1/8/7 Hardware Requirements 1 GHz processor or faster processor 2 GB of RAM 1,000 MB of free hard disk space 1024*768 screen resolution and above Download and Installation 1) Click here to download the latest iTop Screenshot. 2) Double-click the downloaded itop-screenshot-setup.exe to start the installation. Uninstall Windows 10: Open Start > Click Settings > Click Apps on the Settings menu > Select Programs & features or Apps & features from the left panel > Find iTop Screenshot and click Uninstall > Follow the on-screen prompts Windows 8.1 & 8: Open Start > Click Control Panel > Select Programs & features > Find iTop Screenshot and click Uninstall > Click the Yes button when prompted to uninstall the program > Follow the on-screen instructions to remove the product from your computer Windows 7 and Windows Vista: Click Start on your taskbar and select Control Panel > Under Programs (Windows 7) or Programs and Features (Windows Vista), click on Uninstall a program > Select the product you wish to uninstall > Click Uninstall at the top of the program list > Follow the on-screen instructions to remove the program from your computer. Windows XP:: Click Start on your taskbar and select Settings > Click on Control Panel > In the Control Panel window, click on Add or Remove Programs > Select the product you wish to uninstall > Click Change/Uninstall > Follow the on-screen instructions to remove the program from your computer. Main Screen This is the first screen you will see after iTop Screenshot is installed and launched. Here are detailed steps about the main screenshot methods with iTop Screenshot: Custom Screenshots Please Click Capture button and then you can select the area to take a screenshot. It supports Rectangle, Oval, Line, Arrow, Paintbrush, and Text to annotate and highlight your screenshots to make them clearer and more attractive. Capture scrolling window: It supports capturing scrolling windows like entire web pages and long documents. Search similar images on Google: It supports searching similar images on Google. Capture Full Screen Click the icon to take a screenshot of full screen and you can save it immediately or adjust the size of the screenshot as per your needs. System Tray Icon You can open the program by right-click on the system tray icon and choose Open iTop Screenshot to open the main screen. And click the icon in the main screen to minimize to the system tray. Screenshot Editing and Sharing After you completed a Apple decided to save the screenshot in PDF format, which means the screenshot won't save in your Photos application . The file will save to the area where you decide to save it, so you must remember where you save them. Part 2: Take Long Screenshots on iPhone with Third-Party Tools Tool 1: UltFone iOS Data Manager [Free] UltFone iOS Data Manager is a helpful tool with which you can take long screenshot on iPhone, restore, backup, manage and move your iPhone or iPad data without needing iTunes. It can be utilized on Windows and Mac and is quite simple. With just a few clicks, you can, in a real sense, deal with the data on your iOS gadget in any way you need, thanks to this software. It is viewed as one of the most amazing free iPhone tools. Even though it is paid program, it has a free variant with some helpful features. Assuming you are an iPhone or iPad enthusiast searching for an option other than iTunes management, we suggest you use it once. Free Download For PC Secure Download Free Download For Mac Secure Download BUY NOW BUY NOW Key Features of UltFone iOS Data Manager: A single tick to send out photographs from iOS device to PC. Restore/backup/move iOS information without iTunes sync. Move media documents among iDevice and iTunes without restriction. Convert HEIC to JPG (1,000 photographs at once) on Windows. Step 1 Connect your iDevice to your PC, and launch UltFone iOS Data Manager. Start by clicking the "More Tools" symbol on the left sidebar, and select the "Real-Time Screen" afterward for taking a scrolling screenshot on iPhone. Then, UltFone will begin to stack the plugin. It simply requires a couple of moments. Step 2 After wrapping up the above steps, your iPhoneHow to take a Long Screenshot or Scrollable Screenshot in Windows
--> More than 1 million people use Jumpshare to work better Long-time Windows users often have a hard time shifting to macOS because of the differences in tools that they’ve grown accustomed to. One such feature is the Snipping Tool, which Mac users have no built-in alternative for. Luckily, Jumpshare offers a simple yet powerful alternative to the Snipping Tool on Mac. With Jumpshare Screenshot Capture and Annotation tool you can quickly capture pixel-perfect screenshots on your screen and then mark them up and edit them before sharing. You can share them via a link or simply save them to the desktop. You can capture a part of your screen or fullscreen, similar to the Snipping Tool in Windows that you’re used to. Quick Access Open the Jumpshare app from the menu bar and click the Screenshot Capture tool from the top of the window to start capturing screenshots. You can also use Command+Shift+6 shortcut key to bring up the screenshot capture tool. This shortcut is customizable. Full Screen Capture Once you open the screenshot capture tool, you can customize the area of your screenshot so that you can crop out unwanted details. You can also capture your whole screen or external displays seamlessly. Drawing & Editing With a wide set of diverse editing and drawing tools, you can draw lines, arrows, ellipses and rectangles, and highlight things on your screenshot to make them clearer to viewers. You also have the ability to blur out details, create focus areas, and. On this page you can download LongShot for long screenshot and install on Windows PC. LongShot for long screenshot is free Productivity app, developed by Leav Jenn. Latest version of LongShot for long screenshot is iShot is described as 'Excellent, full-featured area screenshot, window screenshot, multi-window screenshot, long screenshot, shell screenshot, time-lapse screenshot, quickLongShot for long screenshot on Windows PC
Snipping Tool is an application included by default in Windows. It is used for taking and editing screenshots. In Windows 11, it is merged with Snip & Sketch app. Learn more… Top users Synonyms 0 votes 2 answers 593 views Getting Screenshot from Right Click of Mouse on Windows 11 I am using Windows 11. I try to get screenshot while mouse has right clicked. I used both Windows Key + Shift + S combination and Print Screen button on keyboard and Snipping Tool, menu that appears ... 109 asked Dec 3, 2024 at 11:09 Snipping Tool: On delayed screenshot, how to draw selection first, then delay, then have the screenshot taken? On Windows 11, I use the Snipping Tool to take screenshots.I want to take screenshot of an area of a browser page showcasing a hover effect.For that, my expectation of what I could do was:clock ... 2,541 asked Oct 29, 2024 at 12:32 2 votes 2 answers 86 views Why is one specific picture from snipping tool becoming pixelated/compressed when pasted into WordPad? I can paste all kind of things into a WordPad doc from snipping tool, but one picture in particular is massively compressed and looks horrible. It happens to be a picture of handwritten text. What is ... 121 asked Sep 1, 2024 at 17:08 0 votes 1 answer 901 views Where does Microsoft Snipping Tool save video files? Suppose I make a video with the Snipping Tool. Where does it put the file? I have difficulty finding the files after I record them. 249 asked Aug 12, 2024 at 5:07 1 vote 0 answers 103 views How to make Snipping Tool video not save to temp folder (Windows 11) I am trying to record a long video using snipping tool (for Windows 11), however I do not have enough space for the video on my C: drive. I decided to save the video in another drive, the problem is ... 111 asked Aug 8, 2024 at 13:31 0 votes 0 answers 127 views Snipping Tool - Odd behavior in Windows 11 23H2 the tool closes [Solved] How to Take Scrolling Screenshot in Windows Scrolling screenshots in Windows can be incredibly useful when you want to capture an entire webpage, a lengthy document, or any content extending beyond a single screen. While Windows doesn’t natively offer a built-in feature for capturing scrolling screenshots, various methods and tools are available to help you achieve this. One such tool, AnyMP4 Screen Recorder, can simplify the process and provide a comprehensive solution for capturing scrolling content. In this post, we will explore how to take scrolling screenshots in Windows using different methods and focus on utilizing the capabilities of AnyMP4 Screen Recorder. Part 1. Easiest Way to Take Scrolling Screenshots Using AnyMP4 Screen Recorder Part 2. How to Capture Scrolling Screenshot Through Browser Settings Part 3. Top 5 Tools to Capture Long Screenshots in Windows Part 4. FAQs about Taking Scrolling Screenshots Part 1. Easiest Way to Take Scrolling Screenshots Using AnyMP4 Screen Recorder AnyMP4 Screen Recorder is a versatile screen recording software designed to empower you with efficient screen recording and capturing capabilities. Beyond its primary screen recording function, it offers a Snapshot feature that enables you to effortlessly capture scrolling screenshots on Windows, making it an essential tool for various professional and personal needs. Whether archiving important online information, creating comprehensive guides, or preserving memorable moments, this feature ensures you don’t miss any details. Moreover, the AnyMP4 Screen Recorder’s Snapshot feature goes beyond traditional screenshot tools by capturing lengthy web pages, documents, and other scrolling content inLongShot for long screenshot on Windows Pc
Plymouth, MI. – August 31, 2016 – Today Stardock announced the 1.5 update of Start10, an easy-to-use program that returns the Windows 10 start menu to a more familiar look and feel.Windows 10 Anniversary Update has arguably taken a step back in menu design, making the icons smaller and removing much of the organizational features Windows users have grown used to. The focus is still on apps, which are preloaded, pre-organized, and viewed as tiles rather than in the simple list of programs in Windows 7. Start10 returns the familiar Start menu to Windows 10 and allows for additional customization of the look and feel with just a couple of clicks of a mouse.Start10 also maintains the familiar "folders" metaphor. In the Anniversary Edition of Windows 10, everything is listed in alphabetic order in the Start menu, which can make the start menu quite long. In previous versions of Windows, applications like Word, Excel, and the other Office applications were found in the "Microsoft Office" folder on the start menu.Additionally, people who use Stardock's award-winning desktop software, Fences, are now able to have that same organization within the Start menu. Consumers with many desktop icons can now have those same icons sorted for easy access on the Start menu.Start10 is only $4.99. For more information about Start10, please visit www.start10.com. Fences is available for $9.99 at www.stardock.com/products/fences.For more information about other desktop customization and productivity applications from Stardock, visit www.objectdesktop.com.Screenshots:Screenshot 1 | Screenshot 2 | Screenshot 3 | Screenshot 4How to Long Screenshot Windows - Gemoo
Take a screenshot longer than one screen. It is useful when you want to capture webpages and programs with long interface. ShareX is an open-source and free tool that can help you take scrolling screenshots on PC. Step 1: Open the screenshot utility from your desktop. You can download it from the official website for free. Then start the program or visit the webpage you wish to screenshot on PC. Step 2: Click and expand the Capture menu on the left hand column and select Scrolling capture. The utility will display a capture area with dotted lines. Next, click on the target area to bring up more options. Step 3: Then click Select window or control to scroll. The utility will select the entire webpage by default. Hit Start scrolling capture button. Now, you have two options. To take a partial screenshot, scroll down to the desired position and click the Start capture button. If you wish to screenshot entire webpage or interface, scroll down to the end directly. Step 4: Now, the output window will show up. Set the options based on your need. Then click Upload/save depending on after capture settings button. Close the output dialog and look at the path under URL. Part 6: FAQs of Screenshot on Windows How do I take a screenshot without PrintScreen button? You have more than one way to take a screenshot on Windows. Even though the Print Screen key is not working, you can use Snipping Tool or Game Bar to screenshot entire screen, specific window or custom region. Moreover, there are plentiful third-party screenshot tools for PCs, such as Vidmore Screen Recorder. Whether you're a Lenovo, Dell, or HP user, you can take screenshots with this powerful tool. Where can I find the Print Screen key? Many people reported that they cannot find any key on keyboard labelled Print Screen. In fact, the key may be printed with various letters, such as PrtSc, PRTSCN, Prt Scrn, etc. Moreover, the location of the print screen key is varied on different machine. Most of laptops, for example, have the Print Screen key on the top row. For PCs’ keyboards, it usually locates between number keys and letter keys. You can read the manual or contact your manufacturer to find the right key. How do you take screenshots on Google Chrome? Google has introduced the screenshot function into Chrome. It means that you can take screenshots on Google Chrome directly. Open your Chrome, visit the webpage you wish to capture. Then click the Options button with three-dot icon at the upper right corner, select More tools, and then Developer tools. Press Ctrl + Shift + P, type Screenshot in the line and. On this page you can download LongShot for long screenshot and install on Windows PC. LongShot for long screenshot is free Productivity app, developed by Leav Jenn. Latest version of LongShot for long screenshot isHow to a Long Screenshot on Windows - nirmaltv.com
This tutorial will show you how to change the timeout to activate a window by hovering over it with the mouse pointer for your account in Windows 10 and Windows 11.By default in Windows, you need to click/tap on a window to make it active and bring it into focus.If you turn on Activate a window by hovering over it with the mouse pointer, you can activate a window by hovering over it with the mouse pointer for a half second (500 ms) by default.If you like, you can change the timeout delay to what you want for how long you need to hover over a window before it activates.Reference:Here's How:1 Open Registry Editor (regedit.exe).2 Navigate to the key below in the left pane of Registry Editor. (see screenshot below)HKEY_CURRENT_USER\Control Panel\Desktop 3 In the right pane of the Desktop key, double click/tap on the ActiveWndTrkTimeout DWORD to modify it. (see screenshot above)If you do not see the ActiveWndTrkTimeout DWORD, then verify you have turned on Activate a window by hovering over it with the mouse, refresh (F5) Registry Editor, and check again.4 Select (dot) Decimal, type in a number for how many milliseconds (ms) for the timeout you want, and click/tap on OK. (see screenshot below)The default time is 500 ms. 1000 ms equals 1 second. 5 Close Registry Editor.6 Either sign out and sign in or restart the computer to apply.That's it,Shawn BrinkComments
ITop Screenshot is a free, lightweight, yet powerful screenshot tool. It helps you quickly take screenshots, easily annotate or highlight your captured images, and share your screenshots to popular third-party platforms. System Requirements Operating Systems Supported Windows 10/8.1/8/7 Hardware Requirements 1 GHz processor or faster processor 2 GB of RAM 1,000 MB of free hard disk space 1024*768 screen resolution and above Download and Installation 1) Click here to download the latest iTop Screenshot. 2) Double-click the downloaded itop-screenshot-setup.exe to start the installation. Uninstall Windows 10: Open Start > Click Settings > Click Apps on the Settings menu > Select Programs & features or Apps & features from the left panel > Find iTop Screenshot and click Uninstall > Follow the on-screen prompts Windows 8.1 & 8: Open Start > Click Control Panel > Select Programs & features > Find iTop Screenshot and click Uninstall > Click the Yes button when prompted to uninstall the program > Follow the on-screen instructions to remove the product from your computer Windows 7 and Windows Vista: Click Start on your taskbar and select Control Panel > Under Programs (Windows 7) or Programs and Features (Windows Vista), click on Uninstall a program > Select the product you wish to uninstall > Click Uninstall at the top of the program list > Follow the on-screen instructions to remove the program from your computer. Windows XP:: Click Start on your taskbar and select Settings > Click on Control Panel > In the Control Panel window, click on Add or Remove Programs > Select the product you wish to uninstall > Click Change/Uninstall > Follow the on-screen instructions to remove the program from your computer. Main Screen This is the first screen you will see after iTop Screenshot is installed and launched. Here are detailed steps about the main screenshot methods with iTop Screenshot: Custom Screenshots Please Click Capture button and then you can select the area to take a screenshot. It supports Rectangle, Oval, Line, Arrow, Paintbrush, and Text to annotate and highlight your screenshots to make them clearer and more attractive. Capture scrolling window: It supports capturing scrolling windows like entire web pages and long documents. Search similar images on Google: It supports searching similar images on Google. Capture Full Screen Click the icon to take a screenshot of full screen and you can save it immediately or adjust the size of the screenshot as per your needs. System Tray Icon You can open the program by right-click on the system tray icon and choose Open iTop Screenshot to open the main screen. And click the icon in the main screen to minimize to the system tray. Screenshot Editing and Sharing After you completed a
2025-04-07Apple decided to save the screenshot in PDF format, which means the screenshot won't save in your Photos application . The file will save to the area where you decide to save it, so you must remember where you save them. Part 2: Take Long Screenshots on iPhone with Third-Party Tools Tool 1: UltFone iOS Data Manager [Free] UltFone iOS Data Manager is a helpful tool with which you can take long screenshot on iPhone, restore, backup, manage and move your iPhone or iPad data without needing iTunes. It can be utilized on Windows and Mac and is quite simple. With just a few clicks, you can, in a real sense, deal with the data on your iOS gadget in any way you need, thanks to this software. It is viewed as one of the most amazing free iPhone tools. Even though it is paid program, it has a free variant with some helpful features. Assuming you are an iPhone or iPad enthusiast searching for an option other than iTunes management, we suggest you use it once. Free Download For PC Secure Download Free Download For Mac Secure Download BUY NOW BUY NOW Key Features of UltFone iOS Data Manager: A single tick to send out photographs from iOS device to PC. Restore/backup/move iOS information without iTunes sync. Move media documents among iDevice and iTunes without restriction. Convert HEIC to JPG (1,000 photographs at once) on Windows. Step 1 Connect your iDevice to your PC, and launch UltFone iOS Data Manager. Start by clicking the "More Tools" symbol on the left sidebar, and select the "Real-Time Screen" afterward for taking a scrolling screenshot on iPhone. Then, UltFone will begin to stack the plugin. It simply requires a couple of moments. Step 2 After wrapping up the above steps, your iPhone
2025-03-30--> More than 1 million people use Jumpshare to work better Long-time Windows users often have a hard time shifting to macOS because of the differences in tools that they’ve grown accustomed to. One such feature is the Snipping Tool, which Mac users have no built-in alternative for. Luckily, Jumpshare offers a simple yet powerful alternative to the Snipping Tool on Mac. With Jumpshare Screenshot Capture and Annotation tool you can quickly capture pixel-perfect screenshots on your screen and then mark them up and edit them before sharing. You can share them via a link or simply save them to the desktop. You can capture a part of your screen or fullscreen, similar to the Snipping Tool in Windows that you’re used to. Quick Access Open the Jumpshare app from the menu bar and click the Screenshot Capture tool from the top of the window to start capturing screenshots. You can also use Command+Shift+6 shortcut key to bring up the screenshot capture tool. This shortcut is customizable. Full Screen Capture Once you open the screenshot capture tool, you can customize the area of your screenshot so that you can crop out unwanted details. You can also capture your whole screen or external displays seamlessly. Drawing & Editing With a wide set of diverse editing and drawing tools, you can draw lines, arrows, ellipses and rectangles, and highlight things on your screenshot to make them clearer to viewers. You also have the ability to blur out details, create focus areas, and
2025-04-10Snipping Tool is an application included by default in Windows. It is used for taking and editing screenshots. In Windows 11, it is merged with Snip & Sketch app. Learn more… Top users Synonyms 0 votes 2 answers 593 views Getting Screenshot from Right Click of Mouse on Windows 11 I am using Windows 11. I try to get screenshot while mouse has right clicked. I used both Windows Key + Shift + S combination and Print Screen button on keyboard and Snipping Tool, menu that appears ... 109 asked Dec 3, 2024 at 11:09 Snipping Tool: On delayed screenshot, how to draw selection first, then delay, then have the screenshot taken? On Windows 11, I use the Snipping Tool to take screenshots.I want to take screenshot of an area of a browser page showcasing a hover effect.For that, my expectation of what I could do was:clock ... 2,541 asked Oct 29, 2024 at 12:32 2 votes 2 answers 86 views Why is one specific picture from snipping tool becoming pixelated/compressed when pasted into WordPad? I can paste all kind of things into a WordPad doc from snipping tool, but one picture in particular is massively compressed and looks horrible. It happens to be a picture of handwritten text. What is ... 121 asked Sep 1, 2024 at 17:08 0 votes 1 answer 901 views Where does Microsoft Snipping Tool save video files? Suppose I make a video with the Snipping Tool. Where does it put the file? I have difficulty finding the files after I record them. 249 asked Aug 12, 2024 at 5:07 1 vote 0 answers 103 views How to make Snipping Tool video not save to temp folder (Windows 11) I am trying to record a long video using snipping tool (for Windows 11), however I do not have enough space for the video on my C: drive. I decided to save the video in another drive, the problem is ... 111 asked Aug 8, 2024 at 13:31 0 votes 0 answers 127 views Snipping Tool - Odd behavior in Windows 11 23H2 the tool closes
2025-04-04[Solved] How to Take Scrolling Screenshot in Windows Scrolling screenshots in Windows can be incredibly useful when you want to capture an entire webpage, a lengthy document, or any content extending beyond a single screen. While Windows doesn’t natively offer a built-in feature for capturing scrolling screenshots, various methods and tools are available to help you achieve this. One such tool, AnyMP4 Screen Recorder, can simplify the process and provide a comprehensive solution for capturing scrolling content. In this post, we will explore how to take scrolling screenshots in Windows using different methods and focus on utilizing the capabilities of AnyMP4 Screen Recorder. Part 1. Easiest Way to Take Scrolling Screenshots Using AnyMP4 Screen Recorder Part 2. How to Capture Scrolling Screenshot Through Browser Settings Part 3. Top 5 Tools to Capture Long Screenshots in Windows Part 4. FAQs about Taking Scrolling Screenshots Part 1. Easiest Way to Take Scrolling Screenshots Using AnyMP4 Screen Recorder AnyMP4 Screen Recorder is a versatile screen recording software designed to empower you with efficient screen recording and capturing capabilities. Beyond its primary screen recording function, it offers a Snapshot feature that enables you to effortlessly capture scrolling screenshots on Windows, making it an essential tool for various professional and personal needs. Whether archiving important online information, creating comprehensive guides, or preserving memorable moments, this feature ensures you don’t miss any details. Moreover, the AnyMP4 Screen Recorder’s Snapshot feature goes beyond traditional screenshot tools by capturing lengthy web pages, documents, and other scrolling content in
2025-04-01