Matlab command window
Author: d | 2025-04-24
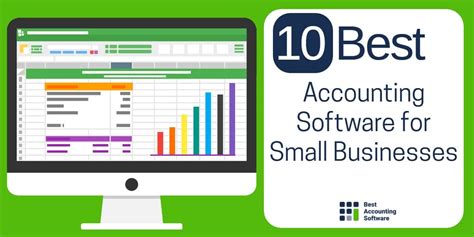
What is the Command Window in MATLAB? The MATLAB Command Window is the main window where you type commands directly to the MATLAB interpreter. The MATLAB MATLAB Command Window. The MATLAB Command window is used to execute commands, invoke MATLAB scripts and functions, view the output of commands, etc. The window has a
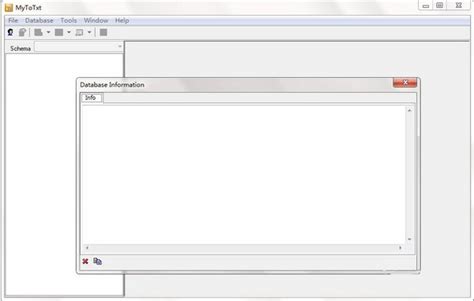
MATLAB Command Window Only - MATLAB Answers - MATLAB
Reading text files into a cell array can be complicated in MATLAB. It may look like a daunting task at first, but this guide will provide you with a step-by-step process on how to do it. You will also be encouraged to experiment with other functions to develop your knowledge.What You Will NeedMATLAB version r2019b or higherKnowledge of the MATLAB command windowText fileStep-by-Step ProcessStep 1: Download and Open MATLABFirst, you will need to download and open MATLAB. You can do this by visiting the official MATLAB website, downloading the software and then running it on your computer.Step 2: Open the Command WindowOnce MATLAB is running, open the Command Window by clicking the built-in “Command Window” button or by pressing the ⌃+⌥+C keys on the keyboard.Step 3: Load Your Text FileNext, you will need to load your text file into the command window. To do this, type the following command into the command window:file = importdata(‘/path/to/your/file.txt’);Step 4: Convert File to Cell ArrayFinally, you can convert your file to a cell array by typing the following command:cellArray = cellstr(file);Your text file is now successfully converted to a cell array.Further ReadingThis guide has provided you with a basic understanding of how to read a text file into a cell array in MATLAB. If you want to learn more about the process, we recommend reading MATLAB Documentation and MATLAB Arcade’s Tutorial.FAQWhat is a Cell Array?A cell array is a type of data structure in MATLAB. It is used to store and index data, which
timestamp in command window - MATLAB Answers - MATLAB
The MATLAB prompt is that place where you type formulas, commands, or functions or perform tasks using MATLAB. It appears in the Command window. Normally, the prompt appears as two greater-than signs (>>).However, when working with some versions of MATLAB, you might see EDU>> (for the student version) or Trial>> (for the trial version) instead. No matter what you see as a prompt, you use it to know where to type information.You can utilize a useful command known as clc. Try it now: Type clc and press Enter at the MATLAB prompt. If the Command window contains any information, MATLAB clears it for you.The userpath() function is called a function because it uses parentheses to hold the data — also called arguments — you send to MATLAB. The clc command is a command because you don’t use parentheses with it. Whether something is a function or a command depends on how you use it.The usage is called the function or command syntax (the grammar used to tell MATLAB what tasks to perform). It’s possible to use userpath() in either Function or Command form. When you see parentheses, you should expect to provide input with the function call (the act of typing the function and associated arguments, and then pressing Enter).MATLAB is also case sensitive. That sounds dangerous, but all it really means is that CLC is different from Clc, which is also different from clc. Type CLC and press Enter at the MATLAB prompt. You see an error message. (MATLAB will also suggest the correct command, clc, but ignore the advice for right now by highlighting clc and pressing Delete.)Next, type Clc and press Enter at the MATLAB prompt. This time, you see the same error because you made the “same” mistake — at least in the eyes of MATLAB. If you see this error message, don’t become confused simply because MATLAB didn’t provide a clear response to what you typed — just retype the command, being sure to type the command exactly as written.Notice also the “Did you mean:” text that appears after the error message. Normally, MATLAB triescommand window no output - MATLAB Answers - MATLAB
The class of the objectclassName = class(obj)obj = MyClass with properties: Property1: 10 Property2: 20className = 'MyClass'>> isobject() function in MATLABThe isobject() function in MATLAB is used to determine if a variable is an object of a user-defined class. This can be particularly useful when you need to check the type of a variable before performing operations that are specific to objects.In MATLAB, variables can belong to different data types, including numeric arrays, character arrays, structures, cell arrays, and objects. An object in MATLAB is an instance of a class, which can be either a built-in class or a user-defined class. The isobject function helps to identify if a given variable is an object.Syntaxtf = isobject(A)In the syntax above.A − The variable you want to test.tf − A logical value (true or false). It returns true if A is an object; otherwise, it returns false.Let us see few examplesExample 1: Checking a Numeric ArrayA = [1, 2, 3, 4, 5];tf = isobject(A);disp(['Is A an object? ', num2str(tf)]);In the example above tf = isobject(A); checks if A is an object.On execution in matlab command window the output is −>> A = [1, 2, 3, 4, 5];tf = isobject(A);disp(['Is A an object? ', num2str(tf)]);Is A an object? 0>>Example 2: Checking a StructureThe code we have isB = struct('field1', 10, 'field2', 20);tf = isobject(B);disp(['Is B an object? ', num2str(tf)]);Here tf = isobject(B); checks if B is an object.On execution in matlab command window the output is −>> B = struct('field1', 10, 'field2', 20);tf = isobject(B);disp(['Is B an object? ', num2str(tf)]);Is B an object? 0>> Example 3: Checking a User-Defined ObjectFirst, define a custom class MyClass in a file named MyClass.m:The code we have is.% MyClass.mclassdef MyClass properties Property1 Property2 end methods function obj = MyClass(val1, val2) obj.Property1 = val1; obj.Property2 = val2; end. What is the Command Window in MATLAB? The MATLAB Command Window is the main window where you type commands directly to the MATLAB interpreter. The MATLAB MATLAB Command Window. The MATLAB Command window is used to execute commands, invoke MATLAB scripts and functions, view the output of commands, etc. The window has aMATLAB Command Window - TestingDocs.com
Execute operating system command and return outputSyntaxDescriptionstatus = system(command) callsthe operating system to execute the specified command. The operationwaits for the command to finish execution before returning the exitstatus of the command to the status variable.The function starts a new cmd/shell process, executes command, exits the process, and returns to the MATLAB® process. Updates to the system environment made by command are not visible to MATLAB.[status,cmdout]= system(command) also returns theoutput of the command to cmdout. This syntax ismost useful for commands that do not require user input, such as dir.example[status,cmdout]= system(command,'-echo') also displays(echoes) the command output in the MATLAB Command Window. Thissyntax is most useful for commands that require user input and thatrun correctly in the MATLAB Command Window.[status,cmdout]= system(___,EnvName1,EnvVal1,...,EnvNameN,EnvValN) sets the values of operating system environment variables. If EnvName exists as an environment variable, then system replaces its current value with EnvVal. If EnvName does not exist, then system creates an environment variable called EnvName and assigns EnvVal to it.system passes EnvName and EnvVal to the operating system unchanged. Special characters, such as ;, /, :, $, and %, are unexpanded in EnvVal.Examplescollapse allWindows: Display Operating System Command Status and OutputDisplay the current folder using the cd command. A status of zero indicates that the command completed successfully. MATLAB returns a character vector containing the current folder in cmdout.command = 'cd';[status,cmdout] = system(command)Windows: Save Command Exit StatusTo create a folder named mynew, call the mkdir command and save the exit status to a variable. A status of zero indicates that the mynew folder was created successfully.command = 'mkdir mynew';status = system(command)Windows: Open and Run a UI CommandOpen Microsoft® Notepad and immediately return the exit status to MATLAB by appending an ampersand (&) to the notepad command. A status of zero indicates that Notepad successfully started.status = system('notepad &')Windows: SaveIntroduction to MATLAB Command Window - The
I am using MATLAB 2021b installed in a Intel Mac (the latest release of Mac Pro, not Macbook Pro).I have the following problems. (1) At the begiining of starting MATLAB, a cursor takes 20 seconds everying time moving from Editor to Command Window and vice versa. This problem goes away (occasiontally but not alwasys) in 10-20 minutes, but occasionally start again when restart MATLAB. (2) Typying in Coommand Window and Editor responds slowly and ackwardly. Occassionally, it holds my typing for a second and suddenly all my typing appears at once. Like (1), it usually (not always) goes away in 10-20 minutes of using MATLAB, but comes again after restart (not always, but occasionally). (3) More serioulsy, the following is happening with MATLAB 2021b. a. runing a very simple script by pressing the "Rung Section" or "Run" button on the top of the matlab. b. the calculations takes forever (for the simple script) and the "Run" Button changes to "Pause". c. To quiet the calculation, pressing the 'Stop' button, but it does not work. d. So, pressing the 'Pause' button and a new Editor window of a MATLAB built-in function pops up and indicate a line where it is paused. And the 'pause' button changes to 'Continue'. e. Pressing the 'Continue' button, and it is paused again, and indicating a line where it is paused. The button also changes to to 'Pause' again. f. Pressing the 'Pause' button again, and back to (e). After repeating (d) and (e) several times, I can finally get out of debugging mode. It is happening almost EVERY time.(4) Copying few lines of code from Editor and passting them in Command Window and executing them takes few minutes until complete the calculations as simple as (i = 1:100; sum(i)). I have been using MATLAB forCommand Window in MATLAB - The Engineering
Workers on the cluster. Set this property to false if you do not have a shared file system.PluginScriptsLocationFull path to the plugin script folder that contains this README. If using R2019a or earlier, this property is called IntegrationScriptsLocation.In the Cluster Profile Manager, set each property value.Alternatively, at the command line, set properties using dot notation:c.JobStorageLocation = 'C:\MatlabJobs';At the command line, you can also set properties when you create the Generic cluster object by using name-value arguments:c = parallel.cluster.Generic( ... 'JobStorageLocation', 'C:\MatlabJobs', ... 'NumWorkers', 20, ... 'ClusterMatlabRoot', '/usr/local/MATLAB/R2022a', ... 'OperatingSystem', 'unix', ... 'HasSharedFilesystem', true, ... 'PluginScriptsLocation', 'C:\MatlabPBSPlugin\shared');To submit from a Windows machine to a Linux cluster, specify JobStorageLocation as a structure with the fields windows and unix.The fields are the Windows and Unix paths corresponding to the folder in which your machine stores job data.For example, if the folder \\organization\matlabjobs\jobstorage on Windows corresponds to /organization/matlabjobs/jobstorage on the Unix cluster:struct('windows', '\\organization\matlabjobs\jobstorage', 'unix', '/organization/matlabjobs/jobstorage')If you have your M: drive mapped to \\organization\matlabjobs, set JobStorageLocation to:struct('windows', 'M:\jobstorage', 'unix', '/organization/matlabjobs/jobstorage')You can use AdditionalProperties to modify the behaviour of the Generic cluster without editing the plugin scripts.For a full list of the AdditionalProperties supported by the plugin scripts in this repository, see Customize Behavior of Sample Plugin Scripts.By modifying the plugins, you can add support for your own custom AdditionalProperties.Connect to a Remote ClusterTo manage work on the cluster, MATLAB calls the PBS command line utilities.For example, the qsub command to submit work and qstat to query the state of submitted jobs.If your MATLAB session is running on a machine with the scheduler utilities available, the plugin scripts can call the utilities on the command line.Scheduler utilities are typically available if your MATLAB session is running on the PBS cluster to which you want to submit.If MATLAB cannot directly access the scheduler utilities on the command line, the plugin scripts create an SSH session to the cluster and run scheduler commands over that connection.To configure your cluster to submit scheduler commands via SSH, set the ClusterHost field of AdditionalProperties to the name of the cluster node to which MATLAB connects via SSH.As MATLAB will run scheduler utilities such as sbatch and squeue, select the cluster head node or login node.In the Cluster Profile Manager, add new AdditionalProperties by clicking Add under the table corresponding to AdditionalProperties.In the Command Window, use dot notation to add new fields.For example, if MATLAB should connect to 'pbs01.organization.com' to submit jobs, set:c.AdditionalProperties.ClusterHost = 'pbs01.organization.com';Use this option to connect to a remote cluster to submit jobs from a MATLAB session on a Windows computer to a Linux PBS cluster on the same network.Your Windows machine creates an SSH session to the cluster head node to access the PBS utilities and uses a shared network folder to store job data files.If your MATLAB session is running on a compute node of the cluster to which you want to submit work, you can use this option to create an SSH session back to the cluster head node and submit more jobs.Run Jobs on aMATLAB EDITOR WINDOW COMMAND WINDOW
NOTE: This command is to be used for R2019a and prior. If you are using R2019b and newer, please see this article.What is Parallel Server License Check?The 'dmlworker' MATLAB start up flag can be used to ensure that the licensing and installation for MATLAB Parallel Server is configured correctly on your cluster. This is useful as MATLAB cannot be invoked directly if licensed as part of an MATLAB Parallel Server cluster.This will also test to see if MATLAB is crashing on startup in your cluster. To test this, go to one of the worker nodes in the cluster and open up a Command Prompt or Terminal window, then run the following commands:Windowscd $MATLAB/binmatlab.exe -dmlworker -nodesktop -logfile C:\Temp\output.txt -r "ver;exit"Mac/Linuxcd $MATLAB/bin./matlab -dmlworker -nodisplay -logfile /var/tmp/output.txt -r "ver;exit"(where $MATLAB is the installation folder for MATLAB on the cluster)These will generate an output.txt file (at your specified location) that contains the 'ver' output for the worker node. If the log file contains a license manager error, this is the issue. In that case, check MATLAB Answers for the license manager error number and take the appropriate action to resolve the license error before proceeding.If you do not receive a License Manager error, confirm that "MATLAB Parallel Server" appears in the 'ver' output as an installed product.. What is the Command Window in MATLAB? The MATLAB Command Window is the main window where you type commands directly to the MATLAB interpreter. The MATLAB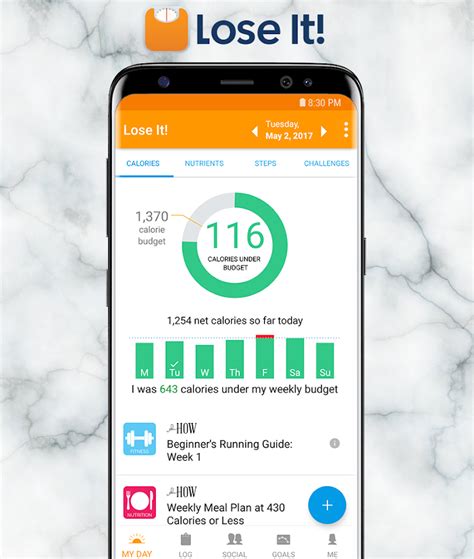
Matlab command window doesn't work - MATLAB Answers
Documentation Examples Functions Videos Answers Main Content Run a Batch JobTo offload work from your MATLAB® session to run in the background in another session, you can use the batch command inside a script.To create the script, type:In the MATLAB Editor, create a for-loop:for i = 1:1024 A(i) = sin(i*2*pi/1024);endSave the file and close the Editor.Use the batch command in the MATLAB Command Window to run your script on a separate MATLAB worker:batch does not block MATLAB and you can continue working while computations take place. If you need to block MATLAB until the job finishes, use the wait function on the job object.After the job finishes, you can retrieve and view its results. The load command transfers variables created on the worker to the client workspace, where you can view the results:When the job is complete, permanently delete its data and remove its reference from the workspace:batch runs your code on a local worker or a cluster worker, but does not require a parallel pool.You can use batch to run either scripts or functions. For more details, see the batch reference page.Run a Batch Job with a Parallel PoolYou can combine the abilities to offload a job and run a loop in a parallel pool. This example combines the two to create a simple batch parfor-loop.To create a script, type: In the MATLAB Editor, create a parfor-loop:parfor i = 1:1024 A(i) = sin(i*2*pi/1024);endSave the file and close the Editor.Run the script in MATLAB with the batch command. Indicate that the script should use a parallel pool for the loop:job = batch('mywave','Pool',3)This command specifies that three workers (in addition to the one running the batch script) are to evaluate the loop iterations. Therefore, this example uses a total of four local workers, including the one worker running the batch script. Altogether, there are five MATLAB sessions involved, as shown in the following diagram.To view the results:wait(job)load(job,'A')plot(A)The results look the same as before, however, there are two important differences in execution:The work of defining the parfor-loop and accumulating its results are offloaded to another MATLAB session by batch.The loop iterations are distributed from one MATLAB worker to another set of workers running simultaneously ('Pool' and parfor), so the loop might run faster than having only one worker execute it.When the job is complete, permanently delete its data and remove its reference from the workspace:Run Script as Batch Job from the Current Folder BrowserFrom the Current Folder browser, you can run a MATLAB script as a batch job by browsing to the file's folder, right-clicking the file, and selecting . The batch job runs on the cluster identified by the default cluster profile. The following figure shows the menu option to run the script file script1.m:Running a script as a batch from the browser uses only one worker from the cluster. So even if the script contains a parfor loop or spmd block, it does not open an additional pool of workers on the cluster. These code blocks execute on the singleCommand Window Output to GUI - MATLAB Answers - MATLAB
Using keyboard shortcuts to navigate MATLAB® can increase productivity and is useful in situations where using a mouse is not an option.This table describes the actions and related keyboard shortcuts useful for navigating MATLAB without a mouse.ActionKeyboard ShortcutMove to the next visible panel.Ctrl+TabMove to the previous visible panel.Ctrl+Shift+TabMove to the next tab in a panel.Ctrl+Page DownMove to the previous tab in a panel.Ctrl+Page UpMake an open tool the active tool.Command Window: Ctrl+0Command History: Ctrl+1Current Folder: Ctrl+2Workspace: Ctrl+3Profiler: Ctrl+4Figure Palette: Ctrl+6Plot Browser: Ctrl+7Property Editor: Ctrl+8Editor: Ctrl+Shift+0Figures: Ctrl+Shift+1Web browser: Ctrl+Shift+2Variables Editor: Ctrl+Shift+3Comparison Tool: Ctrl+Shift+4Help browser: Ctrl+Shift+5On macOS systems, use the Command key instead of the Ctrl key.Show access keys for the toolstrip.AltNot supported on macOS systems.Open a toolstrip tab and show access keys for the toolstrip.Alt+For example, pressing Alt followed by H accesses the Home tab and displays access keys for the features available on that tab.Not supported on macOS systems.You cannot customize most of these shortcuts. For information about customizable keyboard shortcuts and how to view and modify them, see Customize Keyboard Shortcuts.MATLAB OnlineMATLAB Online provides access to MATLAB from a standard web browser. Because MATLAB Online™ runs in a browser, navigation using the keyboard is slightly different. This table describes the actions and related keyboard shortcuts useful for navigating MATLAB Online without a mouse.ActionKeyboard ShortcutMove forward through the different areas of the MATLAB Online desktop, including the toolstrip, Current Folder toolbar, Current Folder browser, Workspace browser, and Command Window.Ctrl+F6On macOS systems, use Command+F6 instead.Move backward through the different areas of the MATLAB Online desktop, including the toolstrip, Current Folder toolbar, Current Folder browser, Workspace browser, and Command Window.Ctrl+Shift+F6On macOS systems, use Command+Shift+F6 instead.Move into a tool, for example, into the current toolstrip tab.TabMove between controls within a tool, for example, between toolstrip tabs or between the items on a toolstrip tab.Up/Down Arrow, Left/Right ArrowClose controls within a tool, for example, documents in the Editor and Live Editor.DeleteOpen context menu.Shift+F10Not supported on macOS systems.Show access keys for the toolstrip.AltNot supported on macOS systems.Open a toolstrip tab and show access keys for the toolstrip.Alt+For example, pressing Alt followed by H accesses the Home tab and displays access keys for the features available on that tab.Not supported on macOS systems.Display a compact list of keyboard shortcuts.Ctrl+/Customizing shortcuts is not supported in MATLAB Online.Additional Keyboard ShortcutsIn addition to navigation, keyboard shortcuts are useful for accessing other frequently used actions in MATLAB. This table describes several of these actions and their related keyboard shortcuts. For additional keyboard shortcuts, see the documentation for a specific tool or feature.ActionKeyboard ShortcutCancel the current action.Esc (escape)For example, if you click the name of the menu, the whole menu appears. Pressing Esc hides the menu again.In the Function Browser, pressing Esc up to three times has the following effects: Dismiss the search history.Clear the search field.Close the Function Browser.Interrupt MATLAB execution.Ctrl+COn Windows® and Linux® systems, you also can use Ctrl+Break. On macOS systems, you also can use Command+. (period).You cannot customize these shortcuts. For information about customizable keyboard shortcuts and. What is the Command Window in MATLAB? The MATLAB Command Window is the main window where you type commands directly to the MATLAB interpreter. The MATLAB MATLAB Command Window. The MATLAB Command window is used to execute commands, invoke MATLAB scripts and functions, view the output of commands, etc. The window has aclc command window restore - MATLAB Answers - MATLAB
The screen).Right-click inside the Command window, then click on Select All in the context menu.Alternately, you can click on the icon on the upper-left of the window, click on Edit, click on Mark, then drag the cursor to select the text to copy.Press Enter (or Return) on the keyboard. This is equivalent to Ctrl-C (Copy) in Windows (which doesn’t work in the Command window).Paste the text into your e-mail using a standard Windows Paste command (Ctrl-V or Edit, Paste).It’s OK to delete obviously irrelevant text before you send the e-mail.Pre-3.6: Procedure 2: Copy and paste screen dump image (complex but reliable) Click on the Imatest Command window icon in the taskbar (usually at the bottom of the screen).Click Alt-PrtSc or Alt-PrintScreen, depending on the keyboard.Paste the image (from the clipboard) into an image editor. In most image editors (for example, IrfanView, a great free utility ), click Edit, Paste or control-V.Save the image as a GIF or PNG file (much smaller than TIFF or BMP and clearer than JPEG).Attach the file to the e-mail (or include it inline).Diagnostics runsFor Imatest errors that shut down the DOS window (this has become rare), or where extra diagnostic results may help in locating a problem,Run Imatest from the Imatest folder (C:Program files\Imatest\Imatest in typical win32 English installations) by double-clicking Diagnostics (or diagnostics.bat). This keeps the DOS window open after Imatest terminates so you can view the error message.E-mail the error message to Imatest support following the Error reporting instructions, above.In some instances you can fix the problem by deleting imatest-v2.ini (or renaming it, which is better because you have a record). Instructions here.Path conflicts when other versions of Matlab are installedX The procedure entry point svDoubleSclarRemW could not belocated in the dynamic link library libmwservices.dllIf a different version of Matlab from the one used for Imatest (6.5.1) has been installed on your system, there is a tiny chance that you may experience a path conflict that causes a similar error message— or Imatest may simply fail to run. This rarely happens because the batch file that initiates Imatest sets the path. Path issuesComments
Reading text files into a cell array can be complicated in MATLAB. It may look like a daunting task at first, but this guide will provide you with a step-by-step process on how to do it. You will also be encouraged to experiment with other functions to develop your knowledge.What You Will NeedMATLAB version r2019b or higherKnowledge of the MATLAB command windowText fileStep-by-Step ProcessStep 1: Download and Open MATLABFirst, you will need to download and open MATLAB. You can do this by visiting the official MATLAB website, downloading the software and then running it on your computer.Step 2: Open the Command WindowOnce MATLAB is running, open the Command Window by clicking the built-in “Command Window” button or by pressing the ⌃+⌥+C keys on the keyboard.Step 3: Load Your Text FileNext, you will need to load your text file into the command window. To do this, type the following command into the command window:file = importdata(‘/path/to/your/file.txt’);Step 4: Convert File to Cell ArrayFinally, you can convert your file to a cell array by typing the following command:cellArray = cellstr(file);Your text file is now successfully converted to a cell array.Further ReadingThis guide has provided you with a basic understanding of how to read a text file into a cell array in MATLAB. If you want to learn more about the process, we recommend reading MATLAB Documentation and MATLAB Arcade’s Tutorial.FAQWhat is a Cell Array?A cell array is a type of data structure in MATLAB. It is used to store and index data, which
2025-04-18The MATLAB prompt is that place where you type formulas, commands, or functions or perform tasks using MATLAB. It appears in the Command window. Normally, the prompt appears as two greater-than signs (>>).However, when working with some versions of MATLAB, you might see EDU>> (for the student version) or Trial>> (for the trial version) instead. No matter what you see as a prompt, you use it to know where to type information.You can utilize a useful command known as clc. Try it now: Type clc and press Enter at the MATLAB prompt. If the Command window contains any information, MATLAB clears it for you.The userpath() function is called a function because it uses parentheses to hold the data — also called arguments — you send to MATLAB. The clc command is a command because you don’t use parentheses with it. Whether something is a function or a command depends on how you use it.The usage is called the function or command syntax (the grammar used to tell MATLAB what tasks to perform). It’s possible to use userpath() in either Function or Command form. When you see parentheses, you should expect to provide input with the function call (the act of typing the function and associated arguments, and then pressing Enter).MATLAB is also case sensitive. That sounds dangerous, but all it really means is that CLC is different from Clc, which is also different from clc. Type CLC and press Enter at the MATLAB prompt. You see an error message. (MATLAB will also suggest the correct command, clc, but ignore the advice for right now by highlighting clc and pressing Delete.)Next, type Clc and press Enter at the MATLAB prompt. This time, you see the same error because you made the “same” mistake — at least in the eyes of MATLAB. If you see this error message, don’t become confused simply because MATLAB didn’t provide a clear response to what you typed — just retype the command, being sure to type the command exactly as written.Notice also the “Did you mean:” text that appears after the error message. Normally, MATLAB tries
2025-04-03Execute operating system command and return outputSyntaxDescriptionstatus = system(command) callsthe operating system to execute the specified command. The operationwaits for the command to finish execution before returning the exitstatus of the command to the status variable.The function starts a new cmd/shell process, executes command, exits the process, and returns to the MATLAB® process. Updates to the system environment made by command are not visible to MATLAB.[status,cmdout]= system(command) also returns theoutput of the command to cmdout. This syntax ismost useful for commands that do not require user input, such as dir.example[status,cmdout]= system(command,'-echo') also displays(echoes) the command output in the MATLAB Command Window. Thissyntax is most useful for commands that require user input and thatrun correctly in the MATLAB Command Window.[status,cmdout]= system(___,EnvName1,EnvVal1,...,EnvNameN,EnvValN) sets the values of operating system environment variables. If EnvName exists as an environment variable, then system replaces its current value with EnvVal. If EnvName does not exist, then system creates an environment variable called EnvName and assigns EnvVal to it.system passes EnvName and EnvVal to the operating system unchanged. Special characters, such as ;, /, :, $, and %, are unexpanded in EnvVal.Examplescollapse allWindows: Display Operating System Command Status and OutputDisplay the current folder using the cd command. A status of zero indicates that the command completed successfully. MATLAB returns a character vector containing the current folder in cmdout.command = 'cd';[status,cmdout] = system(command)Windows: Save Command Exit StatusTo create a folder named mynew, call the mkdir command and save the exit status to a variable. A status of zero indicates that the mynew folder was created successfully.command = 'mkdir mynew';status = system(command)Windows: Open and Run a UI CommandOpen Microsoft® Notepad and immediately return the exit status to MATLAB by appending an ampersand (&) to the notepad command. A status of zero indicates that Notepad successfully started.status = system('notepad &')Windows: Save
2025-04-07I am using MATLAB 2021b installed in a Intel Mac (the latest release of Mac Pro, not Macbook Pro).I have the following problems. (1) At the begiining of starting MATLAB, a cursor takes 20 seconds everying time moving from Editor to Command Window and vice versa. This problem goes away (occasiontally but not alwasys) in 10-20 minutes, but occasionally start again when restart MATLAB. (2) Typying in Coommand Window and Editor responds slowly and ackwardly. Occassionally, it holds my typing for a second and suddenly all my typing appears at once. Like (1), it usually (not always) goes away in 10-20 minutes of using MATLAB, but comes again after restart (not always, but occasionally). (3) More serioulsy, the following is happening with MATLAB 2021b. a. runing a very simple script by pressing the "Rung Section" or "Run" button on the top of the matlab. b. the calculations takes forever (for the simple script) and the "Run" Button changes to "Pause". c. To quiet the calculation, pressing the 'Stop' button, but it does not work. d. So, pressing the 'Pause' button and a new Editor window of a MATLAB built-in function pops up and indicate a line where it is paused. And the 'pause' button changes to 'Continue'. e. Pressing the 'Continue' button, and it is paused again, and indicating a line where it is paused. The button also changes to to 'Pause' again. f. Pressing the 'Pause' button again, and back to (e). After repeating (d) and (e) several times, I can finally get out of debugging mode. It is happening almost EVERY time.(4) Copying few lines of code from Editor and passting them in Command Window and executing them takes few minutes until complete the calculations as simple as (i = 1:100; sum(i)). I have been using MATLAB for
2025-04-01