Media creation tool download
Author: i | 2025-04-24
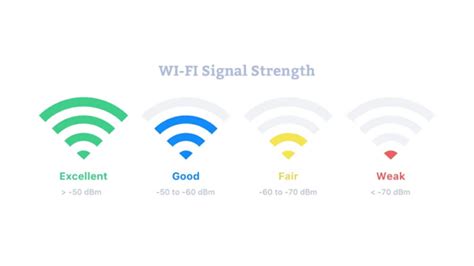
Media Creation Tool 21h1 (1.572) - Download; Media Creation Tool 2025 (1.1) - Download; Media Creation Tool 2.418 (windows 2025) - Download; Media Creation Tool 2.1 (windows 2025) - Download; Media Creation Tool 1809 - Download; Media Creation Tool 10.0
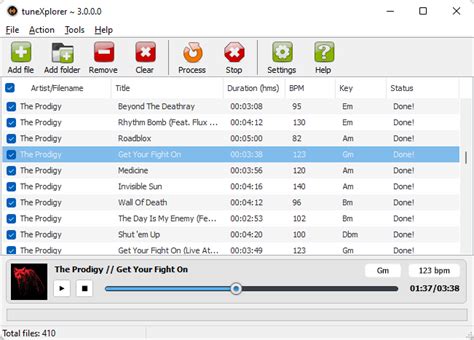
Media Creation Tool - Media Creation Tool
Have an active internet connection until the update assistant completes the process.Follow the steps given below to upgrade your Operating System.Download Windows Update Assistant from here [6 MB]Run the executable and click on the Update Now button.The assistant will check the compatibility of the latest Windows version with your hardware. This should be fine if you are using a modern PC.Click the Next button to start the download. It will take some time for the download to complete and then installation will start automatically.The system may ask you to restart for proceeding with the installation.Download Windows 10 using Windows Media Creation ToolIf you want to do a new installation of Windows 10 then you can download the Windows 10 Windows Media Creation tool. This will automatically download Windows and create a bootable media like USB or DVD for you. The media creation tool acts as Windows 10 download tool plus the bootable USB builder. You can perform a clean install as well as upgrade your current installation.Follow the steps below:Download Windows 10 Media Creation tool from here.Accept the License Agreement.Select Create installation media (USB flash drive, DVD, or ISO file) for another PC. The first option of Upgrade PC now will do the same thing as Windows 10 Upgrade Assistant.Select Language, Edition and Architecture from the next screen.Select the installation media or if you haven’t plugged in the USB flash drive or DVD, you may download the bootable ISO file.Download Windows 10 ISO directly from Microsoft without Media Creation ToolYou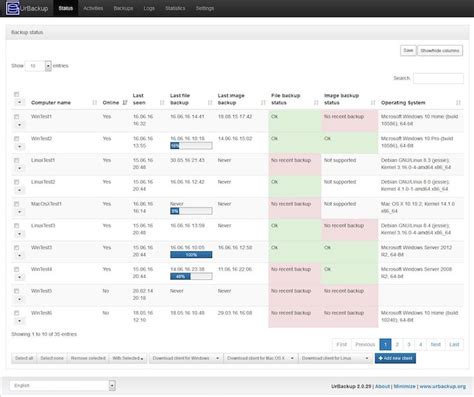
Download Media Creation Tool for
Upgrading from Windows 8.1 to Windows 10 for free is pretty straightforward. Essentially, you’ll need to download the Windows 10 installation tool, use it to create installation media, and follow a series of prompts to complete the upgrade. By the end of the process, you’ll have a fresh Windows 10 operating system, along with most of your files and settings carried over.Upgrading your system from Windows 8.1 to Windows 10 for free can be a game-changer. The following steps will guide you through the process, ensuring you transition smoothly and retain most of your data.Step 1: Visit the Windows 10 download pageFirst, head over to Microsoft’s official Windows 10 download page.You’ll find the download page by searching “Windows 10 download” in your web browser. Click on the official Microsoft link to get there.Step 2: Download the Media Creation ToolSelect the option to download the Media Creation Tool.This tool is essential for creating installation media, and it will guide you through the entire installation process.Step 3: Run the Media Creation ToolAfter downloading, open the Media Creation Tool and accept the license terms.The tool will present you with a series of prompts and options to help you customize your upgrade experience.Step 4: Choose ‘Upgrade this PC now’Select the option to upgrade your current PC.This is the simplest way to upgrade, as it doesn’t require you to create a bootable USB or DVD.Step 5: Follow the Installation PromptsThe tool will check for updates and prepare your PC for the installation. Follow the on-screenMedia Creation Tool - скачать бесплатно Media Creation Tool
Security related. In order to successfully perform a Windows 11 upgrade an unsupported Windows 10 installation, Microsoft has provided a registry hack that will allow the Windows 11 upgrade to proceed even if the hardware is not supported.You need to use Regedit and add the following registry key before performing the Windows 11 installation. Registry Key: HKEY_LOCAL_MACHINESYSTEMSetupMoSetup Name: AllowUpgradesWithUnsupportedTPMOrCPU Type: REG_DWORD Value: 1If you choose to install Windows 11 on a device that does not meet these requirements, you should refer to Installing Windows 11 on devices that don’t meet minimum system requirements to ensure you understand the risks of running in this environment. It’s worth noting that if you do this and experience problems, you still have 10 days to roll back to your previous windows 10 installation.Creating Windows 11 installation mediaTo get the Windows 11 Media Creation Tool or the Windows 11 ISO go the Windows 11 Software Download page that was previously shown in Figure 6. To use the Windows 11 ISO file, you essentially just download the ISO file and then mount it or burn it to bootable media and then run the setup.exe file. The Windows 11 Media Creation Tool can be used to create an ISO file or a bootable USB drive.The USB option is a slightly handier, so let’s take a closer look at creating and using a USB drive to install Windows 11. If you refer back to Figure 6, you can see the Download Now button under the Create Windows 11 Media section. Clicking the button will download the MediaCreationToolW11.exe program. After the download is complete you can immediately run the Windows 11 Media Creation Tool and it will initially display the Applicable notices and license terms dialog that you can see in Figure 11.Windows 11 Media Creation Tool – Accept license (Image Credit: Petri/Michael Otey)Clicking Accept displays the Select language and edition dialog that you can see in Figure 12.Windows 11 Media Creation Tool – Select language and edition (Image Credit: Petri/Michael Otey)Like you might guess, this dialog allows you to choose your installation language and the edition of Windows 11. However, the only edition option that you can choose is Windows 11. You can also check Use the recommended options for this PC. For previous releases, this dialog controlled whether you got the 32-bit or 64-bit editions. However, in this release it doesn’t appear to actually do anything. Clicking Next displays the Choose which media to use dialog that you can see in Figure 13.Choose Media (Image Credit: Petri/Michael Otey)The Windows 11 Media Creation Tool can generate either a bootable USB drive or an ISO file. This ISO file is exactly the same as the one you can download from the link on the Download Windows 11 page that was shown in Figure 6. Using the USB drive option tends to be a bit more portable and convenient but the best option depends on your own installation plans. In Figure 13 you can see the USB flash drive option. Media Creation Tool 21h1 (1.572) - Download; Media Creation Tool 2025 (1.1) - Download; Media Creation Tool 2.418 (windows 2025) - Download; Media Creation Tool 2.1 (windows 2025) - Download; Media Creation Tool 1809 - Download; Media Creation Tool 10.0 Media Creation Tool Windows 11 - Download; Media Creation Tool 21h1 (1.572) - Download; Media Creation Tool 2025 (1.1) - Download; Media Creation Tool 2.418 (windows 2025) - Download; Media Creation Tool 2.1 (windows 2025) - Download; Media Creation ToolMedia Creation Tool - скачать бесплатно Media Creation Tool 22H2
DrivesDVDsISO filesThe ability to repair your current Windows 10 installationHowever, keep in mind that there are a few criteria that you need to meet in order to use the product, that being the existence of a valid, genuine Windows 10 license key.How do I use the Media Creation Tool?Whichever the reason you are using the Media Creation Tool, keep in mind that it will always start off the same way:Download and install the Windows 10 Media Creation ToolOpen the program using Administrator rightsAccept the EULAYou will then be prompted with one of two options:Upgrade this PCCreate installation media (USB flash drive, DVD, or ISO) for another PC?Whichever you choose, the Win 10 Media Creation Tool will proceed to download a fresh new copy of Windows 10 to your PC, so make sure you have a proper connection and enough bandwidth for a good couple of GB of data.Additionally, if you’re using the tool to create bootable media to install Windows 10 on a new PC, make sure that the PC meets the minimum system requirements for the new OS.Fortunately enough, when it comes to the language and the architecture of the files that need to be installed, the Media Creation Tool automatically detects what you are already using on your current PC. However, these parameters can be changed manually if needed.Lastly, this bootable media can be used to repair your own PC by using it for an in-place upgrade.All in all, the Media Creation Tool is an excellent resource that every single Windows 10 user should have at hand since you’ll most likely need it at one point or another throughout your use of your Windows 10 PC.If you need the Media Creation Tool for Windows 11, you can download and learn how to install and use it, in our comprehensive guide. Teodor Nechita Eager to help those in need, Teodor writes articles daily on subjects regarding Windows, Xbox, and all things tech-related.When not working, you may usually find him either at the gym or taking a stroll in the park, trying to find inspiration for the next articles heMedia Creation Tool - Media Creation Tool
Can easily any version of Windows 10 from this Microsoft download link. The problem with this link is that if you open the link on a Windows 10 PC, it will automatically detect and force the user to download the media creation tool first. The media creation tool can download the ISO but it is not a very pleasant experience. If you want to use a download manager, then you will need the direct download links.Here, we will discuss how to download Windows 10 ISO directly without Media Creation Tool. This method is useful especially when you want to download the ISO in any other language of choice other than English.The supported languages include the following:English (United States)English (United Kingdom)Chinese (Simplified)Portuguese (Brazilian)GermanFrenchFrench (Canada)RussianJapaneseItalianDutchSpanishSpanish (Latin America)PolishTurkishSwedishCzechArabicKoreanChinese (Traditional)FinnishThaiLet’s first understand the logic. Microsoft’s media creation tool is only for Windows. If you open the same page using another device like Android, macOS, etc., Microsoft will give you the download links. We can trick Microsoft into thinking that we are not using Windows. This can be done if we are using Google Chrome or Firefox or even Safari. We will only discuss how to do this in Chrome and Firefox only.For Chrome, follow the instructions below:Open Microsoft Windows 10 download webpage in Google Chrome.Press Ctrl + Shift + i to open the Inspect panelPress the three vertical dots icon at the top right corner of the inspect window.Go to More Tools –> Network Conditions.Under User agent, uncheck select automatically.The above step will enableDownload Media Creation Tool for
Hello! Do you have a question about Windows Server or Windows Client for IT Pros? Answer Hi,If you download the Windows Installation Media Creation Tool ISO and\or create a flash drive, you will not need to download it again if something goes wrong... This would be my choice...It will be activated after the installation is complete... it will use the same license as your current Win 8..You will do the upgrade from within windows while it is running, not by booting with the ISO or any other bootable media...The Windows Installation Media Creation Tool will not ask for a key to download the ISO...The Windows Installation Media Creation Tool will not install the upgrade either... You will need to launch the process yourself.. 1 person found this reply helpful · Was this reply helpful? Sorry this didn't help. Great! Thanks for your feedback. How satisfied are you with this reply? Thanks for your feedback, it helps us improve the site. How satisfied are you with this reply? Thanks for your feedback. Answer I have Windows 8 on my laptop and I want to upgrade it to Windows 8.1. I have two options:From Windows StoreWindows Installation Media Creation tools.Will upgrading from a downloaded ISO of Windows 8.1 from Windows Installation Media Creation tools ask me for any product key or it will just update like updating though Windows Store?I don't have any product key. Are upgrading from the Windows Store and an ISO file the same?Which option I should prefer?Will it activate automaticaly via internet, after the installation is done via ISO downloaded by Windows Installation Media Creation?? If this is a system sold by an OEM such as Dell, HP etc. the product key resides within the UEFI BIOS and the updated .iso will accept it if the correct Edition. Media Creation Tool 21h1 (1.572) - Download; Media Creation Tool 2025 (1.1) - Download; Media Creation Tool 2.418 (windows 2025) - Download; Media Creation Tool 2.1 (windows 2025) - Download; Media Creation Tool 1809 - Download; Media Creation Tool 10.0Comments
Have an active internet connection until the update assistant completes the process.Follow the steps given below to upgrade your Operating System.Download Windows Update Assistant from here [6 MB]Run the executable and click on the Update Now button.The assistant will check the compatibility of the latest Windows version with your hardware. This should be fine if you are using a modern PC.Click the Next button to start the download. It will take some time for the download to complete and then installation will start automatically.The system may ask you to restart for proceeding with the installation.Download Windows 10 using Windows Media Creation ToolIf you want to do a new installation of Windows 10 then you can download the Windows 10 Windows Media Creation tool. This will automatically download Windows and create a bootable media like USB or DVD for you. The media creation tool acts as Windows 10 download tool plus the bootable USB builder. You can perform a clean install as well as upgrade your current installation.Follow the steps below:Download Windows 10 Media Creation tool from here.Accept the License Agreement.Select Create installation media (USB flash drive, DVD, or ISO file) for another PC. The first option of Upgrade PC now will do the same thing as Windows 10 Upgrade Assistant.Select Language, Edition and Architecture from the next screen.Select the installation media or if you haven’t plugged in the USB flash drive or DVD, you may download the bootable ISO file.Download Windows 10 ISO directly from Microsoft without Media Creation ToolYou
2025-04-15Upgrading from Windows 8.1 to Windows 10 for free is pretty straightforward. Essentially, you’ll need to download the Windows 10 installation tool, use it to create installation media, and follow a series of prompts to complete the upgrade. By the end of the process, you’ll have a fresh Windows 10 operating system, along with most of your files and settings carried over.Upgrading your system from Windows 8.1 to Windows 10 for free can be a game-changer. The following steps will guide you through the process, ensuring you transition smoothly and retain most of your data.Step 1: Visit the Windows 10 download pageFirst, head over to Microsoft’s official Windows 10 download page.You’ll find the download page by searching “Windows 10 download” in your web browser. Click on the official Microsoft link to get there.Step 2: Download the Media Creation ToolSelect the option to download the Media Creation Tool.This tool is essential for creating installation media, and it will guide you through the entire installation process.Step 3: Run the Media Creation ToolAfter downloading, open the Media Creation Tool and accept the license terms.The tool will present you with a series of prompts and options to help you customize your upgrade experience.Step 4: Choose ‘Upgrade this PC now’Select the option to upgrade your current PC.This is the simplest way to upgrade, as it doesn’t require you to create a bootable USB or DVD.Step 5: Follow the Installation PromptsThe tool will check for updates and prepare your PC for the installation. Follow the on-screen
2025-03-29DrivesDVDsISO filesThe ability to repair your current Windows 10 installationHowever, keep in mind that there are a few criteria that you need to meet in order to use the product, that being the existence of a valid, genuine Windows 10 license key.How do I use the Media Creation Tool?Whichever the reason you are using the Media Creation Tool, keep in mind that it will always start off the same way:Download and install the Windows 10 Media Creation ToolOpen the program using Administrator rightsAccept the EULAYou will then be prompted with one of two options:Upgrade this PCCreate installation media (USB flash drive, DVD, or ISO) for another PC?Whichever you choose, the Win 10 Media Creation Tool will proceed to download a fresh new copy of Windows 10 to your PC, so make sure you have a proper connection and enough bandwidth for a good couple of GB of data.Additionally, if you’re using the tool to create bootable media to install Windows 10 on a new PC, make sure that the PC meets the minimum system requirements for the new OS.Fortunately enough, when it comes to the language and the architecture of the files that need to be installed, the Media Creation Tool automatically detects what you are already using on your current PC. However, these parameters can be changed manually if needed.Lastly, this bootable media can be used to repair your own PC by using it for an in-place upgrade.All in all, the Media Creation Tool is an excellent resource that every single Windows 10 user should have at hand since you’ll most likely need it at one point or another throughout your use of your Windows 10 PC.If you need the Media Creation Tool for Windows 11, you can download and learn how to install and use it, in our comprehensive guide. Teodor Nechita Eager to help those in need, Teodor writes articles daily on subjects regarding Windows, Xbox, and all things tech-related.When not working, you may usually find him either at the gym or taking a stroll in the park, trying to find inspiration for the next articles he
2025-04-02Can easily any version of Windows 10 from this Microsoft download link. The problem with this link is that if you open the link on a Windows 10 PC, it will automatically detect and force the user to download the media creation tool first. The media creation tool can download the ISO but it is not a very pleasant experience. If you want to use a download manager, then you will need the direct download links.Here, we will discuss how to download Windows 10 ISO directly without Media Creation Tool. This method is useful especially when you want to download the ISO in any other language of choice other than English.The supported languages include the following:English (United States)English (United Kingdom)Chinese (Simplified)Portuguese (Brazilian)GermanFrenchFrench (Canada)RussianJapaneseItalianDutchSpanishSpanish (Latin America)PolishTurkishSwedishCzechArabicKoreanChinese (Traditional)FinnishThaiLet’s first understand the logic. Microsoft’s media creation tool is only for Windows. If you open the same page using another device like Android, macOS, etc., Microsoft will give you the download links. We can trick Microsoft into thinking that we are not using Windows. This can be done if we are using Google Chrome or Firefox or even Safari. We will only discuss how to do this in Chrome and Firefox only.For Chrome, follow the instructions below:Open Microsoft Windows 10 download webpage in Google Chrome.Press Ctrl + Shift + i to open the Inspect panelPress the three vertical dots icon at the top right corner of the inspect window.Go to More Tools –> Network Conditions.Under User agent, uncheck select automatically.The above step will enable
2025-04-14Users have reported an error with Media Creation Tool while moving Windows 10 ISO to USB flash drive, and today we’ll try to fix this error. Using the Media Creation Tool is a straightforward way to create installation media for Windows 10. However, users may encounter issues, including:Windows Installation Media Creation Tool access denied: This can often be resolved by running the tool as an administrator.Windows Media Creation Tool USB access denied: Commonly solved by checking or disabling your antivirus.Media Creation Tool not working, won’t run: Various solutions may fix this issue.Media Creation Tool error USB: Check if your USB drive is in read-only mode if you encounter this error.Media Creation Tool does not recognize USB: Formatting the USB drive might fix this problem.The Media Creation Tool enables you to download and transfer the Windows 10 ISO file to a USB flash drive or DVD for easy installation. An “Access denied” error may occur when moving the ISO file to a USB drive, but this foolproof guide can help you solve the Media Creation Tool access denied error.1. Try disabling all other applications that you don’t useUsers report that Access denied is sometimes caused by other applications that are installed on your PC. A reliable way to fix this problem is to perform a Clean boot and disable all startup applications and services.Press Windows Key + R and enter msconfig. Press Enter or click OK.2. System Configuration window will now appear. Go to the Services tab and check Hide all Microsoft services. Now click the Disable all button.3. Now go to Startup tab and click on Open Task Manager.4. A list of startup applications will now appear. Right-click the first item on the list and choose Disable from the menu. Now repeat this step for all startup applications.5. After you
2025-04-04Windows 11 brings a fresh look and new features to Microsoft’s operating system. For those eager to upgrade or perform a clean install, downloading the Windows 11 ISO file is a key step. The Media Creation Tool simplifies the process of creating bootable installation media for Windows 11.Users can download the Windows 11 ISO directly from Microsoft’s website. This file allows for the creation of bootable USB drives or DVDs. The Media Creation Tool offers an even easier way to get started. It automates the download and creation of installation media in one seamless process.With the ISO file or Media Creation Tool in hand, users can upgrade their current system or set up Windows 11 on a new device. The tool ensures you get the latest version of Windows 11, complete with all recent updates and features.Getting the Windows 11 ISO: Your Download GuideNeed to install or reinstall Windows 11? Downloading the official Windows 11 ISO file directly from Microsoft gives you a clean installation source and offers flexibility. Here’s a clear guide to help you get the Windows 11 ISO.Why Download a Windows 11 ISO?Clean Install: An ISO lets you perform a fresh installation of Windows 11, wiping your hard drive and starting with a pristine system. This is great for troubleshooting or setting up a new computer.Create Bootable Media: You can use the ISO to create a bootable USB drive or DVD, which is essential for installing Windows on a computer without an existing operating system or when your current system is not working.Offline Installation: Having the ISO file allows you to install Windows 11 even without an internet connection. This is useful in areas with limited or no internet access.Backup: Keep the ISO as a backup in case you need to reinstall Windows 11 in the future.Download Windows 11 ISODownload StepsGo to the Official Website: Visit the official Microsoft Windows 11 download page. You can find this by searching “Download Windows 11” on Google or going directly to microsoft.com.Locate the ISO Download: Scroll down the page until you find the “Download Windows 11 Disk Image (ISO)” section.Select Windows 11: Click the “Select Download” dropdown menu and choose “Windows 11 (multi-edition ISO).”Click Download: Click the “Download” button to proceed.Choose Your Language: Select your preferred language from the “Select the product language” dropdown menu and click “Confirm.”Start the Download: Click the “64-bit Download” button. The Windows 11 ISO file will begin downloading to your computer. The file is around 5GB, so it may take some time depending on your internet speed.Important NotesSystem Requirements: Make sure your computer meets the minimum system requirements for Windows 11 before downloading and installing. This includes having a compatible processor, enough RAM, and a TPM 2.0 security chip.Creating Installation Media: You’ll need to create a bootable USB drive or DVD using the ISO file to install Windows 11. Microsoft provides a tool called the “Media Creation Tool” that can help you do this easily.Product Key: You’ll need a valid Windows 11 product key to
2025-03-26