Medibang blending
Author: i | 2025-04-24
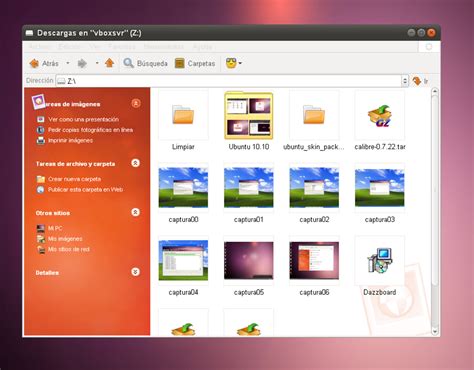
Blending tutorial on MediBang paint. Easy.medibang_paint blending colour MediBang Paint Blending Mode Tutorial . Layer; Layer Blending; Super basic functions; 20 MediBang Paint's new service, Unlimited use of exclusive brushes and materials, full access to MediBang Paint, and many other
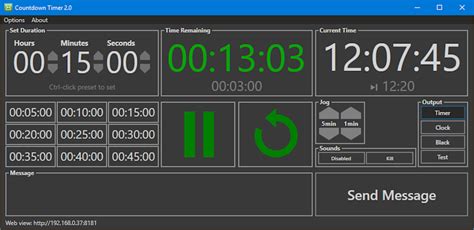
How to Blend in Medibang Paint
This may require some additional effort, it ensures that your artwork retains its intended appearance.Flatten Layers: In instances where unsupported features or complex layer structures are causing problems, consider flattening the artwork to merge layers. This simplifies the composition and reduces the chances of compatibility issues.Canvas Sizing: To mitigate issues related to canvas size and resolution, ensure that your artwork is created with the intended dimensions in mind from the beginning. Consistency in canvas size between Medibang and Procreate can prevent unexpected resizing during the transfer.Converting Medibang Brushes and ToolsImage by: pinimgConverting Medibang Brushes and Tools for Procreate: A Comprehensive GuideDigital artists often find themselves navigating the rich landscapes of various software programs to harness unique tools and features. Two popular platforms in this realm are Medibang and Procreate, each offering its distinctive array of brushes and tools. Converting Medibang brushes and tools for use in Procreate can be a valuable skill, allowing artists to seamlessly transition between these software. In this comprehensive guide, we’ll discuss the differences in brushes and tools between Medibang and Procreate, explain how to adapt or convert Medibang tools for use in Procreate, and provide illustrative examples and step-by-step instructions.Understanding the Differences:Medibang and Procreate are known for their diverse brush libraries and tools. While both platforms offer a wide range of options, some differences exist:Brush Libraries: Medibang boasts a comprehensive collection of brushes, including various types for different artistic styles. Procreate, on the other hand, offers its set of brushes, often characterized by their fluidity and responsiveness.Toolsets: Medibang offers a robust set of tools, such as the 3D perspective ruler and comic panel creation features. Procreate is renowned for its intuitive interface and user-friendly toolsets.Converting Medibang Tools for Procreate:Converting Medibang brushes and tools for use in Procreate requires a few strategic steps:Selecting Brushes: Identify the Medibang brushes you wish to convert. For example, if you have a specific brush for digital watercolor in Medibang, select it for conversion.Capture Brush Properties: In Medibang, take note of the brush properties, including size, opacity, blending mode, and any custom settings. This information will be crucial for replicating the brush in Procreate.Recreate in Procreate: Open Procreate and create a new brush. Adjust the brush properties in Procreate to match those of your Medibang brush. This includes setting the size, opacity, and blending mode to mirror the original Medibang brush’s behavior.Testing and Refinement: After replicating the Medibang brush in Procreate, thoroughly test it on a canvas. Make adjustments as needed to achieve the desired effect. This might involve fine-tuning settings like pressure sensitivity and tilt.Example: Converting a Medibang Watercolor Brush for ProcreateStep 1: In Medibang, select the Watercolor brush with the following properties: Size – 50%, Opacity – 70%, Blending Mode – Multiply.Step 2: In Procreate, create a new brush and set the brush properties to Size – 50%, Opacity – 70%, and Blending Mode – Multiply.Step 3: Test the replicated brush in Procreate, adjusting pressure sensitivity and tilt settings to match the behavior of the original Medibang Watercolor brush.Converting. Blending tutorial on MediBang paint. Easy.medibang_paint blending colour MediBang Paint Blending Mode Tutorial . Layer; Layer Blending; Super basic functions; 20 MediBang Paint's new service, Unlimited use of exclusive brushes and materials, full access to MediBang Paint, and many other Medibang Paint Tutorial Android : How to Blendmore. This video is basic tips for blending in medibang paint android . How To Use Layer Blending Modes - Medibang TutorialHola everyone! Today I'll be showing you how to use layer blending modes in Medibang paint! They're super MediBang Pro’s default layer blending mode is Normal, or Opaque, so it will cover the layer beneath it entirely. However, MediBang Pro has several kinds of blending modes to allow the Other Brushes: Medibang Custom Brushes: Blending brushes Medibang Custom Brushes: DotsHair brushes Medibang Custom Brushes: Blurry Watercolor brushes Medibang Custom Brushes: Blurry WatercolorDirty Watercolor brushes Color blending tutorial shorts medibang tutorial art And descriptions to your artwork files to maintain a record of your work. This can be especially useful when sharing or collaborating with other artists.Backup and Version Control: Always maintain backups of your original artwork in their native formats. This serves as a safety net and allows you to revert to the original should any issues arise during the transfer.Transferring artwork between Medibang and Procreate is not only a practical skill but also an artistic freedom that enables you to explore your creativity without software limitations. By mastering the techniques and considering the tips mentioned here, you can seamlessly move your artwork between these two platforms, unlocking a world of creative possibilities. Whether you’re collaborating with fellow artists or simply exploring the unique features of each program, the ability to transfer your creations effortlessly is a valuable asset in your digital art journey.Maintaining Layers and CompatibilityPicture source: githubMaintaining Layers and Compatibility Between Medibang and Procreate:Transferring artwork between Medibang and Procreate is a valuable process that empowers artists to explore the creative possibilities of both platforms. However, one of the critical aspects of this transfer is the seamless handling of layers and layer effects, which play a pivotal role in digital art creation. In this discussion, we’ll delve into how layers and layer effects are managed during the transfer process, highlight potential issues related to layer compatibility, and provide effective solutions and workarounds for common layer-related problems.Handling of Layers and Layer Effects:Medibang to Procreate: When transferring artwork from Medibang to Procreate, layers are retained in their original form. Procreate is designed to maintain the layer structure, ensuring that your artwork remains true to your creative vision. Layer effects, such as blending modes, opacities, and layer styles, are also preserved, providing consistency in your artwork’s appearance.Procreate to Medibang: The process of transferring artwork from Procreate to Medibang is similarly straightforward. Layers are typically maintained with their respective effects and styles. Medibang is equipped to handle Procreate’s layer structure efficiently.Issues Related to Layer Compatibility:While the transfer process is generally smooth, artists may encounter a few challenges related to layer compatibility:Layer Styles and Effects: Some complex layer styles and effects unique to one program may not have direct equivalents in the other. For instance, certain blending modes in Procreate may not have identical counterparts in Medibang. When this occurs, it can lead to a discrepancy in appearance, necessitating manual adjustments.Unsupported Features: Medibang and Procreate have their own unique features and tools. In some cases, features specific to one program may not be supported in the other. When transferring artwork with such unsupported features, these elements may be simplified or omitted in the destination program.Resolution and Canvas Size: Differences in canvas size and resolution between Medibang and Procreate can impact layer placement and sizing. Artists should be mindful of these disparities and adjust as needed.Solutions and Workarounds:To address these potential issues, consider the following solutions and workarounds:Layer Adjustment: When encountering discrepancies in layer styles and effects, manually adjust these elements in the destination program. WhileComments
This may require some additional effort, it ensures that your artwork retains its intended appearance.Flatten Layers: In instances where unsupported features or complex layer structures are causing problems, consider flattening the artwork to merge layers. This simplifies the composition and reduces the chances of compatibility issues.Canvas Sizing: To mitigate issues related to canvas size and resolution, ensure that your artwork is created with the intended dimensions in mind from the beginning. Consistency in canvas size between Medibang and Procreate can prevent unexpected resizing during the transfer.Converting Medibang Brushes and ToolsImage by: pinimgConverting Medibang Brushes and Tools for Procreate: A Comprehensive GuideDigital artists often find themselves navigating the rich landscapes of various software programs to harness unique tools and features. Two popular platforms in this realm are Medibang and Procreate, each offering its distinctive array of brushes and tools. Converting Medibang brushes and tools for use in Procreate can be a valuable skill, allowing artists to seamlessly transition between these software. In this comprehensive guide, we’ll discuss the differences in brushes and tools between Medibang and Procreate, explain how to adapt or convert Medibang tools for use in Procreate, and provide illustrative examples and step-by-step instructions.Understanding the Differences:Medibang and Procreate are known for their diverse brush libraries and tools. While both platforms offer a wide range of options, some differences exist:Brush Libraries: Medibang boasts a comprehensive collection of brushes, including various types for different artistic styles. Procreate, on the other hand, offers its set of brushes, often characterized by their fluidity and responsiveness.Toolsets: Medibang offers a robust set of tools, such as the 3D perspective ruler and comic panel creation features. Procreate is renowned for its intuitive interface and user-friendly toolsets.Converting Medibang Tools for Procreate:Converting Medibang brushes and tools for use in Procreate requires a few strategic steps:Selecting Brushes: Identify the Medibang brushes you wish to convert. For example, if you have a specific brush for digital watercolor in Medibang, select it for conversion.Capture Brush Properties: In Medibang, take note of the brush properties, including size, opacity, blending mode, and any custom settings. This information will be crucial for replicating the brush in Procreate.Recreate in Procreate: Open Procreate and create a new brush. Adjust the brush properties in Procreate to match those of your Medibang brush. This includes setting the size, opacity, and blending mode to mirror the original Medibang brush’s behavior.Testing and Refinement: After replicating the Medibang brush in Procreate, thoroughly test it on a canvas. Make adjustments as needed to achieve the desired effect. This might involve fine-tuning settings like pressure sensitivity and tilt.Example: Converting a Medibang Watercolor Brush for ProcreateStep 1: In Medibang, select the Watercolor brush with the following properties: Size – 50%, Opacity – 70%, Blending Mode – Multiply.Step 2: In Procreate, create a new brush and set the brush properties to Size – 50%, Opacity – 70%, and Blending Mode – Multiply.Step 3: Test the replicated brush in Procreate, adjusting pressure sensitivity and tilt settings to match the behavior of the original Medibang Watercolor brush.Converting
2025-04-23And descriptions to your artwork files to maintain a record of your work. This can be especially useful when sharing or collaborating with other artists.Backup and Version Control: Always maintain backups of your original artwork in their native formats. This serves as a safety net and allows you to revert to the original should any issues arise during the transfer.Transferring artwork between Medibang and Procreate is not only a practical skill but also an artistic freedom that enables you to explore your creativity without software limitations. By mastering the techniques and considering the tips mentioned here, you can seamlessly move your artwork between these two platforms, unlocking a world of creative possibilities. Whether you’re collaborating with fellow artists or simply exploring the unique features of each program, the ability to transfer your creations effortlessly is a valuable asset in your digital art journey.Maintaining Layers and CompatibilityPicture source: githubMaintaining Layers and Compatibility Between Medibang and Procreate:Transferring artwork between Medibang and Procreate is a valuable process that empowers artists to explore the creative possibilities of both platforms. However, one of the critical aspects of this transfer is the seamless handling of layers and layer effects, which play a pivotal role in digital art creation. In this discussion, we’ll delve into how layers and layer effects are managed during the transfer process, highlight potential issues related to layer compatibility, and provide effective solutions and workarounds for common layer-related problems.Handling of Layers and Layer Effects:Medibang to Procreate: When transferring artwork from Medibang to Procreate, layers are retained in their original form. Procreate is designed to maintain the layer structure, ensuring that your artwork remains true to your creative vision. Layer effects, such as blending modes, opacities, and layer styles, are also preserved, providing consistency in your artwork’s appearance.Procreate to Medibang: The process of transferring artwork from Procreate to Medibang is similarly straightforward. Layers are typically maintained with their respective effects and styles. Medibang is equipped to handle Procreate’s layer structure efficiently.Issues Related to Layer Compatibility:While the transfer process is generally smooth, artists may encounter a few challenges related to layer compatibility:Layer Styles and Effects: Some complex layer styles and effects unique to one program may not have direct equivalents in the other. For instance, certain blending modes in Procreate may not have identical counterparts in Medibang. When this occurs, it can lead to a discrepancy in appearance, necessitating manual adjustments.Unsupported Features: Medibang and Procreate have their own unique features and tools. In some cases, features specific to one program may not be supported in the other. When transferring artwork with such unsupported features, these elements may be simplified or omitted in the destination program.Resolution and Canvas Size: Differences in canvas size and resolution between Medibang and Procreate can impact layer placement and sizing. Artists should be mindful of these disparities and adjust as needed.Solutions and Workarounds:To address these potential issues, consider the following solutions and workarounds:Layer Adjustment: When encountering discrepancies in layer styles and effects, manually adjust these elements in the destination program. While
2025-04-06In my opinion, both programs have their advantages and disadvantages (but I can only speak about Sai 1, I never tested Sai 2):- For me, lining a picture works best using Medibang - its stabilizer is really awesome! However, the brush settings are quite limited... for example, I don't like the watercolor brushes because they don't really smear like in Clip Studio or Sai. Another advantage: Medibang has a couple more filters (blur filter, mosaic filter...)- Paint Tool Sai is much better for coloring because of the various brushes, but using the stabilizer was horrible DX I don't know if it's the same way in Sai 2... Anyway, this was actually the main reason why I stopped using Sai and started looking for alternatives like Medibang Great Comment i like how you stated the pro ands cons I think Medibang is great for comic making and it’s hard getting straight lineart but I’ll have to get Sai to try it out ^-^The program itself (sai) gives a very distinct look to the kinds of art it can make. It's hard to describe but I can usually tell when sai was used to paint something. That being said I love painting in sai and haven't been able to find another program that can replicate its standard brushes. Anything sai can't do I will export into medibang or PS. The only downside I've experienced is that sai only has light UI which can be a strain on your eyes. Sai sounds great I’ve got to try it XDpersonally i like medi better, it's less complex and it's easier for me to usebut sai has better blending tools, and with medi cause most people use sai you just have to experiment to find different ways to color and shade and other stuffYes that’s definitely true only thing is I can only find cell shading for tutorials for Sai so it’s hard to try in Medibang XDI prefer SAI.More people use it, so I can get more help with that.Plus, there are more brush settings + it's more easy to use.I totally agree that most people use it! I was looking at cell shading tutorials and fur tutorials but they were all on Sai and not Medibang so it’s really hard to find stuff for Medibang XDSAI has great brushes i have been unable to re-create in other programs. They just look nice, I have no idea why xwxI like doing my line work in SAI sometimes, I feel like SAI2 took a step backwards in quality but added useful tools(If you're looking for another great program, take a look at Clip Studio)It's mainly the combination of blending (which it handles differently from a
2025-03-26