Microsoft exceldownload
Author: s | 2025-04-24

Check/Cheque Writer Using Microsoft ExcelDownload File: Check/Cheque Writer Using Microsoft ExcelDownload File:
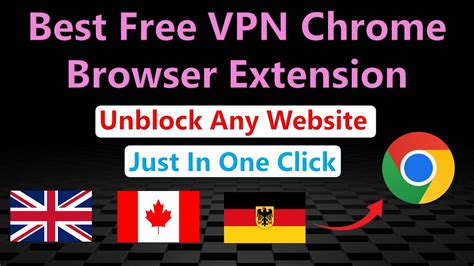
Microsoft Microsoft Logo GIF - Microsoft Microsoft
How to Take a Screenshot of an Excel Sheet on a LaptopUsing a Keyboard Shortcut:Open the Excel worksheet. Press the Prt Scr.Open a Microsoft Word file and press Ctrl + V.Use the Spin & Sketch Application:Click the Start button.Select Snip & Sketch.Click New.You can also press Window + Shift + S to enable this feature.A Plus symbol (+) is showing on the screen.Choose the shape of the screenshot as shown in 1.Scrolling this symbol will select part of the screen. Click and hold the mouse. Select part of the screen using the cursor.Release the mouse button. The screenshot is displayed.In File Explorer, choose a location to save the image.Click Save.How to Insert a Screenshot in ExcelStep 1 – Choose the ScreenshotOpen a new Excel file.Go to the Insert tab.Choose Screenshot in Illustrations.Select the worksheet to insert the screenshot.This is the output.Step 2 – Crop the ScreenshotIn Picture Format, select Size.Click Crop.An 8-border mark is displayed in the screenshot.Place the cursor on the right-bottom border mark. Click and hold the mouse and scroll to the left-upper side to select a part of the image.Release the mouse button and click Crop.This is the output.Step 3 – Resize the ScreenshotGo to Size.Customize the image.Alternative method to insert a Screenshot:Go to Picture in Illustrations.Choose This Device.In the File Explorer choose a saved screenshot.Read More: How to Attach PDF File in ExcelDownload Practice WorkbookDownload the practice workbook and exercise.Related ArticlesHow to Insert an Excel File into Another Excel FileHow to Attach Email in Excel[Fixed!] Cannot
Microsoft Microsoft Windows GIF - Microsoft Microsoft
From the “Total” you entered addresses this subject. By recording a number on the blank line in this sentence, you will inform the Invoice recipient of the exact number of “days” after receiving this document that he or she has to pay the “Total” Step 8 – Comments, Disclosures, And Instructions May Be DispensedThe blank lines in the next section, after the label “Comments Or Special Instructions,” are an ideal area to present any disclosures, acknowledgments, or instructions to the Client. Use them at your discretion if any additional content should be presented on this page. Step 9 – Verify The Signature Production On This InvoiceNotice that the “Customer’s Signature” line has been placed at the end of the invoice. This will act as a testimony that the above invoice is correct and he or she will accept the responsibility of paying it. This Signature is often the signature of the individual who has personally received the services and goods whether it is the Client or someone who is receiving for the Client (i.e. the shipping manager of a Vendor’s loading dock). You must verify this signature is present if this paperwork is to act as proof of receipt. How to Write in MS ExcelDownload: Microsoft Excel (.xlsx)Step 1 – Download The Invoice On this Page To Include Signature Proof With Your BillLocate the “Microsoft Excel (.xlsx)” link placed in this section of the page or the button bearing the word “Excel,” then select one of these items. This will generate a prompt requesting your next action. Download the spreadsheet to an easily located folder in your system.Step 2 – Show The Vendor Or Service Provider’s Full Contact InformationA proper introduction of the entity sending this document will be handled in the first cell in column A (cell A1). Begin by locating then attaching the Vendor or Service Provider’s current (and official) logo to the contents of this cell. Cell A2 should be utilized to continue identifying the Vendor or Service Provider’s “Company Name.” Input this content as it appears on the books when the business first officially formed. If a Contractor or Freelancer is behind this invoice then, make sure his or her professional identity is supplied. Column A’s third cell (cell A3) requests a submission of the Customer Service Representative or Freelancer who is responsible for the document we are currently developing. Record this “Name” so the ClientMicrosoft Microsoft Logo GIF - Microsoft Microsoft Logo
The dataset below showcases the June 2022 monthly transaction.Using the data above, a Waterfall Chart was created ( Insert > Charts >Waterfall Chart).The Total amount is not displayed:Solution 1- Using the Double-click to Assign and Display Total in Waterfall ChartSteps:Double-click the total amount in the Chart.In Format Data Point, select Series Options.Check Set as Total.This is the output.Solution 2 – Selecting Context Menu Options to Show the Total in an Excel Waterfall ChartSteps:Double-click the total amount.Right-click to display the Context Menu options.Select Set as Total.This is the output.Read More: How to Create a Stacked Waterfall Chart in ExcelSolution 3 – Adding the Missing Total Amount to the Data Source Steps:Find the total amount using the SUM function.Follow the steps described in Solution 1 or Solution 2.Read More: How to Make a Waterfall Chart with Multiple Series in ExcelDownload Excel WorkbookRelated ArticlesHow to Create Stacked Waterfall Chart with Multiple Series in ExcelHow to Make a Vertical Waterfall Chart in ExcelExcel Waterfall Chart with Negative ValuesExcel Waterfall Chart Change ColorsWaterfall Chart in Excel | Excel Charts | Learn Excel Get FREE Advanced Excel Exercises with Solutions! Maruf Islam MARUF ISLAM is an excellent marine engineer who loves working with Excel and diving into VBA programming. For him, programming is like a superhero tool that saves time when dealing with data, files, and the internet. His skills go beyond the basics, including ABACUS, AutoCAD, Rhinoceros, Maxsurf, and Hydromax. He got his B.Sc in Naval Architecture & Marine Engineering from BUET, and now he's switched gears, working as a content developer. In this role, he creates techy content... Read Full Bio. Check/Cheque Writer Using Microsoft ExcelDownload File:Microsoft Copilot in Microsoft Defender - Microsoft
Section, under Choose fields to add to report, tick all the fields.Drag the respective fields to the Rows and Values boxes as shown below.A Pivot Table is created, as shown in the below image.Right-click on a cell value.Choose the Value Field Settings option from the Context Menu.The Value Field Settings dialog box appears.Select Show Value As section.Choose % of Row Total under the Show values As command (as the rows represent an entire section response).Click OK.Each response’s results are now displayed as a percentage of total responses.We have used just a small portion of our survey data to analyze survey responses and provide a better overview. Using the techniques above, add more response items for each section as desired.Read More: How to Analyze Satisfaction Survey Data in ExcelDownload Excel WorkbookRelated ArticlesHow to Tally Survey Results in ExcelHow to Tabulate Data in ExcelDisplay Survey Results in ExcelHow to Create a Questionnaire in ExcelHow to Analyze Survey Data in ExcelHow to Encode Survey Data in ExcelSurvey in Excel | Excel for Statistics | Learn Excel Get FREE Advanced Excel Exercises with Solutions!Free microsoft fix it microsoft Download - microsoft fix it microsoft
This page as the party that must pay this invoice. Thus, enter his or her full “Name” on the first blank line under the words “Bill To” Your next step will be to give the billing address containing the “Street Address,” “City, State, Country,” and “Zip Code” where the Courier Client will receive this document by entering these items on the empty lines bearing these labels. 5 – Record The Delivery Information And Requested PaymentThe details that define the delivery being billed by the Courier Service should be provided in the table at the center of this document. Notice the two columns will supply distinct areas for the items that must make up the body of this invoice. Begin by describing the courier service performed. At the very least this must provide the arrival time of the package but ideally, should also include items such as the date and time of pick-up. The total cost of the delivery should be entered in the next column. 6 – Instruct The Client Of The Courier Service’s Payment TermsThe final portion of this paperwork will cover your expectations for the Courier Client’s payment. First, impose a time limit for an on-time payment on the Courier Client. Using the first day of his or her receipt of this document as a starting point, enter the number of days he or she has to submit payment on the blank space just before the word “Days.” Now, the blank lines labeled “Comments Or Special Instructions” have been supplied for both the convenience of your Courier Client and yourself. Report any pertinent information to the delivery or the invoice payment defined in this paperwork using this area. How to Write in ExcelDownload: Microsoft Excel (.xlsx)1 – Obtain An Excel Copy To Bill A Customer For Courier ServicesIt will be a good idea to have some standard paperwork ready for use when it is time to submit a Courier Client with an invoice. Download the excel version of such paperwork by clicking on the “MS Excel” button attached to the preview image or by selecting the link above. This template will contain several placeholder labels requesting information that should be furnished both to standardize this form for your use and as the job at hand dictates.2 – Present The Courier Service And This InvoiceOnce you have accessed this document, upload your Courier Service’s logo to the first cellMicrosoft Microsoft Logo GIF - Microsoft Microsoft Logo - Tenor
Entries with a Carriage Return DelimiterStep 1: Select the range where you want to place the carriage return. Go to the Data tab > Select From Table/Range option (in the Get & Transform Data section).Step 2: If your dataset is not in a Table format, the selection converts it into a Table. Click OK in the Create Table dialog box.Step 3: The Power Query Editor window appears. In the window, Select Add Column (from the ribbon) > Choose Custom Column (from the General section).Step 4: The Custom Column command box appears. In the box, Give a name to the new column. Insert the available columns in the Custom Column formula box and join them with an Ampersand.It inserts a custom column beside the existing columns concatenating the text within both columns.Step 5: In the Custom Column formula box, paste the following formula to place a carriage return between the Name and Address columns.= Table.AddColumn(#"Changed Type", "Address Labels", each Text.Combine(Record.ToList(_),"#(lf)")) Step 6: Hit ENTER to insert carriage return to all the entries in the Custom Column.Step 7: Go to Home tab > Select Close & Load (from the Close & Load section).➤ The Close & Load command inserts the entries in a new Excel worksheet as shown in the following screenshot. The carriage return is not visible.Step 8: To make the line break or carriage return visible, select the entire custom column range and apply Wrap Text.Read More: How to Combine Name and Date in ExcelDownload Excel WorkbookRelated ArticlesExcel VBA: Combine Date and TimeHow to Concatenate Date/Day, Month, and Year in ExcelConcatenate Excel | Learn Excel Get FREE Advanced Excel Exercises with Solutions!. Check/Cheque Writer Using Microsoft ExcelDownload File: Check/Cheque Writer Using Microsoft ExcelDownload File:Comments
How to Take a Screenshot of an Excel Sheet on a LaptopUsing a Keyboard Shortcut:Open the Excel worksheet. Press the Prt Scr.Open a Microsoft Word file and press Ctrl + V.Use the Spin & Sketch Application:Click the Start button.Select Snip & Sketch.Click New.You can also press Window + Shift + S to enable this feature.A Plus symbol (+) is showing on the screen.Choose the shape of the screenshot as shown in 1.Scrolling this symbol will select part of the screen. Click and hold the mouse. Select part of the screen using the cursor.Release the mouse button. The screenshot is displayed.In File Explorer, choose a location to save the image.Click Save.How to Insert a Screenshot in ExcelStep 1 – Choose the ScreenshotOpen a new Excel file.Go to the Insert tab.Choose Screenshot in Illustrations.Select the worksheet to insert the screenshot.This is the output.Step 2 – Crop the ScreenshotIn Picture Format, select Size.Click Crop.An 8-border mark is displayed in the screenshot.Place the cursor on the right-bottom border mark. Click and hold the mouse and scroll to the left-upper side to select a part of the image.Release the mouse button and click Crop.This is the output.Step 3 – Resize the ScreenshotGo to Size.Customize the image.Alternative method to insert a Screenshot:Go to Picture in Illustrations.Choose This Device.In the File Explorer choose a saved screenshot.Read More: How to Attach PDF File in ExcelDownload Practice WorkbookDownload the practice workbook and exercise.Related ArticlesHow to Insert an Excel File into Another Excel FileHow to Attach Email in Excel[Fixed!] Cannot
2025-04-21From the “Total” you entered addresses this subject. By recording a number on the blank line in this sentence, you will inform the Invoice recipient of the exact number of “days” after receiving this document that he or she has to pay the “Total” Step 8 – Comments, Disclosures, And Instructions May Be DispensedThe blank lines in the next section, after the label “Comments Or Special Instructions,” are an ideal area to present any disclosures, acknowledgments, or instructions to the Client. Use them at your discretion if any additional content should be presented on this page. Step 9 – Verify The Signature Production On This InvoiceNotice that the “Customer’s Signature” line has been placed at the end of the invoice. This will act as a testimony that the above invoice is correct and he or she will accept the responsibility of paying it. This Signature is often the signature of the individual who has personally received the services and goods whether it is the Client or someone who is receiving for the Client (i.e. the shipping manager of a Vendor’s loading dock). You must verify this signature is present if this paperwork is to act as proof of receipt. How to Write in MS ExcelDownload: Microsoft Excel (.xlsx)Step 1 – Download The Invoice On this Page To Include Signature Proof With Your BillLocate the “Microsoft Excel (.xlsx)” link placed in this section of the page or the button bearing the word “Excel,” then select one of these items. This will generate a prompt requesting your next action. Download the spreadsheet to an easily located folder in your system.Step 2 – Show The Vendor Or Service Provider’s Full Contact InformationA proper introduction of the entity sending this document will be handled in the first cell in column A (cell A1). Begin by locating then attaching the Vendor or Service Provider’s current (and official) logo to the contents of this cell. Cell A2 should be utilized to continue identifying the Vendor or Service Provider’s “Company Name.” Input this content as it appears on the books when the business first officially formed. If a Contractor or Freelancer is behind this invoice then, make sure his or her professional identity is supplied. Column A’s third cell (cell A3) requests a submission of the Customer Service Representative or Freelancer who is responsible for the document we are currently developing. Record this “Name” so the Client
2025-04-16Section, under Choose fields to add to report, tick all the fields.Drag the respective fields to the Rows and Values boxes as shown below.A Pivot Table is created, as shown in the below image.Right-click on a cell value.Choose the Value Field Settings option from the Context Menu.The Value Field Settings dialog box appears.Select Show Value As section.Choose % of Row Total under the Show values As command (as the rows represent an entire section response).Click OK.Each response’s results are now displayed as a percentage of total responses.We have used just a small portion of our survey data to analyze survey responses and provide a better overview. Using the techniques above, add more response items for each section as desired.Read More: How to Analyze Satisfaction Survey Data in ExcelDownload Excel WorkbookRelated ArticlesHow to Tally Survey Results in ExcelHow to Tabulate Data in ExcelDisplay Survey Results in ExcelHow to Create a Questionnaire in ExcelHow to Analyze Survey Data in ExcelHow to Encode Survey Data in ExcelSurvey in Excel | Excel for Statistics | Learn Excel Get FREE Advanced Excel Exercises with Solutions!
2025-04-08This page as the party that must pay this invoice. Thus, enter his or her full “Name” on the first blank line under the words “Bill To” Your next step will be to give the billing address containing the “Street Address,” “City, State, Country,” and “Zip Code” where the Courier Client will receive this document by entering these items on the empty lines bearing these labels. 5 – Record The Delivery Information And Requested PaymentThe details that define the delivery being billed by the Courier Service should be provided in the table at the center of this document. Notice the two columns will supply distinct areas for the items that must make up the body of this invoice. Begin by describing the courier service performed. At the very least this must provide the arrival time of the package but ideally, should also include items such as the date and time of pick-up. The total cost of the delivery should be entered in the next column. 6 – Instruct The Client Of The Courier Service’s Payment TermsThe final portion of this paperwork will cover your expectations for the Courier Client’s payment. First, impose a time limit for an on-time payment on the Courier Client. Using the first day of his or her receipt of this document as a starting point, enter the number of days he or she has to submit payment on the blank space just before the word “Days.” Now, the blank lines labeled “Comments Or Special Instructions” have been supplied for both the convenience of your Courier Client and yourself. Report any pertinent information to the delivery or the invoice payment defined in this paperwork using this area. How to Write in ExcelDownload: Microsoft Excel (.xlsx)1 – Obtain An Excel Copy To Bill A Customer For Courier ServicesIt will be a good idea to have some standard paperwork ready for use when it is time to submit a Courier Client with an invoice. Download the excel version of such paperwork by clicking on the “MS Excel” button attached to the preview image or by selecting the link above. This template will contain several placeholder labels requesting information that should be furnished both to standardize this form for your use and as the job at hand dictates.2 – Present The Courier Service And This InvoiceOnce you have accessed this document, upload your Courier Service’s logo to the first cell
2025-04-08