Microsoft iso server
Author: p | 2025-04-24
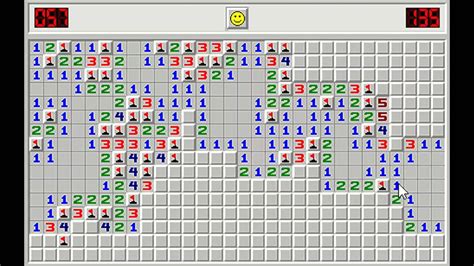
Download Windows Server 2025 ISO. Microsoft provides several options to download Windows Server 2025 ISO. Let’s look at all the ways to download Server 2025 ISO media. Download Server 2025 from Microsoft
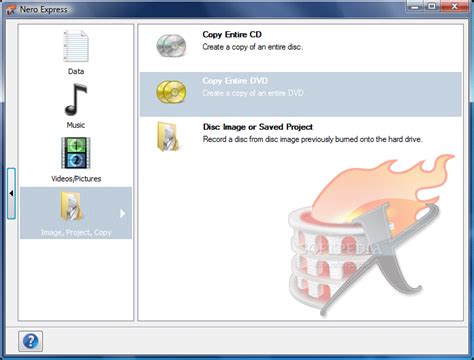
2025 server ISO - Microsoft Community
Server can connect to Windows Update, run the following command from an elevated PowerShell session, then restart Windows Server after the command finishes running:Add-WindowsCapability -Online -Name ServerCore.AppCompatibility~~~~0.0.1.0Disconnected from the internetIf the server can't connect to Windows Update, instead download the Windows Server Languages and Optional Features ISO image file, and copy the ISO to a shared folder on your local network:If you have a volume license, you can download the Windows Server Languages and Optional Features ISO image file from the same portal where the operating system ISO image file is obtained: Volume Licensing Service Center.The Windows Server Languages and Optional Features ISO image file is also available on the Microsoft Evaluation Center or on the Visual Studio portal for subscribers.NoteThe Languages and Optional Features ISO image file is new for Windows Server 2022. Previous versions of Windows Server use the Features on Demand (FOD) ISO.Sign in with an administrator account on the Server Core computer that is connected to your local network and that you want to add the App Compatibility FOD to.Mount the FOD ISOUse New-PSDrive from PowerShell, net use from Command Prompt, or some other method, to connect to the location of the FOD ISO. For example, in an elevated PowerShell session run the following command:$credential = Get-CredentialNew-PSDrive -Name FODShare -PSProvider FileSystem -Root "\\server\share" -Credential $credentialCopy the FOD ISO to a local folder of your choosing (the copy operation may take some time). Edit the following variables with your folder location and ISO filename, and run the following commands, for example:$isoFolder = "C:\SetupFiles\WindowsServer\ISOs"$fodIsoFilename = "FOD_ISO_filename.iso"New-Item -ItemType Directory -Path $isoFolderCopy-Item -Path "FODShare:\$fodIsoFilename" -Destination $isoFolder -VerboseMount the FOD ISO by using the following command:$fodIso = Mount-DiskImage -ImagePath "$isoFolder\$fodIsoFilename"Run the following command to get the drive letter that the FOD ISO has been mounted to:$fodDriveLetter = ($fodIso | Get-Volume).DriveLetterRun the following command (depending on the operating system version):For Windows Server 2022:Add-WindowsCapability -Online -Name ServerCore.AppCompatibility~~~~0.0.1.0 -Source ${fodDriveLetter}:\LanguagesAndOptionalFeatures\ -LimitAccessFor previous versions of Windows Server:Add-WindowsCapability -Online -Name ServerCore.AppCompatibility~~~~0.0.1.0 -Source ${fodDriveLetter}:\ -LimitAccessAfter the progress bar completes, restart the operating system.Optionally add Internet Explorer 11 to Server CoreNoteThe Server Core App Compatibility FOD is required for the addition of Internet Explorer 11, but Internet Explorer 11 is not required to add the Server Core App Compatibility FOD.NoteStarting with Windows Server 2022, although Internet Explorer 11 can be added to Server Core installations of Windows Server, Microsoft Edge should be used instead. Microsoft Edge has Internet Download Windows Server 2025 ISO. Microsoft provides several options to download Windows Server 2025 ISO. Let’s look at all the ways to download Server 2025 ISO media. Download Server 2025 from Microsoft AOMEI Backupper > Windows Server Backup > Unleashing Power: Windows Server 2022 ISO Decoded Magic Explore the enchanting capabilities of Windows Server 2022 ISO, unlocking a realm of powerful solutions and seamless operational magic. Windows Server 2022 ISO stands as the cornerstone of seamless server deployment. Dive into the intricacies of installation, and the magic of ISO, and unlock the full potential of your server environment.Unveiling the Challenge: The Windows Server Installation ConundrumThe Problem ExploredEmbarking on the Windows Server installation journey often unveils challenges. Users encounter hurdles that hinder the smooth deployment of the server environment. One such challenge revolves around the elusive nature of Windows Server 2022 ISO.Causes of Installation Hassles Outdated ISO Files: Using an outdated or corrupted ISO file can lead to installation failures. Hardware Compatibility Issues: Mismatched hardware components may trigger installation glitches. Incomplete Installation Files: Downloading incomplete ISO files contributes to installation woes.Crafting Solutions: Decoding the Magic of Windows Server 2022 ISOSolution 1: Ensuring a Pristine ISO Download Choose a Reliable Source: Select a trustworthy platform for downloading the Windows Server 2022 ISO file. Verify File Integrity: Run an integrity check on the downloaded file using checksums. Utilize Official Channels: Download the ISO file directly from the official Microsoft website. Update Download Tools: Ensure your download manager or browser is updated for optimal performance. Stable Internet Connection: A stable internet connection prevents interruptions during the download process.Solution 2: Addressing Hardware Compatibility Check System Requirements: Verify that your hardware meets the specified requirements for Windows Server 2022. Update Drivers: Ensure all device drivers are up-to-date to avoid compatibility issues. Perform Compatibility Tests: Use compatibility testing tools to identify and resolve potential hardware conflicts. Consult Documentation: Refer to Microsoft's hardware compatibility documentation for accurate information. Contact Support: Reach out to Microsoft Support for personalized assistance in resolvingComments
Server can connect to Windows Update, run the following command from an elevated PowerShell session, then restart Windows Server after the command finishes running:Add-WindowsCapability -Online -Name ServerCore.AppCompatibility~~~~0.0.1.0Disconnected from the internetIf the server can't connect to Windows Update, instead download the Windows Server Languages and Optional Features ISO image file, and copy the ISO to a shared folder on your local network:If you have a volume license, you can download the Windows Server Languages and Optional Features ISO image file from the same portal where the operating system ISO image file is obtained: Volume Licensing Service Center.The Windows Server Languages and Optional Features ISO image file is also available on the Microsoft Evaluation Center or on the Visual Studio portal for subscribers.NoteThe Languages and Optional Features ISO image file is new for Windows Server 2022. Previous versions of Windows Server use the Features on Demand (FOD) ISO.Sign in with an administrator account on the Server Core computer that is connected to your local network and that you want to add the App Compatibility FOD to.Mount the FOD ISOUse New-PSDrive from PowerShell, net use from Command Prompt, or some other method, to connect to the location of the FOD ISO. For example, in an elevated PowerShell session run the following command:$credential = Get-CredentialNew-PSDrive -Name FODShare -PSProvider FileSystem -Root "\\server\share" -Credential $credentialCopy the FOD ISO to a local folder of your choosing (the copy operation may take some time). Edit the following variables with your folder location and ISO filename, and run the following commands, for example:$isoFolder = "C:\SetupFiles\WindowsServer\ISOs"$fodIsoFilename = "FOD_ISO_filename.iso"New-Item -ItemType Directory -Path $isoFolderCopy-Item -Path "FODShare:\$fodIsoFilename" -Destination $isoFolder -VerboseMount the FOD ISO by using the following command:$fodIso = Mount-DiskImage -ImagePath "$isoFolder\$fodIsoFilename"Run the following command to get the drive letter that the FOD ISO has been mounted to:$fodDriveLetter = ($fodIso | Get-Volume).DriveLetterRun the following command (depending on the operating system version):For Windows Server 2022:Add-WindowsCapability -Online -Name ServerCore.AppCompatibility~~~~0.0.1.0 -Source ${fodDriveLetter}:\LanguagesAndOptionalFeatures\ -LimitAccessFor previous versions of Windows Server:Add-WindowsCapability -Online -Name ServerCore.AppCompatibility~~~~0.0.1.0 -Source ${fodDriveLetter}:\ -LimitAccessAfter the progress bar completes, restart the operating system.Optionally add Internet Explorer 11 to Server CoreNoteThe Server Core App Compatibility FOD is required for the addition of Internet Explorer 11, but Internet Explorer 11 is not required to add the Server Core App Compatibility FOD.NoteStarting with Windows Server 2022, although Internet Explorer 11 can be added to Server Core installations of Windows Server, Microsoft Edge should be used instead. Microsoft Edge has Internet
2025-04-13AOMEI Backupper > Windows Server Backup > Unleashing Power: Windows Server 2022 ISO Decoded Magic Explore the enchanting capabilities of Windows Server 2022 ISO, unlocking a realm of powerful solutions and seamless operational magic. Windows Server 2022 ISO stands as the cornerstone of seamless server deployment. Dive into the intricacies of installation, and the magic of ISO, and unlock the full potential of your server environment.Unveiling the Challenge: The Windows Server Installation ConundrumThe Problem ExploredEmbarking on the Windows Server installation journey often unveils challenges. Users encounter hurdles that hinder the smooth deployment of the server environment. One such challenge revolves around the elusive nature of Windows Server 2022 ISO.Causes of Installation Hassles Outdated ISO Files: Using an outdated or corrupted ISO file can lead to installation failures. Hardware Compatibility Issues: Mismatched hardware components may trigger installation glitches. Incomplete Installation Files: Downloading incomplete ISO files contributes to installation woes.Crafting Solutions: Decoding the Magic of Windows Server 2022 ISOSolution 1: Ensuring a Pristine ISO Download Choose a Reliable Source: Select a trustworthy platform for downloading the Windows Server 2022 ISO file. Verify File Integrity: Run an integrity check on the downloaded file using checksums. Utilize Official Channels: Download the ISO file directly from the official Microsoft website. Update Download Tools: Ensure your download manager or browser is updated for optimal performance. Stable Internet Connection: A stable internet connection prevents interruptions during the download process.Solution 2: Addressing Hardware Compatibility Check System Requirements: Verify that your hardware meets the specified requirements for Windows Server 2022. Update Drivers: Ensure all device drivers are up-to-date to avoid compatibility issues. Perform Compatibility Tests: Use compatibility testing tools to identify and resolve potential hardware conflicts. Consult Documentation: Refer to Microsoft's hardware compatibility documentation for accurate information. Contact Support: Reach out to Microsoft Support for personalized assistance in resolving
2025-03-27“Windows Server 2008 R2 ISO 64-bit download” in Google Chrome, you can see many search results. You can click some pages to get some free download direct links.Tips: If you want to download Windows Server 2008 ISO, you can also get one from the archive.org website. Of course, you can download some other ISO files of Server 2008 and Server 2008 R2. Just search for the one you need.Windows Server 2008 R2 ISO Download from Microsoft WebsiteMicrosoft gives you a link to download Windows Server 2008 R2 with Service Pack 1 for Itanium-Based Systems Evaluation (180 days). This ISO is only available for Windows Server 2008 R2 for Itanium-based Systems.This download file is for testing and evaluation purposes. A product key is not required but you need to activate it within 10 days. After activation, you can only run it for 180 days. After this time, you need to get a fully-licensed version of Windows Server R2 SP1 for Itanium-Based Systems.Visit the Microsoft website.Select a language and click the Download button.How to Install Windows Server 2008 R2After getting an ISO file of Windows Server 2008 R2, you can install this system on VirtualBox/VMware or your PC. To create a new virtual machine of Server 2008 R2, click New Virtual Machine or New and follow the on-screen wizards for the setup. The related post may be helpful for you – Step-by-Step Guide: How to Setup a Virtual Machine.If you want to install this server OS to your PC, you can choose to burn the ISO file to a USB drive or CD/DVD, insert it into your computer, run the machine from that drive and then start the setup.Tips: If you need to get a Windows Server 2012 R2 ISO file for the installation, you can visit this post to find download
2025-04-15