Microsoft office lens
Author: R | 2025-04-24

Microsoft Lens (เดิมชื่อ Microsoft Office Lens) จะปรับแต่งและทำให้รูปภาพของไวท์บอร์ดและเอกสารสามารถอ่านได้ คุณสามารถใช้ Microsoft Lens เพื่อแปลงรูปภาพ On Febru, Office Lens was renamed to Microsoft Lens.
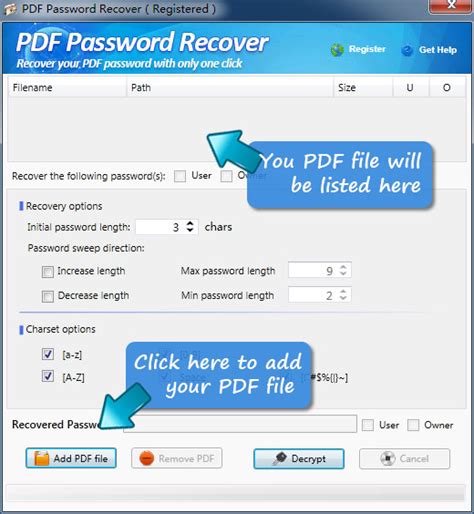
Microsoft Office Lens is now Microsoft Lens;
Download the file from Adobe Document Cloud. You can export any scan as a JPEG, too.An optional monthly subscription adds more features. Adobe Scan’s Premium subscription costs $10 per month for both Android and iOS, and it adds a few features for power users. You can combine scans into a single file, increase your Adobe Document Cloud storage limit (from 2 GB to 20 GB), raise the limit for the number of pages that can be OCR’d in a single document (from 25 to 100), compress and password-protect PDFs, and export OCR results in Word, Excel, and PowerPoint formats in addition to PDF and JPEG.All of these are nice to have, but they’re not essential for casual scanners, and people who just want Microsoft Office–friendly output can get that from Microsoft Lens for free.Flaws but not dealbreakersIt’s very PDF-oriented. You can also export scans as JPEGs, but there’s no option for Word docs or PowerPoint slides unless you pony up for a Premium subscription.The only cloud storage option is Adobe’s own Document Cloud. You can manually upload scans to your cloud storage service of choice, but we’d prefer it if Adobe let you set up automatic uploads to, say, Google Drive or Dropbox.You can’t opt out of cloud storage. Users who scan documents like financial records and business contracts may be uncomfortable with uploads that they can’t control. And while Adobe has the security resources you’d expect from a large corporation, its record isn’t spotless.File management is limited. Though the app allows you to create folders, even in the free version, the search function indexes only the names of the scans (which you have to manually edit). Other apps (like Google Drive) offer smart file naming and can index the OCR-captured contents of each scan, instead of just the title.The free version can’t output formatted text files. Your only options are searchable PDFs and raw, unformatted OCR results. If you need formatted text from a free app, we’d recommend using Microsoft Lens or (for iOS users) Apple Notes.Also great: Microsoft Lens for Android and iOS Photo: Michael HessionAlso greatWhile Adobe Scan is focused almost entirely on PDFs, Microsoft Lens (Android, iOS), formerly known as Microsoft Office Lens, is unsurprisingly geared toward working with Microsoft’s Office suite.If you want to scan a document and export it to a fully formatted Word document, generate OneNote notes or PowerPoint slides, or save PDFs to OneDrive, this is the best app. Even if you’re not a Microsoft Office user, you likely won’t find a better scanning app for accurate, properly formatted OCR results.It’s easy to use. Like Adobe Scan, Microsoft Lens’ interface is straightforward, with few distractions. It opens directly to the camera and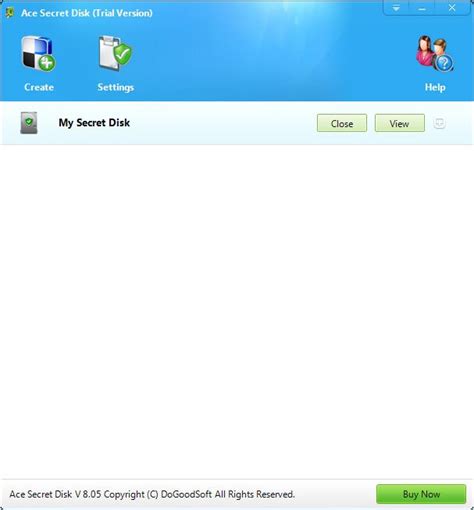
Office Lens is Renamed to Microsoft Lens - Thurrott.com
Microsoft Lens (ranije "Office Lens") predstavlja sjajan način za hvatanje informacija iz dokumenata, belih tabli, vizitkarti, potvrda, menija, znakova, rukom pisanih memoranduma ili bilo čega drugog što sadrži tekst koji želite da uvezete, ali ne i ručno da otkucate sami. Uz Microsoft Lens ne morate ručno da zapisujte beleške, oslanjate se na mutne slike mobilnog telefona ili brinete o zagubljenim stavkama. Microsoft Lens je odličan za hvatanje skica, crteža i jednačina – čak i slika bez teksta. Prilikom snimanja slika, Microsoft Lens uklanja senke i neobičane uglove, tako da se konačni snimci lakše vide. Možete da otpremite snimljeni dokument i slike bele table u Microsoft OneNote, Word, PowerPoint ili OneDrive, a možete i da ih sačuvate kao PDF datoteke ili da ih pošaljete putem e-pošte. Napomena: Microsoft Lens ne podržava ove funkcije za GCC naloge: Vizitkarta, Slika u tekst, Slika u tabelu, Slika u Word, Slika u PPT i Otpremanje u OneNote. Ako to već niste uradili, besplatno preuzmite najnoviju verziju Microsoft LensGoogle Play prodavnici. 1. korak: Izbor stavke koju želite da uhvatite Čim otvorite aplikaciju Microsoft Lens, možete da odaberete režim snimanja. Brzo prevucite nalevo ili nadesno pri dnu ekrana da biste izabrali belu tablu, dokument, radnje, vizitkartu ili fotografiju. Bela tabla Ovaj režim je najbolje koristiti za hvatanje rukom pisanih beležaka i skica na tabli sa suvim brisačima ili sličnoj površini. Microsoft Lens će prilagoditi slike tako da pozadina ne bude previše svetla i da se potezi mastilom lakše vide. Dokument Ovaj režim je optimizovan za male rečiOffice Lens gets a new namemeet Microsoft Lens
Logs option in Setting -> Help). If necessary, the organization's IT department can then contact Microsoft Support directly.ImportantSetting OutlookMobileGCCRestrictionsEnabled to false allows submission of support, diagnostic, or crash data to be sent to Microsoft through in-app support or by using Collect Diagnostics. The data are uploaded to Microsoft systems that are outside of the Office 365 GCC compliance boundary, including the Office 365 FedRAMP boundary. Customers should update organizational training and policy materials to instruct users to avoid including any sensitive US government information as part of the in-app support submission.In-app feature requests: Users aren't able to submit in-app feature requests.Multiple accounts: Only the user's Office 365 GCC account and OneDrive account can be added to a single device. Personal accounts can't be added. Customers can use another device for personal accounts, or an Exchange ActiveSync client from another provider.Calendar Apps: Calendar apps (Facebook, Wunderlist, Evernote, Meetup) aren't available with GCC accounts.Add-Ins: Add-ins aren't available with GCC accounts.Storage Providers: Only the GCC account's OneDrive storage account can be added within Outlook for iOS and Android. Third-party storage accounts (for example, Dropbox, Box) can't be added.Office Lens: Office Lens technology (for example, scanning business cards and taking pictures) included in Outlook for iOS and Android isn't available with GCC accounts.File picker: The file picker used for adding attachments during email composition is limited to email attachments, iCloud & Device, OneDrive files, and SharePoint sites. The Recent Files list is limited to email attachments.TestFlight: GCC accounts aren't able to access prerelease features when using the TestFlight version of Outlook for iOS.Executing the below Exchange Online cmdlet enables GCC users using Outlook for iOS and Android access to the above features and services that aren't FedRAMP compliant:Set-OrganizationConfig -OutlookMobileGCCRestrictionsEnabled $falseAt any time, access to the above features can be revoked by resetting the parameter. Microsoft Lens (เดิมชื่อ Microsoft Office Lens) จะปรับแต่งและทำให้รูปภาพของไวท์บอร์ดและเอกสารสามารถอ่านได้ คุณสามารถใช้ Microsoft Lens เพื่อแปลงรูปภาพ On Febru, Office Lens was renamed to Microsoft Lens.Adi s Office Lens, hola Microsoft Lens
PowerPoint file for richer editing to author your own document. Of course, all your pictures automatically save to OneNote as well. Capture documents with your phone’s camera, then view and annotate it as a PDF.Introducing the auto-classifierWe’d like to introduce another feature we’ve added from customer feedback.We’re always looking for ways to help Office Lens users be more efficient. With today’s update, we’re adding a new feature to help you capture images beautifully and effortlessly.It is called auto-classifier. This intelligent feature is built using machine learning technology from Microsoft Research Advanced Technology Lab Cairo.Across documents, whiteboards, business cards and photos—Office Lens cleans up images using the best algorithm for the mode you choose. Sometimes, however, it’s hard to remember to switch modes, especially when pressed for time.With the auto-classifier, just point and shoot and Office Lens will give you the best result. The Office Lens auto-classifier analyzes what you’ve captured and automatically switches to the best mode. Now you don’t need to worry about which modes you should use. Mode switches automatically.To use the auto-classifier, tap More (…) > settings and set Automatically switch modes to On. Help us make it better!Try the Office Lens update with PDF conversion abilities. You can download it for free on your Windows Phone.Let us know in the comments how you use the app and what you think of it. We love hearing all your great feedback and we will continue to use it to improve the app in the next release. Now you know your feedback is heard and incorporated into Office Lens!Get OneNote | Follow OneNoteMicrosoft Lens (Formerly Office Lens) [iOS] - YouTube
De uso, como el reconocimiento de texto y el escaneo competente, lo cual es impresionante para una aplicación gratuita.Después de escanear un documento que consiste en una imagen y texto, Microsoft Office Lens logró separar con éxito el texto de la parte de la imagen del documento escaneado.Microsoft Lens tiene un modo de pizarra dedicado, en el que Lens elimina automáticamente los reflejos y las sombras, y un modo de tarjeta de visita en el que Lens extrae la información de los contactos y la guarda en tu libreta de direcciones o en OneNote.Si no quieres pagar por una aplicación de escaneo de documentos, Microsoft Office Lens tiene un buen rendimiento, cuenta con un excelente OCR, una interfaz de usuario sencilla, filtros de imagen y modos de escaneo dedicados para obtener resultados distintos.5. Evernote ScannableEvernote Scannable para iOS captura documentos y los transforma en escaneos de alta calidad. A continuación, puedes compartir estos documentos o guardarlos como PDF o JPG. Además, puedes utilizar Evernote Scannable para convertir tus tarjetas de visita en Contactos en tu dispositivo iOS.Para sacar el máximo partido a Evernote Scannable, te recomiendo que lo utilices junto con la aplicación de Evernote. Al escanear documentos con Evernote Scannable y luego guardar ese documento en Evernote, puedes desbloquear funciones adicionales, incluyendo la capacidad de buscar el texto dentro de tus documentos escaneados.6. FineScannerPuede utilizar FineScanner para escanear rápidamente documentos y digitalizarlos como PDF o JPG.Esta aplicación también cuenta con reconocimiento de texto. Puse esta extracción a prueba conDifferent Google Lens vs Microsoft Office Lens
When we launched the Word and PowerPoint conversion feature last September, we promised to use customer feedback to improve Office Lens. Since September, we’ve received a lot of exciting and positive feedback from our customers about our conversion scenarios. We also learned about how customers are finding new and creative ways to use Office Lens and the text they capture in their pictures. When we launched the Word and PowerPoint conversion feature last September, we promised to use customer feedback to improve Office Lens. Today is the day we prove it.Since September, we’ve received a lot of exciting and positive feedback from our customers about our conversion scenarios. We also learned about how customers are finding new and creative ways to use Office Lens and the text they capture in their pictures.Today we’re very happy to announce a new scenario. Now the Office Lens app on Windows Phone converts images to PDF files. Microsoft 365 Best-in-class productivity apps with intelligent cloud services that transform the way you work. Converting pictures to PDF filesConverting pictures to PDF files is very similar to converting images to Word and PowerPoint. This is a useful feature for teachers and students looking to go paperless because now they can scan all their paper documents to OneDrive so they are accessible, searchable on all their devices.Use your Windows Phone to take a picture of your hardcopy document and tap Save. Then, select the PDF option. A PDF file is automatically saved to your OneDrive, so you can access it on any device, just like with Word and PowerPoint documents created with Office Lens.PDF conversion by Office Lens includes OCR (optical character recognition), so you can extract text information from pictures. You can search the content in a file with the text and you can also highlight or copy part of the page (depending on the capability your PDF reader app).Convert to PDF, Word and PowerPoint at the same timeYou can convert pictures to PDF, Word and PowerPoint at the same time. For example, you can use the PDF output for quick consumption and the Word orMicrosoft Office Lens is now Microsoft Lens; Introduces new features
A zatim dodirnite stavku Nastavi u donjem desnom uglu ekrana. Ako želite ponovo da ponovite sliku, dodirnite dugme Ponovo ponovi u donjem desnom uglu ekrana. Kada dodirnete dugme Nastavi, Microsoft Lens kontakt informacije izdvojene iz vizitkarte i možete da ih sačuvate u fascikli "Kontakti" na uređaju. Skeniranje QR koda Izaberite režim QR koda , a zatim usmerite kameru ka kodu koji želite da skenirate. Microsoft Lens automatski skenira kôd i prikazuje vezu sa informacijama, koju možete da kopirate i delite u bilo kojoj drugoj aplikaciji na Android uređaju. Dodatne informacije Snimljene slike sačuvane kao Word, PowerPoint ili PDF datoteke biće u fascikli Dokumenti u usluzi OneDrive, tako da možete da im pristupite sa bilo kog uređaja. PDF datoteke možete da sačuvate i lokalno na Android uređaju, a lokaciju čuvanja za PDF možete da uredite tako što ćete dodirnuti dugme Sačuvaj . Microsoft Lens ne uvozi samo sliku u Word ili PowerPoint datoteku. Konačni Word i PowerPoint dokumenti su pravi Microsoft Office dokumenti. Microsoft Word prepoznaje rukopis ili otkucani i odštampani tekst, kao i opšti raspored onoga što uhvatite. Kao rezultat toga, tekst, oblikovanje i raspored u Word koji Microsoft Lens kreirate u potpunosti su podložan uređivanja – kao da ste sami kreirali dokument. Microsoft PowerPoint može da prepozna rukom pisane linije i poteze koji se transformišu u nacrtane objekte koji mogu da se ponovo obojeju, da im se promeni veličina, premeštaju i uređuju. Možete i da uklonite pozadinu crteža, što olakšava ponovno korišćenje u drugim prezentacijama. PDF (Portable Document Format). Microsoft Lens (เดิมชื่อ Microsoft Office Lens) จะปรับแต่งและทำให้รูปภาพของไวท์บอร์ดและเอกสารสามารถอ่านได้ คุณสามารถใช้ Microsoft Lens เพื่อแปลงรูปภาพ On Febru, Office Lens was renamed to Microsoft Lens.
Office Lens for Windows - Microsoft Support
Download Features Download Features Get the Desktop app Download Poly Lens for Windows and MacOS. Get the Mobile app Download Poly Lens for iOS or Android. Get the Web app Access Poly Lens for Google ChromeOS. Get the Room app Download Poly Lens Room app for Microsoft Teams Room on Windows. Control at your fingertips A single app for customizing your personal devices to how you work, whether that’s in the home or office. Control at your fingertips A single app for customizing your personal devices to how you work, whether that’s in the home or office. Make it your own Control your personal voice, video, and headset devices—all with a simple, easy-to-use app. Easily customize each to meet your preferences, no matter where work takes you. Stay well Customizable reminders that make sure you get the hydration and breaks you need to stay productive throughout your workday. One-click updates any time Stay up to date keeping your personal device and software current. Built-in notices let you know when an update is available and ready for install. Stay up to date on Poly Lens app Get the help you need What's New Poly Lens HelpMicrosoft Office Lens - TechHelp@MCLA
This section allows you to manage your Lens App deployment.Loginless ConfigurationThe Loginless feature allows you to set up a Poly Lens Client to open to a specific Account, without logging in. See Client Tokens for detailed information.Invite Device Users via EmailIf you don't distribute software to your device users, you can invite them to download Poly Lens Desktop with a unique URL sent via email. Once installed, they can sign up via SSO or with their corporate email account, and they will be associated to the appropriate Poly Lens Account.Go to ACCOUNT menu > Manage All Accounts.Select an Account from the list.Select App Deployment from the side tabs.Select Send Email Invite.Enter the email address of the individual to invite.Note: You can enter multiple email addresses at one time, separated by a comma or a semicolon.Verify if you would like the Email Validated. If this option is selected it requires that the user name of the User accepting the invite matches the email address to which the invite was sent. It is recommended that this security feature only be disables when you know that the invitee's username and email address are different.Select Add. A confirmation message displays listing the email addresses the invitation has been sent to.The invitee will open the email on the device they will install the app and select Get Started to accept the invitation.Select Download. The msi file will be downloaded on their device. Select Install to complete the setup. Note: The email sent to the invitee, may be used for all Poly Lens Apps as needed to download the App msi file.When the App is setup and a device is attached to the App, it will display in the Device Users section.Note: For Detailed information on a Poly Lens App, locate the App User Guide on the Device Documentation section.Directory IntegrationThe Directory Integrations feature allows an admin to automatically onboard Device Users and their associated devices, based on the login domain they used to access the Poly Lens Desktop app. Once the appropriate access has been granted to Poly Lens, this method provides the most streamlined Poly Lens Desktop app onboarding experience by automatically associating the Device Users to the correct account in Poly Lens, regardless of how they obtained their Lens Desktop app. With this method, the Lens Desktop app can be distributed using Microsoft Endpoint Configuration Manager, formerly System Center Configuration Manager (SCCM), emailed out using the tools in Poly Lens, or directly downloaded from the Download options listed below.Supported ServicesCurrently the Directory Integrations feature supports Microsoft Office 365 using Microsoft Entra ID (formerly Azure AD). Note: This requires Microsoft Admin privileges.Go to ACCOUNT menu > Manage All Accounts.Select an Account from the list.Select Integrations from the side tabs.Select Allow Access.Select Accept to confirm access.Note: Now at this point the Microsoft Domain is now linked to this Account. When a new user from this Domain logs into Poly Lens Desktop for the first time, they are automatically given access to this Poly Lens Account.For. Microsoft Lens (เดิมชื่อ Microsoft Office Lens) จะปรับแต่งและทำให้รูปภาพของไวท์บอร์ดและเอกสารสามารถอ่านได้ คุณสามารถใช้ Microsoft Lens เพื่อแปลงรูปภาพMicrosoft Office Lens is now Microsoft Lens;
There are plenty of OCR apps that let you convert images to text. However, they often falter when you have to convert tables to excel sheets. All of them interpret the lines as “|”. Recently, I stumbled upon the newly launched Office app which can convert a picture into an Excel table in just 2 simple steps. Let me show you how.How to Convert Picture to Excel TableMicrosoft launched its new all-in-one Office app that integrates all its Office365 apps in one. So, basically, the Office app comprises of Microsoft Word, PowerPoint, Excel, and its integration with the Office Lens.Although I didn’t experience any random crashes, the Office app is still in beta and can be unstable.1. New Office AppForemost, download and install the Office app from the Google Play Store or Apple App store. You will need to register and sign-in with your Microsoft account. Next, move to the Actions tab and tap on “Image to Table”.This will jumpstart the Microsoft Office Lens. Point to the picture and hit the shutter button. Make sure that you are zoomed in enough on the data and there’s no unnecessary light flashing through the image. Post capturing the image, the app will show with a selection tool. The tool auto-detects the tabular area but you can even correct it by expanding the selection tool. Once done, tap the Done button at the bottom right.The app will take a few seconds depending on the size of the data and the complexity of theComments
Download the file from Adobe Document Cloud. You can export any scan as a JPEG, too.An optional monthly subscription adds more features. Adobe Scan’s Premium subscription costs $10 per month for both Android and iOS, and it adds a few features for power users. You can combine scans into a single file, increase your Adobe Document Cloud storage limit (from 2 GB to 20 GB), raise the limit for the number of pages that can be OCR’d in a single document (from 25 to 100), compress and password-protect PDFs, and export OCR results in Word, Excel, and PowerPoint formats in addition to PDF and JPEG.All of these are nice to have, but they’re not essential for casual scanners, and people who just want Microsoft Office–friendly output can get that from Microsoft Lens for free.Flaws but not dealbreakersIt’s very PDF-oriented. You can also export scans as JPEGs, but there’s no option for Word docs or PowerPoint slides unless you pony up for a Premium subscription.The only cloud storage option is Adobe’s own Document Cloud. You can manually upload scans to your cloud storage service of choice, but we’d prefer it if Adobe let you set up automatic uploads to, say, Google Drive or Dropbox.You can’t opt out of cloud storage. Users who scan documents like financial records and business contracts may be uncomfortable with uploads that they can’t control. And while Adobe has the security resources you’d expect from a large corporation, its record isn’t spotless.File management is limited. Though the app allows you to create folders, even in the free version, the search function indexes only the names of the scans (which you have to manually edit). Other apps (like Google Drive) offer smart file naming and can index the OCR-captured contents of each scan, instead of just the title.The free version can’t output formatted text files. Your only options are searchable PDFs and raw, unformatted OCR results. If you need formatted text from a free app, we’d recommend using Microsoft Lens or (for iOS users) Apple Notes.Also great: Microsoft Lens for Android and iOS Photo: Michael HessionAlso greatWhile Adobe Scan is focused almost entirely on PDFs, Microsoft Lens (Android, iOS), formerly known as Microsoft Office Lens, is unsurprisingly geared toward working with Microsoft’s Office suite.If you want to scan a document and export it to a fully formatted Word document, generate OneNote notes or PowerPoint slides, or save PDFs to OneDrive, this is the best app. Even if you’re not a Microsoft Office user, you likely won’t find a better scanning app for accurate, properly formatted OCR results.It’s easy to use. Like Adobe Scan, Microsoft Lens’ interface is straightforward, with few distractions. It opens directly to the camera and
2025-03-30Microsoft Lens (ranije "Office Lens") predstavlja sjajan način za hvatanje informacija iz dokumenata, belih tabli, vizitkarti, potvrda, menija, znakova, rukom pisanih memoranduma ili bilo čega drugog što sadrži tekst koji želite da uvezete, ali ne i ručno da otkucate sami. Uz Microsoft Lens ne morate ručno da zapisujte beleške, oslanjate se na mutne slike mobilnog telefona ili brinete o zagubljenim stavkama. Microsoft Lens je odličan za hvatanje skica, crteža i jednačina – čak i slika bez teksta. Prilikom snimanja slika, Microsoft Lens uklanja senke i neobičane uglove, tako da se konačni snimci lakše vide. Možete da otpremite snimljeni dokument i slike bele table u Microsoft OneNote, Word, PowerPoint ili OneDrive, a možete i da ih sačuvate kao PDF datoteke ili da ih pošaljete putem e-pošte. Napomena: Microsoft Lens ne podržava ove funkcije za GCC naloge: Vizitkarta, Slika u tekst, Slika u tabelu, Slika u Word, Slika u PPT i Otpremanje u OneNote. Ako to već niste uradili, besplatno preuzmite najnoviju verziju Microsoft LensGoogle Play prodavnici. 1. korak: Izbor stavke koju želite da uhvatite Čim otvorite aplikaciju Microsoft Lens, možete da odaberete režim snimanja. Brzo prevucite nalevo ili nadesno pri dnu ekrana da biste izabrali belu tablu, dokument, radnje, vizitkartu ili fotografiju. Bela tabla Ovaj režim je najbolje koristiti za hvatanje rukom pisanih beležaka i skica na tabli sa suvim brisačima ili sličnoj površini. Microsoft Lens će prilagoditi slike tako da pozadina ne bude previše svetla i da se potezi mastilom lakše vide. Dokument Ovaj režim je optimizovan za male reči
2025-04-08PowerPoint file for richer editing to author your own document. Of course, all your pictures automatically save to OneNote as well. Capture documents with your phone’s camera, then view and annotate it as a PDF.Introducing the auto-classifierWe’d like to introduce another feature we’ve added from customer feedback.We’re always looking for ways to help Office Lens users be more efficient. With today’s update, we’re adding a new feature to help you capture images beautifully and effortlessly.It is called auto-classifier. This intelligent feature is built using machine learning technology from Microsoft Research Advanced Technology Lab Cairo.Across documents, whiteboards, business cards and photos—Office Lens cleans up images using the best algorithm for the mode you choose. Sometimes, however, it’s hard to remember to switch modes, especially when pressed for time.With the auto-classifier, just point and shoot and Office Lens will give you the best result. The Office Lens auto-classifier analyzes what you’ve captured and automatically switches to the best mode. Now you don’t need to worry about which modes you should use. Mode switches automatically.To use the auto-classifier, tap More (…) > settings and set Automatically switch modes to On. Help us make it better!Try the Office Lens update with PDF conversion abilities. You can download it for free on your Windows Phone.Let us know in the comments how you use the app and what you think of it. We love hearing all your great feedback and we will continue to use it to improve the app in the next release. Now you know your feedback is heard and incorporated into Office Lens!Get OneNote | Follow OneNote
2025-04-10De uso, como el reconocimiento de texto y el escaneo competente, lo cual es impresionante para una aplicación gratuita.Después de escanear un documento que consiste en una imagen y texto, Microsoft Office Lens logró separar con éxito el texto de la parte de la imagen del documento escaneado.Microsoft Lens tiene un modo de pizarra dedicado, en el que Lens elimina automáticamente los reflejos y las sombras, y un modo de tarjeta de visita en el que Lens extrae la información de los contactos y la guarda en tu libreta de direcciones o en OneNote.Si no quieres pagar por una aplicación de escaneo de documentos, Microsoft Office Lens tiene un buen rendimiento, cuenta con un excelente OCR, una interfaz de usuario sencilla, filtros de imagen y modos de escaneo dedicados para obtener resultados distintos.5. Evernote ScannableEvernote Scannable para iOS captura documentos y los transforma en escaneos de alta calidad. A continuación, puedes compartir estos documentos o guardarlos como PDF o JPG. Además, puedes utilizar Evernote Scannable para convertir tus tarjetas de visita en Contactos en tu dispositivo iOS.Para sacar el máximo partido a Evernote Scannable, te recomiendo que lo utilices junto con la aplicación de Evernote. Al escanear documentos con Evernote Scannable y luego guardar ese documento en Evernote, puedes desbloquear funciones adicionales, incluyendo la capacidad de buscar el texto dentro de tus documentos escaneados.6. FineScannerPuede utilizar FineScanner para escanear rápidamente documentos y digitalizarlos como PDF o JPG.Esta aplicación también cuenta con reconocimiento de texto. Puse esta extracción a prueba con
2025-04-24A zatim dodirnite stavku Nastavi u donjem desnom uglu ekrana. Ako želite ponovo da ponovite sliku, dodirnite dugme Ponovo ponovi u donjem desnom uglu ekrana. Kada dodirnete dugme Nastavi, Microsoft Lens kontakt informacije izdvojene iz vizitkarte i možete da ih sačuvate u fascikli "Kontakti" na uređaju. Skeniranje QR koda Izaberite režim QR koda , a zatim usmerite kameru ka kodu koji želite da skenirate. Microsoft Lens automatski skenira kôd i prikazuje vezu sa informacijama, koju možete da kopirate i delite u bilo kojoj drugoj aplikaciji na Android uređaju. Dodatne informacije Snimljene slike sačuvane kao Word, PowerPoint ili PDF datoteke biće u fascikli Dokumenti u usluzi OneDrive, tako da možete da im pristupite sa bilo kog uređaja. PDF datoteke možete da sačuvate i lokalno na Android uređaju, a lokaciju čuvanja za PDF možete da uredite tako što ćete dodirnuti dugme Sačuvaj . Microsoft Lens ne uvozi samo sliku u Word ili PowerPoint datoteku. Konačni Word i PowerPoint dokumenti su pravi Microsoft Office dokumenti. Microsoft Word prepoznaje rukopis ili otkucani i odštampani tekst, kao i opšti raspored onoga što uhvatite. Kao rezultat toga, tekst, oblikovanje i raspored u Word koji Microsoft Lens kreirate u potpunosti su podložan uređivanja – kao da ste sami kreirali dokument. Microsoft PowerPoint može da prepozna rukom pisane linije i poteze koji se transformišu u nacrtane objekte koji mogu da se ponovo obojeju, da im se promeni veličina, premeštaju i uređuju. Možete i da uklonite pozadinu crteža, što olakšava ponovno korišćenje u drugim prezentacijama. PDF (Portable Document Format)
2025-04-13