Microsoft one drive download
Author: s | 2025-04-25
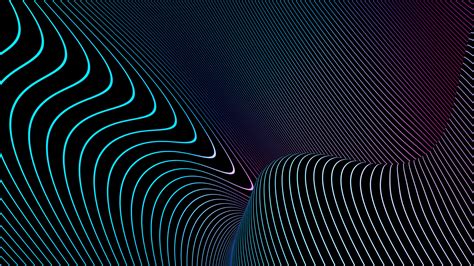
When TEAMS downloads it doesn't download to your computers hard drive or Chrome Google Play Drive, etcbut it downloads to MICROSOFT ONE DRIVE. Since this is There's One Drive in the Cloud and One Drive on your Computer. I no longer use One Drive in the Cloud on my desktop computer. I still have it in use on my laptop. Download Center; Microsoft Store support; Returns; Order tracking; Certified Refurbished; Microsoft Store Promise; Flexible Payments; Education. Microsoft in education;
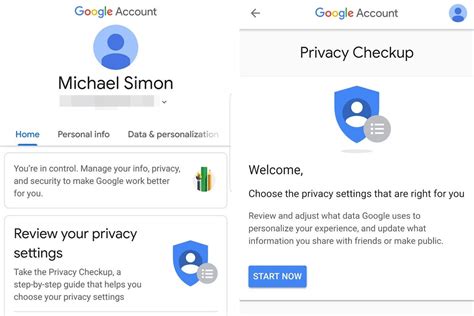
microsoft one drive download - blog.idrive.com
How to Install Google Drive on Windows 11?As a Windows 11 user, you’re likely familiar with the importance of cloud storage for keeping your files safe and accessible across devices. Google Drive is one of the most popular cloud storage services, offering a generous 15 GB of free storage space and seamless integration with other Google apps. In this article, we’ll guide you through the step-by-step process of installing Google Drive on your Windows 11 machine.System RequirementsBefore we dive into the installation process, make sure your Windows 11 machine meets the minimum system requirements:Operating System: Windows 11 (Home or Pro)Processor: Intel Core i3 or AMD equivalentRAM: 4 GB or moreStorage: 20 GB of free spaceInternet Connection: Stable internet connection for seamless syncingInstalling Google Drive on Windows 11To install Google Drive on your Windows 11 machine, follow these steps:Method 1: Download and Install from the Google WebsiteVisit the Google Drive Website: Open a web browser and navigate to the official Google Drive website (www.google.com/drive).Click on the Download Button: Click on the "Download" button to download the Google Drive installer.Run the Installer: Run the downloaded installer (google-drive-install.exe) to begin the installation process.Follow the Installation Wizard: Follow the installation wizard to install Google Drive on your Windows 11 machine.Method 2: Install from the Microsoft StoreOpen the Microsoft Store: Open the Microsoft Store app on your Windows 11 machine.Search for Google Drive: Search for "Google Drive" in the search bar.Select the App: Select the Google Drive app from the search results.Install the App: Click the "Install" button to install Google Drive on your Windows 11 machine.Setting Up Google DriveAfter installing Google Drive, you’ll need to set it up to access your Google account and configure the app settings. Follow these steps:Sign in with Your Google AccountLaunch Google Drive: Launch the Google Drive app on When TEAMS downloads it doesn't download to your computers hard drive or Chrome Google Play Drive, etcbut it downloads to MICROSOFT ONE DRIVE. Since this is There's One Drive in the Cloud and One Drive on your Computer. I no longer use One Drive in the Cloud on my desktop computer. I still have it in use on my laptop. Download Center; Microsoft Store support; Returns; Order tracking; Certified Refurbished; Microsoft Store Promise; Flexible Payments; Education. Microsoft in education; Surface Pro 11 has been launched for a while. Do you know how to download the Surface Pro 11 and then use it to fix a broken Surface device? In this post, MiniTool Software will show you a full guide.On This Page :How to Download Surface Pro 11 Recovery Image?How to Create a Surface Pro 11 Recovery Drive?How to Reset the Surface Pro 11 Using the Recovery Drive?Safeguard Your Surface DeviceBottom LineAs one of the new Copilot+ PCs from Microsoft, the Surface Pro 11 is welcomed by many users. Like the Surface Laptop 7, the Surface Pro 11 is running on Snapdragon X Elite or Snapdragon X Plus processors. Many users have bought this device. If the device is broken and the recovery option is not working, you need to download the Surface Pro 11 recovery image to fix the device.In this post, we will show you where to download the Surface Pro 11 recovery image, create a recovery drive using the downloaded image, and fix the Surface device using the recovery drive.How to Download Surface Pro 11 Recovery Image?Microsoft supplies the official way to perform a Surface Pro 11 recovery image download. You need to do this on a normally working computer.Step 1. Go to the Surface Recovery Image Download page.Step 2. Scroll down until you the What you need section.Step 3. Sign in with your Microsoft account.Step 4. Choose Surface Pro (11th Edition) under Product. Then enter your Surface serial number. The serial number is on the back of the Surface Pro 11.Step 5. Click Continue to continue.Step 6. There will be multiple available Surface Pro 11 Recovery images for different Windows versions. Find your needed one and click the Download image link next to it to download the Surface Pro 11 recovery image.The Surface Pro 11 recovery image will be downloaded as a .zip file.How to Create a Surface Pro 11 Recovery Drive?You need to create a recovery drive using a USB drive. So, you need to prepare a USB drive in advance. Besides, the creation process will erase all files on the USB drive. If there are important files on the USB drive, you need to transfer them to a safe location.Step 1. Plug the USB drive into the normally working PC.Step 2. Type recovery drive into the search box. Then select Create a recovery drive or Recovery Drive from the search results. Enter the password to confirm if asked.Step 3. Click Yes to continue when you see the User Account Control window.Step 4. Uncheck Back up system files to the recovery drive. Then, click Next.Step 5. Select your USB drive, then click Next > Create. Next, the needed utilities will be copied to the recoveryComments
How to Install Google Drive on Windows 11?As a Windows 11 user, you’re likely familiar with the importance of cloud storage for keeping your files safe and accessible across devices. Google Drive is one of the most popular cloud storage services, offering a generous 15 GB of free storage space and seamless integration with other Google apps. In this article, we’ll guide you through the step-by-step process of installing Google Drive on your Windows 11 machine.System RequirementsBefore we dive into the installation process, make sure your Windows 11 machine meets the minimum system requirements:Operating System: Windows 11 (Home or Pro)Processor: Intel Core i3 or AMD equivalentRAM: 4 GB or moreStorage: 20 GB of free spaceInternet Connection: Stable internet connection for seamless syncingInstalling Google Drive on Windows 11To install Google Drive on your Windows 11 machine, follow these steps:Method 1: Download and Install from the Google WebsiteVisit the Google Drive Website: Open a web browser and navigate to the official Google Drive website (www.google.com/drive).Click on the Download Button: Click on the "Download" button to download the Google Drive installer.Run the Installer: Run the downloaded installer (google-drive-install.exe) to begin the installation process.Follow the Installation Wizard: Follow the installation wizard to install Google Drive on your Windows 11 machine.Method 2: Install from the Microsoft StoreOpen the Microsoft Store: Open the Microsoft Store app on your Windows 11 machine.Search for Google Drive: Search for "Google Drive" in the search bar.Select the App: Select the Google Drive app from the search results.Install the App: Click the "Install" button to install Google Drive on your Windows 11 machine.Setting Up Google DriveAfter installing Google Drive, you’ll need to set it up to access your Google account and configure the app settings. Follow these steps:Sign in with Your Google AccountLaunch Google Drive: Launch the Google Drive app on
2025-04-12Surface Pro 11 has been launched for a while. Do you know how to download the Surface Pro 11 and then use it to fix a broken Surface device? In this post, MiniTool Software will show you a full guide.On This Page :How to Download Surface Pro 11 Recovery Image?How to Create a Surface Pro 11 Recovery Drive?How to Reset the Surface Pro 11 Using the Recovery Drive?Safeguard Your Surface DeviceBottom LineAs one of the new Copilot+ PCs from Microsoft, the Surface Pro 11 is welcomed by many users. Like the Surface Laptop 7, the Surface Pro 11 is running on Snapdragon X Elite or Snapdragon X Plus processors. Many users have bought this device. If the device is broken and the recovery option is not working, you need to download the Surface Pro 11 recovery image to fix the device.In this post, we will show you where to download the Surface Pro 11 recovery image, create a recovery drive using the downloaded image, and fix the Surface device using the recovery drive.How to Download Surface Pro 11 Recovery Image?Microsoft supplies the official way to perform a Surface Pro 11 recovery image download. You need to do this on a normally working computer.Step 1. Go to the Surface Recovery Image Download page.Step 2. Scroll down until you the What you need section.Step 3. Sign in with your Microsoft account.Step 4. Choose Surface Pro (11th Edition) under Product. Then enter your Surface serial number. The serial number is on the back of the Surface Pro 11.Step 5. Click Continue to continue.Step 6. There will be multiple available Surface Pro 11 Recovery images for different Windows versions. Find your needed one and click the Download image link next to it to download the Surface Pro 11 recovery image.The Surface Pro 11 recovery image will be downloaded as a .zip file.How to Create a Surface Pro 11 Recovery Drive?You need to create a recovery drive using a USB drive. So, you need to prepare a USB drive in advance. Besides, the creation process will erase all files on the USB drive. If there are important files on the USB drive, you need to transfer them to a safe location.Step 1. Plug the USB drive into the normally working PC.Step 2. Type recovery drive into the search box. Then select Create a recovery drive or Recovery Drive from the search results. Enter the password to confirm if asked.Step 3. Click Yes to continue when you see the User Account Control window.Step 4. Uncheck Back up system files to the recovery drive. Then, click Next.Step 5. Select your USB drive, then click Next > Create. Next, the needed utilities will be copied to the recovery
2025-04-18API calls which are used to read mail from a users’ mailbox. The application ID (AppId) represents the application that Microsoft Graph uses to access the emails.MicrosoftGraphActivityLogs| where RequestMethod == "GET"| where RequestUri has_all (" "/users/", "/messages")| where ResponseStatusCode in ("200")| project AppId, UserAgent, RequestUriFigure 9: Example of successful mail access.Query: The query below reveals statistics about the applications or users used for reading emails, along with the number of unique mailboxes accessed and their respective timeframes. Note that this query also uses the IdentityInfo table.MicrosoftGraphActivityLogs| where RequestMethod == "GET"| where RequestUri has_all (" "/users/", "/messages")| where ResponseStatusCode == "200"| extend Id = iff(isempty(UserId), ServicePrincipalId, UserId)| extend ObjectType = iff(isempty(UserId), "ServicePrincipal", "User")| extend MailboxTargetUPN = tostring(extract_all( @' RequestUri)[0]) //Parses the AccountUPN| extend UserGuid= tostring(extract_all( @'*.(\b[0-9a-fA-F]{8}(?:-[0-9a-fA-F]{4}){3}\b-[0-9a-fA-F]{12}).*', RequestUri)[0]) //Parses the object-ID of an targeted identity| join kind=leftouter (IdentityInfo | where TimeGenerated > ago(30d) | summarize arg_max(TimeGenerated, *) by AccountObjectId | project TargetUPN=AccountUPN, AccountObjectId) on $left.UserGuid==$right.AccountObjectId| extend TargetUPN = coalesce(TargetUPN, MailboxTargetUPN)| summarize MinTime=min(TimeGenerated), MaxTime=max(TimeGenerated), MailBoxAccessCount=dcount(TargetUPN), Targets=make_set(TargetUPN) by AppId, ObjectType, Id Figure 10: Results showing total unique Mailbox count.Actors can use Microsoft Graph to download sensitive files or data from any user’s OneDrive accounts or SharePoint. By illegitimately using file capabilities in Microsoft Graph, a bad actor can access and download confidential documents even without direct access to those files.Real world scenario: In one of our customer engagements, Microsoft Incident Response observed compromised identities accessing files on SharePoint Online and OneDrive through Microsoft Graph API.Mitre technique: T1567Application misused: OneDrive/SharePointAttack: Download dataPermissions required: Files.ReadWrite (Delegated), Files.ReadWrite.All (Delegated/Application), Sites.ReadWrite.All (Delegated/Application) ReqestURI: | beta} /drives/{drive-id}/items/{item-id}/content | beta} /groups/{group-id}/drive/items/{item-id}/content | beta} /me/drive/root:/{item-path}:/content | beta} /me/drive/items/{item-id}/content | beta} /sites/{siteId}/drive/items/{item-id}/content | beta} /sites/{siteId}/drives/{drive-id}/items/{item-id}/content | beta} /users/{userId}/drive/items/{item-id}/content For more details, see Download driveItem content.In this scenario, the bad actor abused an application with Files Read/Write and Sites Read/Write permissions. These excessive permissions allow them to search through users’ OneDrive and SharePoint files to download confidential documents.Query: The following query is a good starting point for investigating Microsoft Graph API calls related to download activities. Analyze the UserAgent and AppID to determine whether these activities are expected in your environment. Note that the Item ID cannot be resolved to identify the downloaded item, but CloudApp events can be correlated to provide further context for this download activity.MicrosoftGraphActivityLogs| where RequestMethod == "GET" | where ResponseStatusCode in ("302", "200") // normal response code returns a "302 Found" response redirecting to a preauthenticated download URL.
2025-04-24It happens to the best of us and yes. Just click the rotate button and your document will rate 90 degrees to the right. Keep rotating until you reach the desired fit. Two ways. You can either download the document directly to your desktop from the editor by clicking on the “Download” button in the editor You can also get more options by saving your document and going into your account. From this screen you can download arkansas gun bill of sale directly to your desktop or to your favorite cloud storage service such as Google Drive, Microsoft OneDrive or Dropbox. As many as you like! Didn’t you hear that PDFSimpli has unlimited storage and integrates with all your favorite cloud storage services - including Google Drive, Microsoft OneDrive or Dropbox. Yes and it easy to do with PDFSimpli. Just download your complete arkansas gun bill of sale letter to your desktop or favorite cloud storage service such as Google Drive, Microsoft OneDrive or Dropbox. Then go to PDFSimpli home page or your account screen. Click on the button to Merge PDF. This will allow you to merge multiple PDF files into one document. Yes and it easy to do with PDFSimpli. Just download your complete arkansas gun bill of sale letter to your desktop or favorite cloud storage service such as Google Drive, Microsoft OneDrive or Dropbox. Then go to PDFSimpli home page or your account screen. Click on the button to “Compress PDF.” This will allow you to compress your PDF into a much smaller size. You don’t even have to ask - Yes. Just select “Convert to PPT” on PDFSimpli’s homepage or in your Account Screen and upload the completed PDF. This will turn the PDF into a PPT with single click. Remember that you can download
2025-04-08Task. Also, success rate is a bit low! 4. Microsoft Windows 7 USB/DVD Download Tool (Deprecated) This could be our first choice in the past when it comes to create bootable Windows install media as it is a free tool developed by Microsoft. Unfortunately, it is no longer supported by Microsoft and the download is not available from Microsoft website. You can still download this tool from other website but it is not safe. Virus or malware may be along with the download file. That's why we only list it at the end of this post. 1. Download Windows 7 USB/DVD Download Tool from Microsoft page ( and install it on your PC. 2. Open up the utility from Start menu under All Programs. Select Windows 7 ISO image file using the Browse button in Source File and press Next. 3. There are two ways to create Windows 7 bootable media. One is USB device and the other is DVD. Please pick up the right one. In our example, we choose USB drive. 4. Now, select the USB drive from the dropdown box. Finally, press Begin Copying to start burning Windows 7 ISO to USB. 5. It will give you a warning that all data on the USB will be erased. Press Erase USB device to move ahead. That's it, once the process completes, a Windows 7 bootable USB is ready for use. Conclusion: The best tool ever for making Windows 7 bootable USB or DVD but the day has gone forever. Microsoft discontinued the support and only available for download from other sources, which may bring up secure issues. Test Result Comparison You might be confused and still do not know which tool is the best for you. Please don't worry. We will show a direct comparison table for
2025-04-01Looks like no one’s replied in a while. To start the conversation again, simply ask a new question. I cannot remove the 32 bit version of Bonjour on my PC running Windows 11. It hangs up my Norton updates page, so I want to get rid of it completely. The message I get when I try to uninstall it is that I need to install the 64 bit version of iCloud (I'm up to date, have even tried to remove everything Apple related including iCloud, iTunes, all the Apple programs, then reinstalled, no difference.) What should I try next please? Thank you. Posted on Nov 27, 2023 5:45 AM Similar questions is there any reason to keep iOS installers in my MacAir hard drive is there any reason to keep iOS installers in my MacAir hard drive? 2956 4 I tried to download quackle .98 to macbook 2019. How do I delete the download How do I delete Quackle .98 from MacBook 2019?I see the file but I don’t see any way to delete it? 195 3 Do I want to download ONE DRIVE, "legacy system extension"? I use the Microsoft package. Do I want to download ONE DRIVE, "legacy system extension"? I use the Microsoft package. 388 2 remove Bonjour 32 bit on Windows PC
2025-03-29