Microsoft teams free account
Author: h | 2025-04-25

Sign in, sign up, sign out and add a new account in Microsoft Teams (free) Add another account within Microsoft Teams (free) Signed in to the wrong account in Microsoft Teams (free) Why Add another account within Microsoft Teams (free) Signed in to the wrong account in Microsoft Teams (free) Why can't I use the Teams Meeting add-in with my Microsoft Teams (free)
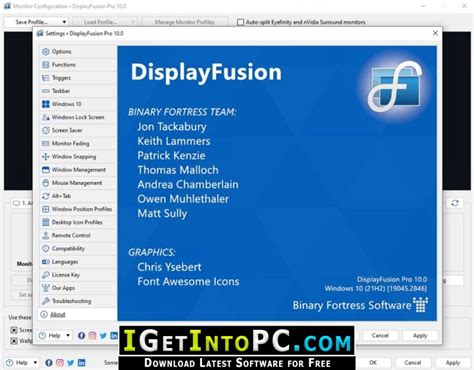
How to Create a FREE Microsoft Teams Account [Microsoft Teams
Mar 04, 2025 07:56 PM IST Worried about your Skype account? Here's how to quikly transition to Teams Free. Microsoft is shutting down Skype after nearly two decades. The company revealed in late February that the platform will be discontinued on May 5 2025, meaning there are only a couple of months left until it is finally taken down. But what’s the alternative? Well, Microsoft is encouraging users to move to Microsoft Teams Free, which offers the same core experience and call features as Skype while also expanding on them. Teams includes additional features such as hosting meetings, managing calendars, and more. Microsoft is replacing Skype with Teams Free.(AP) Also Read: Nothing Phone 3a Pro Unboxing: First look at the design How to get started with Microsoft Teams FreeMicrosoft has announced a transition period until May 5, during which Teams Free users will still be able to call and chat with Skype users, and vice versa. However, Microsoft is no longer offering paid Skype features to new customers. Step 1: Download Microsoft TeamsIn the Skype app, you may receive a notification prompting you to start using Microsoft Teams. Tap ‘Start using Teams’to start the download. Alternatively, you can download Microsoft Teams separately from the official website by clicking here. Also Read: Infinix Note 50 and Note 50 Pro with MediaTek Helio G100 Ultimate chipset launched- All details Step 2: Sign inOnce installed, open Microsoft Teams and sign in using your Microsoft account or your existing Skype account. After signing in, tap ‘Get Started’. Step 3: Verify your detailsConfirm your profile picture and select ‘Continue’. You may also be prompted to verify your first and last name. Once done, tap ‘Confirm’. Your Teams Free account is now set up, and you can access Teams using your Skype account. Don't Have To Worry About Skype ChatsMicrosoft has also ensured a seamless transition, if you log in with your Skype account, your chats and contacts will automatically appear, allowing you to pick up right where you left off. Recommended Topics Sign in, sign up, sign out and add a new account in Microsoft Teams (free) Add another account within Microsoft Teams (free) Signed in to the wrong account in Microsoft Teams (free) Why Add another account within Microsoft Teams (free) Signed in to the wrong account in Microsoft Teams (free) Why can't I use the Teams Meeting add-in with my Microsoft Teams (free) To reject the message, click “Ignore.” Step 4: You can add more people to your IM conversation window by dragging their contact picture into your IM conversation. Alternatively, click the “Invite More People” button at the top of the window to do this. Step 5: To send an IM to all the contacts in a group, right-click on the group in your contact list and click on “Send an Instant Message” to deliver the message to all group members. How to transition to Microsoft Teams Whether you’re using Skype for Business or not, it’s best to switch to Microsoft Teams as early as possible. This way, you won’t face any difficulties when Skype for Business is rolled back! To help you out, we’ll briefly cover how to get started with Microsoft Teams. Note: You can check out our extensive guide on Microsoft Teams for more information. A. What is Microsoft Teams? Microsoft Teams is an online communication platform that’s part of the Microsoft Office 365 suite. Meant for larger businesses (>250 people), it lets you host large audio or video conferences with individuals within or outside your company. Key features of Microsoft Teams: Centralised hub for all Office 365 applications Enhanced security and compliance File creation, sharing and editing within the application Can be accessed easily via desktop, a mobile device or web browser Audio and video calls (with VoIP support) Instant messaging (IM) B. How to get started with Microsoft Teams? [step-by-step guide] Follow this step-by-step guide to get started with Microsoft Teams: 1. Create an account A) For desktop Step 1: Visit the Microsoft Teams web page and click on “Sign in.” Step 2: Click the “Create one!” tab on the new “Sign in” page. Step 3: Type your work email address into the “Create account” window and click on “Next.” Step 4: Create your password and then enter the required details on the pages that follow. After creating your account and verifying your email, you can start using Microsoft Teams via its homepage. B) For mobile Follow the steps above to create your Microsoft account via mobile phone. 2. Download the Microsoft Teams app A) For desktop Step 1: Visit the Microsoft Teams homepage and click on “Download Teams.” Step 2: Click on “Download for Desktop.” Based on your operating system, you will get a download link for either Mac or Windows. Step 3: Once downloaded, follow the on-screen instructions to install Microsoft Teams. B) Mobile version Step 1: Based on your phone, you can download the Microsoft Teams app from the Google Play Store for Android or the iOS App Store for Apple. Step 2: After installing the app, log in to Teams via your Microsoft account. C. Microsoft Teams pricing Microsoft Teams offers four different plans that you can choose from as per your business needs: 1. Microsoft Teams (Free) Offers features like instant messaging, audio and video call, file sharing and file storage. 2. Microsoft 365 Business Basic: $5/user per month Offers all “Free”Comments
Mar 04, 2025 07:56 PM IST Worried about your Skype account? Here's how to quikly transition to Teams Free. Microsoft is shutting down Skype after nearly two decades. The company revealed in late February that the platform will be discontinued on May 5 2025, meaning there are only a couple of months left until it is finally taken down. But what’s the alternative? Well, Microsoft is encouraging users to move to Microsoft Teams Free, which offers the same core experience and call features as Skype while also expanding on them. Teams includes additional features such as hosting meetings, managing calendars, and more. Microsoft is replacing Skype with Teams Free.(AP) Also Read: Nothing Phone 3a Pro Unboxing: First look at the design How to get started with Microsoft Teams FreeMicrosoft has announced a transition period until May 5, during which Teams Free users will still be able to call and chat with Skype users, and vice versa. However, Microsoft is no longer offering paid Skype features to new customers. Step 1: Download Microsoft TeamsIn the Skype app, you may receive a notification prompting you to start using Microsoft Teams. Tap ‘Start using Teams’to start the download. Alternatively, you can download Microsoft Teams separately from the official website by clicking here. Also Read: Infinix Note 50 and Note 50 Pro with MediaTek Helio G100 Ultimate chipset launched- All details Step 2: Sign inOnce installed, open Microsoft Teams and sign in using your Microsoft account or your existing Skype account. After signing in, tap ‘Get Started’. Step 3: Verify your detailsConfirm your profile picture and select ‘Continue’. You may also be prompted to verify your first and last name. Once done, tap ‘Confirm’. Your Teams Free account is now set up, and you can access Teams using your Skype account. Don't Have To Worry About Skype ChatsMicrosoft has also ensured a seamless transition, if you log in with your Skype account, your chats and contacts will automatically appear, allowing you to pick up right where you left off. Recommended Topics
2025-04-22To reject the message, click “Ignore.” Step 4: You can add more people to your IM conversation window by dragging their contact picture into your IM conversation. Alternatively, click the “Invite More People” button at the top of the window to do this. Step 5: To send an IM to all the contacts in a group, right-click on the group in your contact list and click on “Send an Instant Message” to deliver the message to all group members. How to transition to Microsoft Teams Whether you’re using Skype for Business or not, it’s best to switch to Microsoft Teams as early as possible. This way, you won’t face any difficulties when Skype for Business is rolled back! To help you out, we’ll briefly cover how to get started with Microsoft Teams. Note: You can check out our extensive guide on Microsoft Teams for more information. A. What is Microsoft Teams? Microsoft Teams is an online communication platform that’s part of the Microsoft Office 365 suite. Meant for larger businesses (>250 people), it lets you host large audio or video conferences with individuals within or outside your company. Key features of Microsoft Teams: Centralised hub for all Office 365 applications Enhanced security and compliance File creation, sharing and editing within the application Can be accessed easily via desktop, a mobile device or web browser Audio and video calls (with VoIP support) Instant messaging (IM) B. How to get started with Microsoft Teams? [step-by-step guide] Follow this step-by-step guide to get started with Microsoft Teams: 1. Create an account A) For desktop Step 1: Visit the Microsoft Teams web page and click on “Sign in.” Step 2: Click the “Create one!” tab on the new “Sign in” page. Step 3: Type your work email address into the “Create account” window and click on “Next.” Step 4: Create your password and then enter the required details on the pages that follow. After creating your account and verifying your email, you can start using Microsoft Teams via its homepage. B) For mobile Follow the steps above to create your Microsoft account via mobile phone. 2. Download the Microsoft Teams app A) For desktop Step 1: Visit the Microsoft Teams homepage and click on “Download Teams.” Step 2: Click on “Download for Desktop.” Based on your operating system, you will get a download link for either Mac or Windows. Step 3: Once downloaded, follow the on-screen instructions to install Microsoft Teams. B) Mobile version Step 1: Based on your phone, you can download the Microsoft Teams app from the Google Play Store for Android or the iOS App Store for Apple. Step 2: After installing the app, log in to Teams via your Microsoft account. C. Microsoft Teams pricing Microsoft Teams offers four different plans that you can choose from as per your business needs: 1. Microsoft Teams (Free) Offers features like instant messaging, audio and video call, file sharing and file storage. 2. Microsoft 365 Business Basic: $5/user per month Offers all “Free”
2025-04-14Up for free Microsoft 365 Personal Originally starting from R159,00 now starting from R159,00 R159,00 R159,00 /month Subscription automatically renews unless cancelled in Microsoft account. See terms. Buy now Or buy at R1 599,00/year Best value Microsoft 365 Family Originally starting from R199,00 now starting from R199,00 R199,00 R199,00 /month Subscription automatically renews unless cancelled in Microsoft account. See terms. Buy now Or buy at R1 999,00/year Try free for one month See trial terms1 Microsoft Teams (free) Microsoft 365 Personal Microsoft 365 Family Partial checkmark icons indicate a feature is partially included Checkmark icons indicate a feature is included Key Benefits Usage 1 person 1 person 1–6 people Teams Group calling for up to 60 minutes and 100 participants Group calling for up to 30 hours and 300 participants Group calling for up to 30 hours and 300 participants Word, Excel, PowerPoint, OneNote Web and mobile apps Desktop apps Desktop apps Cloud storage to back up files and photos 5 GB 1 TB Up to 6 TB (1 TB per person) Outlook Premium Premium Works on Windows, macOS, iOS, and Android6 Advanced security for emails and files Ongoing technical support Microsoft Teams (free) Originally starting from Free now starting from Free Free Free Sign up for free Microsoft 365 Personal Originally starting from R159,00 now starting from R159,00 R159,00 R159,00 /month Subscription automatically renews unless cancelled in Microsoft account. See terms. Buy now Or buy at R1 599,00/year Best value Microsoft 365 Family Originally starting from R199,00 now starting
2025-04-18If you run your own business or are part of a working group inside a larger company, chances are you need somewhere to communicate and collaborate with those inside and outside your organization. You no longer need to worry about pricey collaboration tools like Office 365 and SharePoint now that Microsoft Teams is free to use.In the past, Microsoft offered only business-oriented Teams subscriptions that carried a monthly price tag. However, in order to compete with services like Slack, Microsoft unveiled a free edition of Teams in 2018 that offers a variety of benefits.With the free flavor of Microsoft Teams, you get unlimited chats, audio and video calls, and 10GB of file storage for your entire team, plus 2GB of personal storage for each individual. Microsoft Teams integrates with all the Office Online apps, including Word, Excel, PowerPoint, and OneNote, and with more than 140 business apps. Add as many as 300 people to your network of contacts, who can be inside or outside your organization.Be aware that the free version of Microsoft Teams is only available to those without a paid commercial Office 365 subscription. Office 365 subscribers who try to sign up for Teams are redirected to a managed account for their existing plan. Customers who don't have a Teams license as part of an Office 365 subscription can sign up for a free one-year trial.If you have an Office 365 subscription and still want to use Teams for free, you can simply sign up with a different email address. You just need to use an email address that's registered as a Microsoft account. About Lance Whitney My ExperienceI've been working for PCMag since early 2016 writing tutorials, how-to pieces, and other articles on consumer technology. Beyond PCMag, I've written news stories and tutorials for a variety of other websites and publications, including CNET, ZDNet, TechRepublic, Macworld, PC World, Time, US News & World Report, and AARP Magazine. I spent seven years writing breaking news for CNET as one of the site’s East Coast reporters. I've also written two books for Wiley & Sons—Windows 8: Five Minutes at a Time and Teach Yourself Visually LinkedIn.My Areas of ExpertiseI've used Windows, Office, and other Microsoft products for years so I'm well versed in that world. I also know … More From Lance Whitney How to Upgrade to Windows 11 for Free (Even if Your PC Is Unsupported) How to
2025-03-28For privacy reasons or add a custom background to promote your company, Teams allows you to do this easily and straightforwardly. Thank you for reading this blog post. Hopefully, you should not be able to change your video background during a Teams meeting. If you have any further questions about Teams, feel free to leave a comment, and we’ll get back to you soon. If you want to find out more about using Teams, read our previous blog posts below:How to embed an Outlook 365 Group calendar in Teams – Microsoft Teams provides many different features that help users manage content and hold group meetings. One feature is the ability to embed an Outlook 365 group calendar in Teams. This blog post explains how to do this.How to remove Microsoft Teams organization from your account – Although Microsoft Teams allows users to connect their account with multiple organizations, they may want to remove organizations they no longer work for. This blog post shows outlines how to do this.How To Make Files Read-Only In Microsoft Teams – One great feature of Microsoft Teams is that it allows users to limit a document to Read-Only. However, users also want to know how to restrict files to Read-Only. Read this blog post to find out how to do this.
2025-04-08Days.If you choose to migrate to a Microsoft 365 E5 subscription, you can use the free tool Microsoft Mover to migrate your data. See also the following resources:How to migrate mailboxes from one Microsoft 365 tenant to anotherUsing PowerShell to perform a staged migration to Office 365Migrate your content to Microsoft 365 Should I choose an instant sandbox or a configurable sandbox? If you choose an instant sandbox, you can cut your sandbox configuration time from days to seconds. The Microsoft 365 instant sandbox comes pre-provisioned with Microsoft Teams, SharePoint, Outlook, and Office. It also includes licenses for 24 test users plus one admin, and the latest Microsoft 365 apps for your PC and Mac, including Power Apps, Power BI, Enterprise Mobility + Security, Office 365 Advanced Threat Protection, and Microsoft Entra ID.In addition, you get pre-installed sample data, including the new Teams sample data pack, which simulate a small corporate environment to help you build solutions across the Microsoft 365 platform. For details, see Developer sandbox sample data.If you choose a configurable sandbox, you will have an empty sandbox that you must populate with sample data. This sandbox can take up to two days to provision. You can choose to install the sample data packs that are available on your developer program dashboard. You can customize your domain name with this option. How can I find the Teams sample data in my instant sandbox? To see the Microsoft Teams sample data, go to Teams in your Microsoft 365 E5 subscription. On the Teams tab, you'll see some pre-created teams with chats from sample users in the Mark 8 Project Team. The App Studio/Dev Portal app is pre-installed and pinned to the navigation pane. Why should I link my GitHub account? When you join the Microsoft 365 Developer Program, on your My settings page, you can link your GitHub account to your developer program account. Linking your GitHub account will accrue toward the renewal of your Microsoft 365 developer sandbox subscription. You can also choose to unlink your account by going to the Accounts linked section of your My settings page. Can I choose whether to have an Office 365 E3 or a Microsoft 365 E5 subscription? Currently, qualified new Developer Program members are offered only a Microsoft 365 E5 subscription. Existing members with an Office 365 E3 subscription have the option to complete a one-time migration to a Microsoft 365 E5 subscription. All Office 365 E3 subscriptions expire on March 1, 2024, and will be deleted on April 1, 2024. If you don't migrate to a Microsoft 365 E5 subscription before April 1, 2024, your Office 365 E3 subscription and all data will be deleted on April 1, 2024. You'll still have the option to set up a Microsoft 365 E5 subscription in the future.Developer Program members can only have one subscription. Is the Microsoft 365 developer subscription subject to the EU Data Boundary for the Microsoft Cloud (EUDB)? No. The free Microsoft 365 developer subscription is only subject
2025-04-05