Microsoft teams on web
Author: a | 2025-04-24
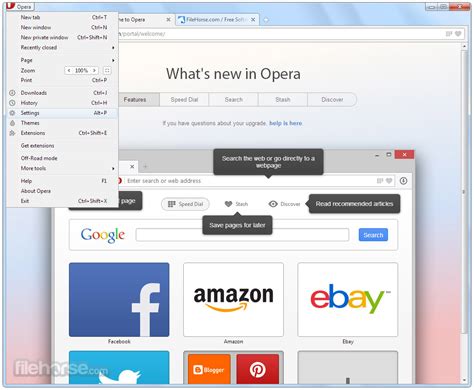
Some websites can't be viewed in Microsoft Teams on the web. Cause. The websites can't be displayed using an iFrame in Microsoft Teams on the web. Resolution. Visit the website outside of Microsoft Teams on the web or use the Teams desktop client. Some websites can't be viewed in Microsoft Teams on the web. Cause. The websites can't be displayed using an iFrame in Microsoft Teams on the web. Resolution. Visit the website outside of Microsoft Teams on the web or use the Teams desktop client.

Microsoft Teams - Joining a Teams Meeting on the Web
Or folder from other channels.Linked FolderLinking a folder to a tab allows internal users to access and interact with a folder through Teams based on their Access Anywhere permissions. The first time users access the tab they will log in as they do for the Access Anywhere web application.Locate a folder from the web application. Right-click on the folder and choose “Copy permalink to clipboard”.From Microsoft Teams choose “Add Tab” and locate the app “Website” to configure the permalink. The tab will show a full Access Anywhere web app showing the specified folder.Note that Cloud Edit can not be launched from the Microsoft Teams desktop application due to a limitation in Teams. It can however be used from the web application ( Collaborative editing through Microsoft 365 web applications is supported.Getting StartedBefore proceeding, you will require: An active Microsoft 365 subscription An account that has access to the Microsoft 365 Admin centre, with permissions to manage Microsoft Teams1. Enable Microsoft Teams SupportThe first step is to generate a MS Teams application for your Access Anywhere appliance:Login as the appladmin account on your Access Anywhere applianceVisit the Settings menu and select the Site FunctionalityFrom the list of available options, turn on the Microsoft Teams option from the list and save the change.Through your User Packages ensure that Microsoft Teams is enabled as a package option for the packages you requireOn the Settings menu a Microsoft Teams App option should now be presented.2. Generate Teams AppThe Settings screen allows you to to generate a Microsoft Teams application specifically for your organisation. Either retain the default values or complete the fields as follows:App Title - This will be the name of the application displayed to users within Microsoft Teams.App Description - This will be the description of the application displayed to users within Microsoft Teams.Icon Outline Image - This icon is displayed to users in the sidebar. This image is required to be a transparent 32×32 PNG outline icon (without background).Icon Background Color - This controls the background colour of your outline icon.App Image - This image is shown when a larger version of the icon is required, for example in the title and “About” screens. App Package - This is an automatically generated package codename for your application. Generally this should be left as-is.App Developer Name - This can be set to the name of your company.App Developer URL - This is. Some websites can't be viewed in Microsoft Teams on the web. Cause. The websites can't be displayed using an iFrame in Microsoft Teams on the web. Resolution. Visit the website outside of Microsoft Teams on the web or use the Teams desktop client. Some websites can't be viewed in Microsoft Teams on the web. Cause. The websites can't be displayed using an iFrame in Microsoft Teams on the web. Resolution. Visit the website outside of Microsoft Teams on the web or use the Teams desktop client. Some websites can't be viewed in Microsoft Teams on the web. Cause. The websites can't be displayed using an iFrame in Microsoft Teams on the web. Resolution. Visit the website outside of Microsoft Teams on the web or use the Teams desktop client. Accessing the Microsoft Teams Web Application Install Microsoft Teams On a Windows Device Install Microsoft Teams On a Mac Device Installing Microsoft Teams on an Accessing the Microsoft Teams Web Application Install Microsoft Teams On a Windows Device Install Microsoft Teams On a Mac Device Installing Microsoft Teams on an Using Microsoft Teams Web client. The easiest way to use Microsoft Teams without it taking up disk space on your desktop is by using the Teams web client. The web app of Time (in hours) elapsed since the issue has occurred. Issue Start Time Timestamp at which the service issue was started. Last Modified Time Timestamp at which service issue was last modified. Endpoints Connectivity Endpoint The Microsoft Teams endpoint / URL. Port The port on which endpoint / URL is accessible. Status The status of endpoint / URL. Reason (Supported from Applications Manager version 16310) The reason for the Status of the endpoint Response Time The time taken for connecting to endpoint / URL (in milliseconds). Teams and ChannelsNote: Teams and Channels monitoring is supported only on Applications Manager Versions till 16300 Parameter Description Team Details Team Name Name of the team. Team ID Unique identifier assigned for the team. Description Gives the description about the team. Channel Count Number of channels created in the team. Member Count Number of members added to the team. Channel Details Channel Name Name of the channel. Team Name The team in which the channel is present. Channel ID Unique identifier assigned for the channel. Description Gives the description about the channel. Member Count Number of members added to the channel. Note: While monitoring Channel Details, there are instances where data might not be shown for Member Count attribute. To resolve this, refer here.Usage Parameter Description Collected Date Collected date for usage data Date from which the usage data is collected. NUMBER OF USERS BASED ON DEVICE TYPE PER DAY Web (Users Per Day) Number of users using Microsoft Teams from the Web per day. Windows Phone (Users Per Day) Number of users using Microsoft Teams from the Windows Phone per day. Android Phone (Users Per Day) Number of users using Microsoft Teams from the Android Phone per day. iOS (Users Per Day) Number of users using Microsoft Teams from the iOS per day. Mac (Users Per Day) Number of users using Microsoft Teams from the Mac per day. Windows (Users Per Day) Number of users using Microsoft Teams from the Windows per day. Linux (Users Per Day) (Supported by Applications Manager versions 16310 onwards) Number of users using Microsoft Teams from the Linux per day. Chrome OS (Users Per Day) (Supported by Applications Manager versions 16310 onwards) Number of users using Microsoft Teams from the Chrome OS per day. NUMBER OF USERS BASED ON DEVICE TYPE IN LAST 30 DAYS Web (Users Per Month) Number of users using Microsoft Teams from the Web in the last 30 days. Windows Phone (Users Per Month) Number of users using Microsoft Teams from the Windows Phone in the last 30 days. Android Phone (Users Per Month) Number of users using Microsoft Teams from the Android Phone in the last 30 days. iOS (Users Per Month) Number ofComments
Or folder from other channels.Linked FolderLinking a folder to a tab allows internal users to access and interact with a folder through Teams based on their Access Anywhere permissions. The first time users access the tab they will log in as they do for the Access Anywhere web application.Locate a folder from the web application. Right-click on the folder and choose “Copy permalink to clipboard”.From Microsoft Teams choose “Add Tab” and locate the app “Website” to configure the permalink. The tab will show a full Access Anywhere web app showing the specified folder.Note that Cloud Edit can not be launched from the Microsoft Teams desktop application due to a limitation in Teams. It can however be used from the web application ( Collaborative editing through Microsoft 365 web applications is supported.Getting StartedBefore proceeding, you will require: An active Microsoft 365 subscription An account that has access to the Microsoft 365 Admin centre, with permissions to manage Microsoft Teams1. Enable Microsoft Teams SupportThe first step is to generate a MS Teams application for your Access Anywhere appliance:Login as the appladmin account on your Access Anywhere applianceVisit the Settings menu and select the Site FunctionalityFrom the list of available options, turn on the Microsoft Teams option from the list and save the change.Through your User Packages ensure that Microsoft Teams is enabled as a package option for the packages you requireOn the Settings menu a Microsoft Teams App option should now be presented.2. Generate Teams AppThe Settings screen allows you to to generate a Microsoft Teams application specifically for your organisation. Either retain the default values or complete the fields as follows:App Title - This will be the name of the application displayed to users within Microsoft Teams.App Description - This will be the description of the application displayed to users within Microsoft Teams.Icon Outline Image - This icon is displayed to users in the sidebar. This image is required to be a transparent 32×32 PNG outline icon (without background).Icon Background Color - This controls the background colour of your outline icon.App Image - This image is shown when a larger version of the icon is required, for example in the title and “About” screens. App Package - This is an automatically generated package codename for your application. Generally this should be left as-is.App Developer Name - This can be set to the name of your company.App Developer URL - This is
2025-04-06Time (in hours) elapsed since the issue has occurred. Issue Start Time Timestamp at which the service issue was started. Last Modified Time Timestamp at which service issue was last modified. Endpoints Connectivity Endpoint The Microsoft Teams endpoint / URL. Port The port on which endpoint / URL is accessible. Status The status of endpoint / URL. Reason (Supported from Applications Manager version 16310) The reason for the Status of the endpoint Response Time The time taken for connecting to endpoint / URL (in milliseconds). Teams and ChannelsNote: Teams and Channels monitoring is supported only on Applications Manager Versions till 16300 Parameter Description Team Details Team Name Name of the team. Team ID Unique identifier assigned for the team. Description Gives the description about the team. Channel Count Number of channels created in the team. Member Count Number of members added to the team. Channel Details Channel Name Name of the channel. Team Name The team in which the channel is present. Channel ID Unique identifier assigned for the channel. Description Gives the description about the channel. Member Count Number of members added to the channel. Note: While monitoring Channel Details, there are instances where data might not be shown for Member Count attribute. To resolve this, refer here.Usage Parameter Description Collected Date Collected date for usage data Date from which the usage data is collected. NUMBER OF USERS BASED ON DEVICE TYPE PER DAY Web (Users Per Day) Number of users using Microsoft Teams from the Web per day. Windows Phone (Users Per Day) Number of users using Microsoft Teams from the Windows Phone per day. Android Phone (Users Per Day) Number of users using Microsoft Teams from the Android Phone per day. iOS (Users Per Day) Number of users using Microsoft Teams from the iOS per day. Mac (Users Per Day) Number of users using Microsoft Teams from the Mac per day. Windows (Users Per Day) Number of users using Microsoft Teams from the Windows per day. Linux (Users Per Day) (Supported by Applications Manager versions 16310 onwards) Number of users using Microsoft Teams from the Linux per day. Chrome OS (Users Per Day) (Supported by Applications Manager versions 16310 onwards) Number of users using Microsoft Teams from the Chrome OS per day. NUMBER OF USERS BASED ON DEVICE TYPE IN LAST 30 DAYS Web (Users Per Month) Number of users using Microsoft Teams from the Web in the last 30 days. Windows Phone (Users Per Month) Number of users using Microsoft Teams from the Windows Phone in the last 30 days. Android Phone (Users Per Month) Number of users using Microsoft Teams from the Android Phone in the last 30 days. iOS (Users Per Month) Number of
2025-04-06Home|Updated: 2021-03-31 17:17:57| Microsoft Teams is a communications and collaboration product that was announced only a few years back. It then went on to become the fastest growing product in the history of Microsoft. Teams supports just about any manner of instant and asynchronous communication. For example, you can send messages, call others using audio and video, and conduct online meetings — all within Teams. In addition, you can share digital content and collaborate in real time. ©Round Pebble Design/Shutterstock.comThink of Microsoft Teams as a dashboard into your online work. And, of course, Teams integrates closely with the rest of the Microsoft products such as SharePoint, Word, Excel, PowerPoint, OneNote, and Outlook, just to name a few.Getting Started: How to Use Microsoft TeamsMicrosoft Teams is available either as a free, stand-alone app that you can download from the Internet, or as part of a bundle of software, such as Microsoft 365. The free, no-commitment Microsoft Teams app offers such features as unlimited messages and search capabilities, 10GB of shared storage across the app, and audio and video calls between members.The more robust version of Teams available through a subscription to Microsoft 365 provides all of those features as well as a whole host of others, including 1TB of storage per organization; Exchange email hosting; access to OneDrive, SharePoint, and other Microsoft 365 services; enhanced security features; and 24/7 phone and web support among other administrative tools. Get details about the differences between the various Teams versions.You can install Teams on the following operating systems:Windows: The odds are good that if you are using a Windows computer, you are likely using Windows 10. However, if you are in an organization that uses an older version of Windows, you can still install Teams. Since Teams was launched, it has been supported on all versions of Windows since Windows 7.Mac: Teams is available on MacOS computers, and works exactly like Microsoft Teams for Windows.Linux: Many software developers and tech enthusiasts use the open source and free operating system, Linux. Microsoft Teams for Linux is the first Microsoft 365 app available on Linux desktops.iOS: If you have an iPhone or iPad, it uses the iOS operating system. You will find the Teams app in the Apple App Store.Android: The bulk of all smartphones run the Android operating system. You will find the Teams app in the Google Play store.Web browsers: If you cannot install the Teams client on your device, you can always use your web browser and log in to Teams. The web version of Teams offers a way to access Teams from computers that you might use at a coffeeshop or at a friend’s house. Just be sure to log out and
2025-03-25Host runtime requirements in your app manifest.Add Microsoft 365 channel for your appIn Microsoft Teams, a message extension consists of a web service that you host and an app manifest, which defines where your web service is hosted. The web service takes the advantage of Bot Framework SDK messaging schema and secure communication protocol through a Teams channel registered for your bot.For users to interact with your message extension from Outlook, you need to enable the Microsoft 365 channel for your Azure bot resource of the message extension app.NoteIf you've previously enabled the Outlook channel for your bot, you'll need to enable the Microsoft 365 channel for your message extension to function correctly in Microsoft Outlook. The Outlook channel is no longer used for message extensions running in Outlook and can be disabled.Go to Microsoft Azure portal or Bot Framework portal (if you've previously registered there), go to your bot resource.From Settings > Channels.Under Available channels, select Microsoft 365 channel.Select Apply.Confirm that your Microsoft 365 channel is listed along with Microsoft Teams in your bot's Channels pane.Update Microsoft Entra app registration for SSONoteYou can skip this step if you're building an app for Outlook using Teams Toolkit, as the scenario doesn't involve Microsoft Entra single sign-on authentication.Microsoft Entra single sign-on (SSO) for message extensions works the same way in Outlook as it does in Teams. However, you need to add several client application identifiers to the Microsoft Entra app registration of your bot in your tenant's App registrations portal.Sign in to Azure portal with your sandbox tenant account.Select App registrations.Select the name of your application to open its app registration.Select Manage > Expose an API.In the Authorized client applications section, ensure all the following Client Id values are listed:Microsoft 365 client applicationClient IDTeams desktop and mobile1fec8e78-bce4-4aaf-ab1b-5451cc387264Teams web5e3ce6c0-2b1f-4285-8d4b-75ee78787346Microsoft 365 web4765445b-32c6-49b0-83e6-1d93765276caMicrosoft 365 desktop0ec893e0-5785-4de6-99da-4ed124e5296cMicrosoft 365 mobiled3590ed6-52b3-4102-aeff-aad2292ab01cOutlook desktopd3590ed6-52b3-4102-aeff-aad2292ab01cOutlook Web Accessbc59ab01-8403-45c6-8796-ac3ef710b3e3Outlook mobile27922004-5251-4030-b22d-91ecd9a37ea4Upload your custom app in TeamsUpload your updated message extension (app package) into Teams. After you complete, message extension appears in your installed Apps from the compose message area.Create a .zip file with app manifest and app icons.Go to Microsoft Teams and sign in using your sandbox tenant account.Select Apps > Manage your apps > Upload an app.Select the Upload a custom app option, select your .zip file, and install (Add) it to your Teams client.After it's uploaded through Teams, your message extension is available in Outlook for Windows desktop and web.Preview your message extension in OutlookHere's how to test your message extension running in Outlook on the web. To preview your app running in Outlook on the web, follow these steps:Sign in to outlook.com using your test tenant credentials.Select New message.Select Apps on the ribbon.Your message extension is listed. You can invoke it
2025-03-27Business Premium: $20 per user per month.Notably, all of these plans are separate from Microsoft Teams calling plans. Additionally, if you want the Microsoft Teams “Premium” experience, you’ll need to pay an extra $20 per month, per user, on top of one of the plans mentioned above.How to Download Microsoft Teams for MacOnce you have your Microsoft Teams account, you can use it on the web on any Mac device without downloading anything. However, if you want to access the Teams experience on your desktop, there are a few prerequisites. For instance:You need to be running MacOS Monterey version 12 or higher.You’ll need admin privileges for your computer.To see the “Try new Teams” toggle, you’ll need Teams version 1.6.00.12303 or higher. If you haven’t updated in a while, you can use the overflow menu (…) to check for updates, then restart your app. If you meet all of these prerequisites, here’s how you can get started.Step 1: Create or Sign in to your AccountWhile you can always wait until you’ve downloaded Microsoft Teams for Mac to sign in, it’s often a little easier to log into your account in advance. On your web browser, visit the Microsoft Teams website and click on the “Sign in” button. You should see it in the top right corner of the page.If you already have a Microsoft account, enter your details and click “Sign In”. If you don’t have an account already, click “Create One”, and follow the prompts to get your account set up. You might need to choose to purchase a Teams subscription at this time.Step 2: Visit the Download PageHead over to the official Microsoft Teams website or visit this web page to bypass any additional information about the app and download the client directly. You should see a button that says, “Download app for Desktop.” Click on this.Keep in mind that while other sites might offer you the option to download Microsoft Teams, it’s a good idea to get the app directly from Microsoft’s site. Third-party links and downloads are pretty dangerous these days.Step 3: Follow the Installation InstructionsAfter you
2025-04-06