Microsoft updates error
Author: s | 2025-04-24
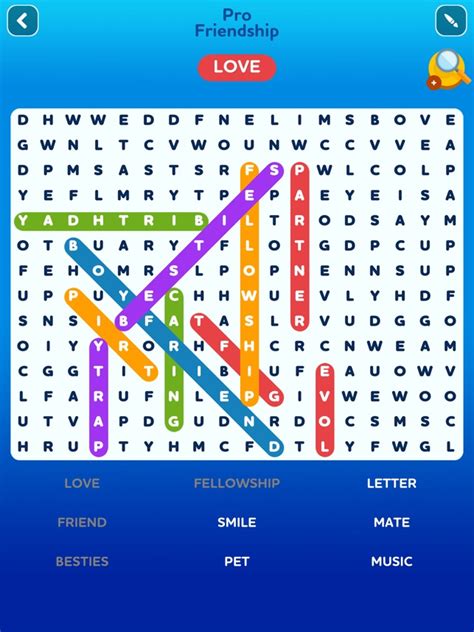
The update for office 2025 kb error 0x is a windows update error that occurs when the Microsoft office 2025 update is not installed properly. This error code can What are the symptoms of the Microsoft Security Essentials update error? As mentioned, Microsoft Security Essentials relies on Microsoft Updates to update the anti-virus

Error with windows updates (error 0x800b0001) - Microsoft
Found” error in Microsoft Office, repairing the Office installation can help resolve the issue by fixing any corrupted or damaged files related to mso.dll. Follow these steps to repair your Microsoft Office installation:Open the Control Panel on your computer.Navigate to “Programs” or “Programs and Features” (or “Apps & Features” in Windows 10).In the list of installed programs, locate Microsoft Office and select it.Click on the “Change” or “Modify” button at the top of the window. This will initiate the Office installation repair process.Follow the on-screen prompts and select the repair option. You may have the choice between a quick repair or an online repair. The quick repair option attempts to fix the issue without requiring an internet connection, while the online repair option may download additional files if necessary.Wait for the repair process to complete. This may take some time, depending on your system’s performance and the size of the Office installation.Once the repair is finished, restart your computer to apply the changes.After your computer restarts, launch your Microsoft Office applications to check if the “mso.dll is missing or not found” error has been resolved. In most cases, repairing the Office installation can fix any issues related to the mso.dll file. However, if the error persists, additional troubleshooting steps may be required.Keep in mind that repairing the Microsoft Office installation will attempt to fix any problems with the installation itself, but it may not resolve issues originating from system-level conflicts or other external factors. If necessary, continue exploring other solutions to address the mso.dll error.Solution 5: Update Microsoft OfficeIf you’re encountering the “mso.dll is missing or not found” error in Microsoft Office, it is important to ensure that you have the latest updates installed. Updating Microsoft Office can help fix known issues and bugs, including problems related to the mso.dll file. Here’s how you can update Microsoft Office:Launch any Microsoft Office application, such as Word or Excel.Click on the “File” tab at the top left corner of the application.In the left-hand menu, select “Account” or “Office Account”.Click on the “Update Options” button and then select “Update Now”.Allow Microsoft Office to check for updates and download any available updates for your Office suite.Once the updates are downloaded, Office will automatically install them. This process may take some time, depending on the size of the updates and your internet connection speed.After the updates are installed, restart your computer to apply the changes.After your computer restarts, launch your Microsoft Office applications to see if the “mso.dll is missing or not found” error has been resolved. In many cases, updating Microsoft Office to the latest version can resolve issues related to the mso.dll file and enhance the overall stability of the Office suite.If you have automatic updates enabled for Microsoft Office, the updates will be installed automatically in the background. However, if you’re experiencing the mso.dll error, manually checking for updates ensures that you have the latest fixes and improvements.If updating Microsoft Office does not resolve the error, you may need to explore further The update for office 2025 kb error 0x is a windows update error that occurs when the Microsoft office 2025 update is not installed properly. This error code can What are the symptoms of the Microsoft Security Essentials update error? As mentioned, Microsoft Security Essentials relies on Microsoft Updates to update the anti-virus Download Windows Speedup Tool to fix errors and make PC run fasterWhile trying to install Windows update along with other updates like .NET Framework updates, and it is failing with error 0x80070641, then this guide will help you fix it. The error is caused by the .NET Framework update and you need to fix it to be able to run the Windows update properly.What is Windows update error 0x80070641?When you see the error, 0x80070641 error while installing a Windows update, you see the following error message.Setup FailedOne or more issues caused the setup to fail. Please fix the issues and then retry setup. For more information see the log file.0x80070641 – The Windows Installer Service could not be accessed. This can occur if the Windows Installer is not correctly installed. Contact your support personnel for assistance.When you see Windows update error 0x80070641, you can fix it using the following methods.Run Microsoft .NET Framework Repair ToolRun Windows Update troubleshooterRestart Windows Installer ServiceRun SFC and DISM scansReset your PCLet’s get into the details of each method.1] Run Microsoft .NET Framework Repair ToolSince the error occurred due to the .NET Framework, you can fix it using the Microsoft .NET Framework Repair Tool. Download the latest Microsoft .NET Framework Repair Tool from the Microsoft website and run it on your PC. When you run the tool with administrative privileges, it will find the issues, and fix them with your consent.Read: Windows Installer Service could not be accessed2] Run Windows Update troubleshooterRunning the Windows Update troubleshooter in the Settings app finds issues with the Windows update and its installation. The issues are fixed automatically while the troubleshooter runs, allowing for the smooth installation of Windows updates.3] Restart Windows Installer ServiceThis error can occur if there is a problem with the Windows Installer Service, so we recommend that you open Windows Services and restart the Windows Installer Service, then try again and see if that helps.4] Run SFC and DISM scansIf the issue is not yet fixed, you need to make sure there are no issues with system files and System images. To ensure that youComments
Found” error in Microsoft Office, repairing the Office installation can help resolve the issue by fixing any corrupted or damaged files related to mso.dll. Follow these steps to repair your Microsoft Office installation:Open the Control Panel on your computer.Navigate to “Programs” or “Programs and Features” (or “Apps & Features” in Windows 10).In the list of installed programs, locate Microsoft Office and select it.Click on the “Change” or “Modify” button at the top of the window. This will initiate the Office installation repair process.Follow the on-screen prompts and select the repair option. You may have the choice between a quick repair or an online repair. The quick repair option attempts to fix the issue without requiring an internet connection, while the online repair option may download additional files if necessary.Wait for the repair process to complete. This may take some time, depending on your system’s performance and the size of the Office installation.Once the repair is finished, restart your computer to apply the changes.After your computer restarts, launch your Microsoft Office applications to check if the “mso.dll is missing or not found” error has been resolved. In most cases, repairing the Office installation can fix any issues related to the mso.dll file. However, if the error persists, additional troubleshooting steps may be required.Keep in mind that repairing the Microsoft Office installation will attempt to fix any problems with the installation itself, but it may not resolve issues originating from system-level conflicts or other external factors. If necessary, continue exploring other solutions to address the mso.dll error.Solution 5: Update Microsoft OfficeIf you’re encountering the “mso.dll is missing or not found” error in Microsoft Office, it is important to ensure that you have the latest updates installed. Updating Microsoft Office can help fix known issues and bugs, including problems related to the mso.dll file. Here’s how you can update Microsoft Office:Launch any Microsoft Office application, such as Word or Excel.Click on the “File” tab at the top left corner of the application.In the left-hand menu, select “Account” or “Office Account”.Click on the “Update Options” button and then select “Update Now”.Allow Microsoft Office to check for updates and download any available updates for your Office suite.Once the updates are downloaded, Office will automatically install them. This process may take some time, depending on the size of the updates and your internet connection speed.After the updates are installed, restart your computer to apply the changes.After your computer restarts, launch your Microsoft Office applications to see if the “mso.dll is missing or not found” error has been resolved. In many cases, updating Microsoft Office to the latest version can resolve issues related to the mso.dll file and enhance the overall stability of the Office suite.If you have automatic updates enabled for Microsoft Office, the updates will be installed automatically in the background. However, if you’re experiencing the mso.dll error, manually checking for updates ensures that you have the latest fixes and improvements.If updating Microsoft Office does not resolve the error, you may need to explore further
2025-04-14Download Windows Speedup Tool to fix errors and make PC run fasterWhile trying to install Windows update along with other updates like .NET Framework updates, and it is failing with error 0x80070641, then this guide will help you fix it. The error is caused by the .NET Framework update and you need to fix it to be able to run the Windows update properly.What is Windows update error 0x80070641?When you see the error, 0x80070641 error while installing a Windows update, you see the following error message.Setup FailedOne or more issues caused the setup to fail. Please fix the issues and then retry setup. For more information see the log file.0x80070641 – The Windows Installer Service could not be accessed. This can occur if the Windows Installer is not correctly installed. Contact your support personnel for assistance.When you see Windows update error 0x80070641, you can fix it using the following methods.Run Microsoft .NET Framework Repair ToolRun Windows Update troubleshooterRestart Windows Installer ServiceRun SFC and DISM scansReset your PCLet’s get into the details of each method.1] Run Microsoft .NET Framework Repair ToolSince the error occurred due to the .NET Framework, you can fix it using the Microsoft .NET Framework Repair Tool. Download the latest Microsoft .NET Framework Repair Tool from the Microsoft website and run it on your PC. When you run the tool with administrative privileges, it will find the issues, and fix them with your consent.Read: Windows Installer Service could not be accessed2] Run Windows Update troubleshooterRunning the Windows Update troubleshooter in the Settings app finds issues with the Windows update and its installation. The issues are fixed automatically while the troubleshooter runs, allowing for the smooth installation of Windows updates.3] Restart Windows Installer ServiceThis error can occur if there is a problem with the Windows Installer Service, so we recommend that you open Windows Services and restart the Windows Installer Service, then try again and see if that helps.4] Run SFC and DISM scansIf the issue is not yet fixed, you need to make sure there are no issues with system files and System images. To ensure that you
2025-04-18Click Next. Select Hide updates. Use the checkbox to select the update that's giving you the error. If you see this error for several updates, use the checkboxes to select all those updates. Click Next. Wait for the troubleshooter to hide the problematic updates, then click the Close button to exit the tool. While the Show or Hide Updates tool is available as of this writing, Microsoft plans to retire it eventually. In its place, you can run Windows troubleshooters to access the same functions. Go to Settings > System > Troubleshoot > Other troubleshooters > Windows Update. Once you hide the problematic driver update, you won’t see the 0x80070103 error in the Windows Update tab. 3. Reset Windows Update Components Windows Update components on your PC are responsible for downloading and installing updates. If these components have become damaged or corrupted, you could encounter many update errors, including the one discussed here. To fix this, you must reset Windows Update components by running a few commands in the Command Prompt or creating and executing a batch file. After that, the install error 0x80070103 should not bother you. 4. Try Other Generic Fixes In most cases, one of the above tips should help fix the error. If not, you can try a few generic Windows update fixes to resolve the error: Restart the Windows Update service: Temporary issues with the Windows Update service can also trigger the 0x80070103 error. You can try restarting the Windows Update service to get it running smoothly again. Install the update manually: In the case of extended problems, you can attempt to install the problematic update on its own. To do this, you must visit the Microsoft Update Catalog and download the update file. After that, you can install the Windows update manually. Install optional
2025-04-18