Mobikin backup manager for android
Author: g | 2025-04-24
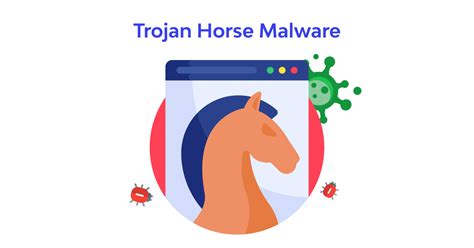
MobiKin Backup Manager for Android (MobiKin Backup Manager for Android.exe). Top-rated MobiKin Backup Manager for Android to flexibly back up Categories Windows. MobiKin Backup Manager for Android, created by the MobiKin, is an Android backup software for PC.
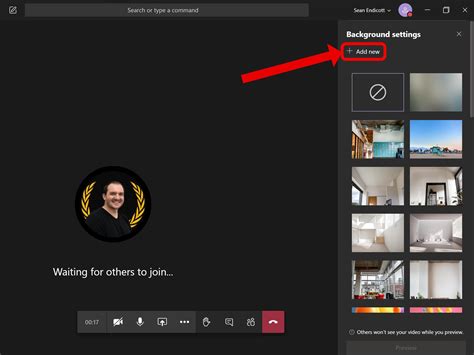
Download MobiKin Backup Manager for Android by MobiKin
Code?" Enter code here" in the left corner. Click the link and input the discount code you possess into the provided blank field. Proceed by clicking the "Update" button. After a brief wait of just a few seconds, the discount will be applied to the original price. Now, proceed to enter your shipping address and payment information. Review your order and finalize the payment process.Summing UpStill wondering how to download and use Mobikin Doctor for Android full crack? If you are only curious about these unofficial editions, you can just further explore them. But assuming you want to recover deleted content from your Android phone with them, the full version of MobiKin Doctor for Android is more recommended, whether it is for a success rate, efficiency, security, or legal purpose. Finally, if you have any questions or suggestions about MobiKin software, please let us know below. Related Articles:Can I Use MobiKin Backup Manager for Android Crack Version? [Answered]Locked Out? Learn How to Crack A Pattern Lock in 7 Simple WaysTop 7 Apps to Hack Wi-Fi Password on Android Phone or TabletsHow to Recover Data after Factory Reset Android with/without Backup? [Fixed]5 Ways to Restore WhatsApp Chat after Uninstall/Reinstall with or without Backup5 Ways to Backup and Restore Android Apps and Data [100% Secure] MobiKin Backup Manager for Android (MobiKin Backup Manager for Android.exe). Top-rated MobiKin Backup Manager for Android to flexibly back up Categories Windows. MobiKin Backup Manager for Android, created by the MobiKin, is an Android backup software for PC. As a new darling of the young generation in the mobile phone market, realme has been racing against cutting-edge technology. When you have the most personalized realme 11 Pro, while experiencing its high-end features, such as 100 million pixels, you definitely want to back up the content on your phone. This is particularly urgent, especially when you store a large amount of personal info on your device with limited memory.Today, we will take you through this article, which introduces 5 super simple methods to help you back up and restore realme. Let us now proceed to the primary subject matter without any additional delay. Way 1: Back Up and Restore realme via Android Backup & Restore [Convenient & Fast] Way 2: Back Up realme to Computer and Restore It via Assistant for Android [with Video Guide] Way 3: Make realme Cloud Backup and Restore via Local Backup Way 4: Back Up and Restore realme Phone Using Heytap Cloud Way 5: How to Take realme Backup and Restore It Using Google BackupVideo Guide: The video below can guide you through this post vividly.Way 1: Back Up and Restore realme via Android Backup & Restore [Convenient & Fast]If you are in need of the most efficient realme backup and restore software, the ideal choice for you would be MobiKin Backup Manager for Android (Win and Mac), also termed Android Backup & Restore. This expert product enables you to securely generate a backup of your phone on a PC or Mac. Afterward, you can safely restore the backup file to any Android device without any concerns about data corruption.Main characteristics of MobiKin Android Backup & Restore: Back up and restore a realme phone with a single click. Transfer data from Android to PC/Mac and copy them to any Android device. Support to copyComments
Code?" Enter code here" in the left corner. Click the link and input the discount code you possess into the provided blank field. Proceed by clicking the "Update" button. After a brief wait of just a few seconds, the discount will be applied to the original price. Now, proceed to enter your shipping address and payment information. Review your order and finalize the payment process.Summing UpStill wondering how to download and use Mobikin Doctor for Android full crack? If you are only curious about these unofficial editions, you can just further explore them. But assuming you want to recover deleted content from your Android phone with them, the full version of MobiKin Doctor for Android is more recommended, whether it is for a success rate, efficiency, security, or legal purpose. Finally, if you have any questions or suggestions about MobiKin software, please let us know below. Related Articles:Can I Use MobiKin Backup Manager for Android Crack Version? [Answered]Locked Out? Learn How to Crack A Pattern Lock in 7 Simple WaysTop 7 Apps to Hack Wi-Fi Password on Android Phone or TabletsHow to Recover Data after Factory Reset Android with/without Backup? [Fixed]5 Ways to Restore WhatsApp Chat after Uninstall/Reinstall with or without Backup5 Ways to Backup and Restore Android Apps and Data [100% Secure]
2025-03-26As a new darling of the young generation in the mobile phone market, realme has been racing against cutting-edge technology. When you have the most personalized realme 11 Pro, while experiencing its high-end features, such as 100 million pixels, you definitely want to back up the content on your phone. This is particularly urgent, especially when you store a large amount of personal info on your device with limited memory.Today, we will take you through this article, which introduces 5 super simple methods to help you back up and restore realme. Let us now proceed to the primary subject matter without any additional delay. Way 1: Back Up and Restore realme via Android Backup & Restore [Convenient & Fast] Way 2: Back Up realme to Computer and Restore It via Assistant for Android [with Video Guide] Way 3: Make realme Cloud Backup and Restore via Local Backup Way 4: Back Up and Restore realme Phone Using Heytap Cloud Way 5: How to Take realme Backup and Restore It Using Google BackupVideo Guide: The video below can guide you through this post vividly.Way 1: Back Up and Restore realme via Android Backup & Restore [Convenient & Fast]If you are in need of the most efficient realme backup and restore software, the ideal choice for you would be MobiKin Backup Manager for Android (Win and Mac), also termed Android Backup & Restore. This expert product enables you to securely generate a backup of your phone on a PC or Mac. Afterward, you can safely restore the backup file to any Android device without any concerns about data corruption.Main characteristics of MobiKin Android Backup & Restore: Back up and restore a realme phone with a single click. Transfer data from Android to PC/Mac and copy them to any Android device. Support to copy
2025-04-11When using a USB cable to connect your Android device to computer so as to make your device recognized by MobiKin products like Doctor for Android, Assistant for Android, Transfer for Mobile, Eraser for Android and Backup Manager for Android, you will need to enable the USB debugging on Android phone to make the connection successfully. However, if the connection still failed with the USB debugging enabled on your device, here's the guide for you to fix this problem. Method 1. Select the Right USB Transfer Mode If You Have Not Method 2. Select the Right USB Configuration If You Have Not Method 3. Reinstall the Driver on Your Computer If It Failed Method 4. Ask Our Support Team for HelpMethod 1. Select the Right USB Transfer Mode If You Have NotIf you haven't selected the USB transfer mode on your Android phone (especially for Huawei phones), the program may fail to detect your phone even with the USB debugging is on. To fix that, you can follow the steps below to select the USB transfer mode after connection:Step 1. On your Android phone, scroll down the screen and tap "Changing via USB" to see more options. Reconnect your phone to PC if you don't see this notification.Step 2. Select "Transfer files" or "Transfer photos" on the pop-up window. The MobiKin software should respond differently once you tap on a mode, so switch the mode smoothly and pay attention to the response of the MobiKin product to see if the selected mode works. If neither of them works, try the next solution. Method 2. Select the Right USB Configuration If You Have NotIf your Android phone is running Android 6 or higher, you can go to the Settings app to select USB configuration, and look at the interface of the
2025-04-10Program streamlines device management, data migration, backup, and restoration, witnessed by thousands of individuals.Main features of MobiKin Assistant for Android: Find downloads and other files on Android after an easy connection. Let you perform data management in phone storage on your computer flexibly. Manage files in Android SD card intelligently. Migrate files between Android and PC/Mac computers. Run a backup and restore for Android smartphones. Apply to such file types as contacts, messages, call logs, photos, videos, songs, books, apps, etc. Get along well with overall Android brands and models. It doesn't disclose your privacy. How to see downloads on Android and manage them on your computer via MobiKin Assistant for Android?Step 1: Create a connection and run the program - After installing the program, open it on your computer. Follow the initial instructions to connect your Android phone via a USB cable.Step 2: Let your tool recognize your phone - Once connected, enable USB debugging on your phone as guided. The program's main interface will then appear when the virtually connection is established.Step 3: Access all downloaded files on your computer - Choose your desired data types from the left menu to access files on your phone, including the downloaded ones. Finally, preview and select items and tap the options on the top screen to manage them as you desire.* With this data manager program, you can also edit or manipulate your Android files on your computer without effort. For instance, when you click the Contacts option from the left menu, you can export, import, delete, add, or even edit your contact info at will.* As you browse through the top screen of this program, you'll find the "Super Toolkit" option, with which, you have the opportunity to back up and restore your Android content in bulk.Final WordsSo, whether you're a seasoned Android user seeking to streamline your file management process or a newcomer looking to demystify the intricacies of your device, this post could be rewarding in terms of unlocking the full potential of your device by mastering the art of finding downloads from within.To be honest, if you're looking for a convenient way to view and organize your downloaded files, MobiKin Assistant for Android should definitely be your top pick. Therefore, just download and give its free trial a try. Related Articles:6 Hot Tips to Download/Install Apps on Android from Different SourcesHow to Recover Data from an Android Phone with a Broken Screen?How to Access PC/Computer Files from Android Phone Remotely? [5 Great Options]Where Are Texts Stored on Android? SMS Location, Backup, Recovery, etc.How to Access Internal Storage on Android Phone? 6 Reliable Tactics3 Tested Ways to Wipe Android Phone Permanently before Selling It [with Hot Tips]
2025-04-09Are you interested in protecting your valuable memories stored on your Samsung device from unforeseen data loss? Are you considering ways to create additional storage on your Samsung phone or tablet? It seems you are among those seeking a reliable backup solution for your photographs.Without delay, we will outline various trusted ways on how to back up photos on Samsung. We trust that this will help you avoid the risk of losing your treasured images in the future. Method 1: How to Back Up Photos on Samsung Phone to PC Effortlessly Method 2: How to Back Up Photos on Samsung Galaxy via File Explorer Method 3: How to Back Up Photos on Samsung Cloud Method 4: How to Back Up Photos in Samsung Gallery via Smart Switch Method 5: How to Back Up Photos from Samsung to Google Photos Method 6: How to Back Up Photos from Samsung Phone to Google Drive Method 7: How to Back Up Photos from Samsung to OneDriveGo through the video below to learn this topic in a vivid manner.Method 1: How to Back Up Photos on Samsung Phone to PC EffortlesslyAs a top-notch phone backup software, MobiKin Backup Manager for Android (Windows and Mac) (Termed Android Backup & Restore) delivers safe and reliable Android backup solutions. With a simple USB or Wi-Fi connection, it assists in backing up various file categories to your computer and restoring them whenever needed. Besides, it also allows you to add other backups from non-program default directories for easy restoration.Concise overview of MobiKin Android Backup & Restore: Back up photos on Samsung to PC/Mac. Restore Samsung pictures from a backup on your computer. Apply to such data types as images, videos, contacts, messages, call logs, apps, music, documents, etc. It comes with a free trial and is proficient in device connection, lossless processing, and efficiency of backup and restore. Work well with practically all Android phones/tablets, covering Samsung Galaxy S24/S23/S22/S21/S20/S10/S10+/S10e/S9/S8/S7/S6, Galaxy Note 20/Note 10/Note 9/Note 8/Note 7/Note 6/Note 5, Galaxy Tab, etc. It won't uncover your privacy. Free download this clever tool and abide by the following steps to know how to back up my photos on Samsung with Android Backup & Restore:Step 1. Start the tool and link Samsung to PCBegin by installing the tool on your computer. Link your Samsung phone to the computer using a USB cable. Once connected, the program will automatically detect your device.Step
2025-04-04