Monterey iso
Author: n | 2025-04-24
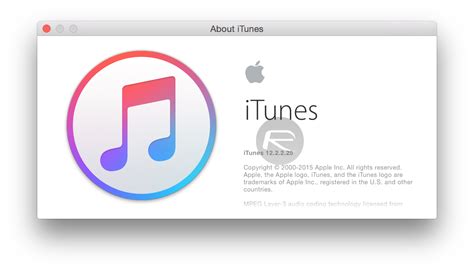
Download macOS Monterey ISO file Download macOS Monterey ISO File {updated } Download macOS Monterey ISO file (16 GB) MediaFire {updated 14

Monterey 12.6.1.iso
Table of Contents macOS Monterey System RequirementsStep-by-Step Guide to Install macOS Monterey on VirtualBox on Windows PCStep 1: Download the required files to install macOS Monterey on VirtualBoxStep 2: Install Virtualbox and Virtualbox Extension PackStep 3: Setting up your Virtual Machine to install macOS Monterey on VirtualBoxStep 4: Adding VirtualBox CodesStep 5. Performing macOS Monterey clean InstallationConclusion: Install macOS Monterey on VirtualBoxIn this article, we will learn how to install macOS Monterey on VirtualBox on Windows PC.macOS Monterey is the second-latest operating system from Apple that has radically changed how you interact with your computer. It is super user-friendly and focused on improving your experience. It has a new design and includes features like FaceTime calls, AirDrop sharing, and a wholly overhauled Mail app.All Macs will come with macOS Monterey, and they can run any app designed for the operating system. The apps let you customize your environment by switching between different modes to do other things. For example, you can easily switch between creating a presentation or writing an essay without downloading a third-party app.macOS Monterey System RequirementsEvery software made for Mac has specific system requirements, and macOS Monterey is not an exception.The macOS Monterey system requirements are not too high, but they do set some limitations. For example, the operating system is incompatible with older Macs, requiring a minimum of 2GB of RAM.Step-by-Step Guide to Install macOS Monterey on VirtualBox on Windows PCInstalling macOS Monterey on VirtualBox on Windows PC is not complicated and can be done in one hour.This article will provide a step-by-step guide on installing macOS Monterey in Virtualbox on Windows PC. The simple process can be completed in less than an hour, so panic is unnecessary.NOTE: ENABLE VIRTULIZATION Before installing macOS Monterey on VirtualBox on Windows PC, ensure your virtualization is turned on. Here is a video that can help you enable virtualization. You can also read this guide- How to Enable Virtualization in Windows 11? Easy Guide Step 1: Download the required files to install macOS Monterey on VirtualBox Download VirtualBox and Virtualbox Extension pack.Download the VirtualBox Codes.Download macOS Monterey ISO FileStep 2: Install Virtualbox and Virtualbox Extension PackThe next step is to install the Virtualbox and Virtualbox extension pack you downloaded in step 1. You can take the help of this video and install Virtualbox and Virtualbox Extension Pack on your Windows PC. Step 3: Setting up your Virtual Machine to install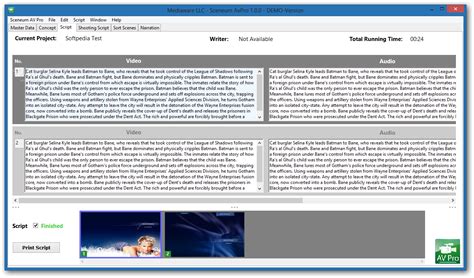
Download or Create macOS Monterey ISO for
In this article, we will share the direct links to Download macOS Yosemite DMG. macOS Yosemite is a desktop operating… In this article, we will share the direct links to Download macOS… In this article, we will learn How to install macOS Sonoma on… macOS Sequoia is packed with new features and security enhancements, but some… In this article, we will share the ultimate tips and tricks to… In this article, we will learn how to install macOS Big Sur… In this article, we will learn How to Clear the Cache on…Latest In this article, we will learn How to install macOS Sonoma on Virtualbox on Windows PC. All the required download… macOS Sequoia is packed with new features and security enhancements, but some users may experience sluggish performance, especially on older… In this article, we will share the ultimate tips and tricks to help you free up storage space on MAC.… In this article, we will learn how to install macOS Big Sur on VMware on Windows. You can also use… In this article, we will learn How to Clear the Cache on a Mac and Recover a LOT of Storage… Pokémon TCG (Trading Card Game) has been a favorite among fans for years, allowing players to collect, trade, and battle… This article will provide you with download links to the latest version of OS X Lion. Mac OS X Lion,… Yes, macOS can be installed on an external hard drive. In this article, we will learn How to Install macOS… In this article, we will share the direct links to Download Virtualbox for all MAC, Windows, Linux, and Solaris versions.… In this article, will show you how to install MacOS El Capitan on VMware on Windows PC. If you are…Files DatabaseDMG Files macOS Sequoia DMG, macOS Sonoma DMG, macOS Ventura DMG, macOS Monterey DMG, macOS Big Sur DMG, macOS Catalina DMG, macOS Mojave DMG, macOS High Sierra DMG, macOS Sierra DMG, macOS El Capitan DMG, macOS Yosemite DMG, macOS Mavericks DMG, macOS Mountain Lion DMG, macOS Snow Leopard DMG, macOS Tiger DMG, macOS Panther DMG, macOS Jaguar DMGISO Files macOS Sequoia ISO, macOS Sonoma ISO, macOS Ventura ISO, macOS Monterey ISO, macOS Big Sur ISO, macOS Catalina ISO, macOS Mojave ISO, macOS High Sierra ISO, macOS Sierra ISO, macOS El Capitan ISO, macOS Yosemite ISO, macOS Mavericks ISO, macOS Mountain Lion ISO, macOS Snow Leopard ISO, macOS Tiger ISO, macOS Panther ISO, macOS Jaguar ISOPopularAbout TechrechardTechrechard is a website dedicated to providing Apple & Windows users with the latest news, reviews on worthwhile software, tutorials, and more. This site is run exclusively by Apple & Windows experts, and we cover Windows, MAC, iPhone, macOS, iOS, Software Updates, Jailbreaking,Download macOS Monterey ISO for Virtualbox and
Well, users can use installers to download macOS 13 on macOS. The only reason behind using ISO file is cause users wants to use them for virtualization (on VMware or VirtualBox) or to install it on a PC.There is also the possibility to try it on unsupported platforms, just for experiments.Related: How to Install macOS Ventura on VMWare? Full GuideRelated: Download macOS Ventura for VirtualBox and VMwaremacOS 13 ISO Image Download Begin the download of macOS 13 from the direct link given below. The ISO Image of macOS 13 is around 13.77 GB which is quite big. So, I would recommend you use third-party applications such as IDM (Internet Download Manager) for downloading the ISO file.You are also recommended to use a stable and fast internet connection, as a single connection outbreak can damage the file. The damaged file will be of no use which compels you to start the download from the start.After downloading the file, rest assured that there won’t be any additional downloading procedure. As the file provided is a standalone offline installer of macOS 13.For further assurance, you can scan the file with third-party tools such as Anti-virus or anti-malware. But we are sure that you won’t find a single threat, there is none. The file is safe and free from threats that can harm you or your system.File Size: 13.77 GBLicense: Official InstallerFile: macOS13.Ventura.ISOLanguage: EnglishDeveloper: Apple Inc.Related: How to Create macOS Ventura Bootable USB Installer?macOS 13 CompatibilityFor running macOS 13, you are going to need the following Apple products.iMac 2017 and laterMac Pro 2019 and lateriMac Pro 2017Mac Studio 2022MacBook Air 2018 and laterMac Mini 2018 and laterMacBook Pro 2017 and laterMacBook 2017 and laterIf you have used macOS Monterey or earlier versions, then you can say that the compatibility range is quite narrow. However; Apple has stated that in the next macOS, the macOS support will be much improved.About file of macOS 13After you have downloaded macOS 13, you will need to understand one thing which is – macOS was created for virtualization purposes. Even though, you can also use it to perform a. Download macOS Monterey ISO file Download macOS Monterey ISO File {updated } Download macOS Monterey ISO file (16 GB) MediaFire {updated 14 Download macOS Monterey ISO file Download macOS Monterey ISO File {updated } Download macOS Monterey ISO file (16 GB) MediaFire {updated } Download macOS Monterey DMG file Download macOS Monterey DMG File by Techrechard.com (Mega.NZ) Download macOS Monterey DMG File by Techrechard.comDownload macOS Monterey 12 ISO
MacOS Monterey on VirtualBox 1. Open Virtualbox and click New.2. Enter the name of your Virtual Machine (macOS Monterey 12 in my case)Set the following parameters:Type: Mac OS XVersion: Mac OS X (64-bit)3. Increase your memory size to anything greater than 2048 MB.4. Select the create a virtual hard disk and click Next.5. Select VDI (VirtualBox Disk Image) and click Next.6. Select Dynamically Allocated and click Next.7. Select File Location where you want to save your virtual machine, set the Hard Disk’s size to 120 GB, and click Create.8. Click Settings.9. Remove Floppy Disk. 10. Go to Processor and increase the number of processors up to 4.11. Go to the Display, and increase the number of Displays up to 128MB.12. Go to Storage and click Empty. Then click on the blue disk icon and select Choose/Create a virtual optical disk.13. Click Add.14. Locate the macOS Monterey ISO file that you have downloaded in step 1, click Open, and click Choose.15. Go to USB and select USB 3.0 (xHCI) Controller and click on the OK.Step 4: Adding VirtualBox Codes1. Copy the Virtualbox codes that you downloaded in step 1 and paste them on your notepad.2. Click Edit and then Replace.3. Now, you have to substitute the VM Name with the name of your virtual server (MacOS Monterey 12– in my case).4. Close your VirtualBox.5. Open your CMD by clicking Start and searching CMD. Right-click and select Open as administrator.6. When it opens, you need to copy and paste the code line by line to Command Prompt. You can copy the entire contents from the notepad file—Right-click in the CMD and click paste. And keep pressing at each stage.If you get any error, this means you skipped any step and repeat the same process. If you are stuck, leave a comment below, and I will help you out.Step 5. Performing macOS Monterey clean InstallationNow it is time to perform the clean installation of macOS Monterey on VirtualBox on Windows PC. So, let’s start the process to Install macOS Monterey on VirtualBox on Windows PC.1. Open your Virtualbox again and select your macOS Monterey 12 and click Start.2. Wait for a while until the codes are executed, and you will see the Language section. Select the language of your choice and click the -> arrow.3. Click Disk Utility and click Continue. Click VBox HARDDISK Media and click Erase.4. Close the Disk Utility andDownload macOS Monterey DMG and ISO
Machines, hackintoshes, kernel debuggers, 3rd party kon-boot loaders and others. Apple machines with T2 chip (2018 and newer) are not supported unless (SecureBoot is disabled and booting from external media is enabled). All system requirements listed here: online guide. macOS 14 Sonoma (NEW) macOS Ventura macOS Monterey 12 macOS Big Sur OSX 10.16 macOS Catalina OSX 10.15 macOS Mojave OSX 10.14.1-10.14.6 macOS High Sierra OSX 10.13 macOS Sierra OSX 10.12 OSX 10.11 OSX 10.10 OSX 10.9 OSX 10.8 OSX 10.7 OSX 10.6 (experimental) Kon-Boot para macOS Licencias Personales XX LA LICENCIA SE HA ENVIADO AL CORREO ELECTRÓNICO REGISTRADO EN SU CUENTA DE PAYPAL Sistemas operativos compatibles: OSX 10.6 to macOS Monterey 12 Salto de contraseña: YES Modo cuenta nueva: YES Modo de arranque: USB ( 100% SECURE ORDER Kon-Boot para macOS Licencias Comerciales 75 LA LICENCIA SE HA ENVIADO AL CORREO ELECTRÓNICO REGISTRADO EN SU CUENTA DE PAYPAL Sistemas operativos compatibles: OSX 10.6 to macOS Monterey 12 Salto de contraseña: YES Modo cuenta nueva: YES Modo de arranque: USB ( 100% SECURE ORDER Kon-Boot para 2in1 (evitar las contraseñas de Windows + Mac) +) AL COMPRAR NUESTROS PRODUCTOS, USTED DECLARA QUE ACEPTA LAS CONDICIONES INCLUIDAS EN ESTE SITIO WEB Kon-Boot 2in1 can be only installed on USB thumb drive (there is no .ISO in the package). Windows and Internet is required for the installation. Other requirements were presented above (in the Kon-Boot para Windows and Kon-BooT PARA Mac OSX sections). Supported operating systems were presented above in the Kon-Boot para Windows and Kon-BooT PARA Mac OSX sections. Kon-Boot 2in1 Licencias Personales XX LA LICENCIA SE HA ENVIADO AL CORREO ELECTRÓNICO REGISTRADO EN SU CUENTA DE PAYPAL Funcionalidad para licencias personales de Windows y macOS: YES Funcionalidad para licencias comerciales de Windows y macO: NO Modo de arranque: USB 100% SECUREDownload macOS Monterey ISO, DMG
ORDER Kon Boot for Windows Commercial License 75 LICENSE IS SENT TO YOUR PAYPAL E-MAIL Supported OSes: Windows XP to Windows 11 Local password bypass on Windows 10 / Windows 11: YES (FULL) Online password bypass on Windows 10 / Windows 11: YES (UEFI) Ability to create local admin account: YES Booting mode: USB, CD (older version only) 100% SECURE ORDER Kon-Boot for macOS BY PURCHASING OUR PRODUCTS YOU STATE THAT YOU AGREE AND ACCEPT THE CONDITIONS LISTED ON THIS WEBSITE Apple Mac hardware with Intel 64-bit compatible processor, USB pendrive (recommended 16GB). Apple OS X and Internet connection is required for the installation. One kon-boot license permits the user to install kon-boot on only one USB pendrive. Not supported: M1 Macs, Disk encryption (FileVault etc.), virtualized machines, hackintoshes, kernel debuggers, 3rd party kon-boot loaders and others. Apple machines with T2 chip (2018 and newer) are not supported unless (SecureBoot is disabled and booting from external media is enabled). All system requirements listed here: online guide. macOS 14 Sonoma (NEW) macOS Ventura macOS Monterey 12 macOS Big Sur OSX 10.16 macOS Catalina OSX 10.15 macOS Mojave OSX 10.14.1-10.14.6 macOS High Sierra OSX 10.13 macOS Sierra OSX 10.12 OSX 10.11 OSX 10.10 OSX 10.9 OSX 10.8 OSX 10.7 OSX 10.6 (experimental) Kon Boot for macOS Personal License XX LICENSE IS SENT TO YOUR PAYPAL E-MAIL Supported OSes: OSX 10.6 to macOS Monterey 12 Password bypass: YES New account mode: YES Booting mode: USB ( 100% SECURE ORDER Kon Boot for macOS Commercial License 75 LICENSE IS SENT TO YOUR PAYPAL E-MAIL Supported OSes: OSX 10.6 to macOS Monterey 12 Password bypass: YES New account mode: YES Booting mode: USB ( 100% SECURE ORDER Kon-Boot 2in1 (+) BY PURCHASING OUR PRODUCTS YOU STATE THAT YOU AGREE AND ACCEPT THE CONDITIONS LISTED ON THIS WEBSITE Kon-Boot 2in1 can be only installed on USB thumb drive (there is no .ISO in the package). Windows and Internet is required for the installation. Other requirements were presented above (in the Kon-Boot for Windows and Kon-Boot for Mac OSX sections). Supported operating systems were presented above in the Kon-Boot for Windows and Kon-Boot for Mac OSX sections. Kon-Boot 2in1 Personal License XX LICENSE IS SENT TO YOUR PAYPAL E-MAIL Contains personal Windows and macOS license functionality: YES Contains commercial Windows and macOS license functionality: NO Booting mode: USB 100% SECURE ORDER Kon-Boot 2in1 Commercial License 140 LICENSEDownload macOS Monterey ISO Image
MacOS 13 aka macOS Ventura was released on WWDC 2022. The macOS was released as the successor of macOS Monterey. It was released with tons of new features and enhancements in the interface. You are here to download macOS 13 (Ventura) ISO Image file and that’s what you are going to get.download macOS 13 ISO image fileEven though you can also download macOS from your current, for those who prefer it in ISO file then this can help. Since the macOS is a free upgrade, you can download it by downloading the installer from App Store. Or you can go to Apple Menu > Settings > Software Update.In Software Update check for updates, you will most likely find the option to download macOS 13. There you will download the installer. After downloading the installer, you will run it; soon the installer will download the entire macOS Ventura then you can upgrade for free.Related: Download macOS Ventura DMG from Direct LinksWhy should I use macOS 13 in ISO?Usage of ISO filemacOS 13 ISO Image Download macOS 13 CompatibilityAbout file of macOS 13What is macOS 13 called?Why should I use macOS 13 in ISO?Before we continue on why ISO, we should first understand, what is ISO?NOTE: For those who know they can skip downloading part.ISO is a popular file format mostly used on Windows. The file format is a great way to organize and assemble numerous files as one. With an ISO file, you will get a compressed and secure file. this is a great way to save storage while preventing any threat like malware or virus to harm your files.You will most likely find an ISO file on optical discs like CDs or DVDs. ISO file aka ISO Image file is an Identical Copy, or you can say that it is an exact copy of your optical disc.An ISO file can be burned on a USB, CD, or DVD. Once the files are burned, they will be bootable. Then you can use them on different platforms like Windows, Linux, or Chrome OS.Usage of ISO fileSo, why are users using ISO files?. Download macOS Monterey ISO file Download macOS Monterey ISO File {updated } Download macOS Monterey ISO file (16 GB) MediaFire {updated 14 Download macOS Monterey ISO file Download macOS Monterey ISO File {updated } Download macOS Monterey ISO file (16 GB) MediaFire {updated } Download macOS Monterey DMG file Download macOS Monterey DMG File by Techrechard.com (Mega.NZ) Download macOS Monterey DMG File by Techrechard.com
Download macOS Monterey ISO - TechRechard
Used for direct connection between panel and chassis or via network. ATEM SDI Extreme ISO also supports direct USB‑C connection. Ethernet or USB‑C used for updating the software. Control Panel Compatibility Includes ATEM Software Control Panel. Also compatible with ATEM Micro Panel, ATEM 1 M/E Advanced Panel, ATEM 2 M/E Advanced Panel and ATEM 4 M/E Advanced Panel. ATEM Mini Extreme ISO can be configured using Blackmagic Videohub Hardware Panel Setup utility to route sources to destinations using Videohub Smart Control Pro and Videohub Master Control Pro. Control Panel Included ATEM Software Control Panel included free for Mac 11.0 Big Sur, Mac 12.0 Monterey or later and Windows 10 64 bit or Windows 11. Software Software Updates Using USB or Ethernet connection directly connected to Mac OS X or Windows computers. Includes ATEM Switcher Utility. Configuration Set via ATEM Software Control Panel, excluding ATEM chassis IP address which is set via the ATEM Switcher Utility connected via USB to chassis. Operating Systems Mac 14.0 Sonoma, Mac 15.0 Sequoia or later. Windows 10 and 11. Power Requirements Power Supply 1 x External 12V power supply. Power Usage 36W Physical Specifications Environmental Specifications Operating Temperature 5° C to 40° C (41° - 104° F) Storage Temperature -10° to 60° C (14° to 140° F) Relative Humidity 0% to 90% non-condensing What's Included ATEM SDI Extreme ISO External 12V DC power supply with international socket adapters Warranty 1 Year Limited Manufacturer’s Warranty. ATEM SDI Pro ISO Technical Specifications Description This model includes the features of ATEM SDI plus it adds built in streaming and recording to 5 video streams in real time! That's a clean feed of all inputs for multi‑cam editing! A DaVinci Resolve project is saved so you can open your live production to edit, remix audio and add color correction!Download macOS Monterey DMG, ISO
Apple has released MacOS Ventura 13.6.8 and MacOS Monterey 12.7.6 with important security fixes for Mac users who are running the Ventura and Monterey operating systems. These updates include the same relevant security patches that are available in Sonoma 14.6.Ventura and Monterey users will also find an update for Safari 17.6 as well.Though MacOS Monterey or MacOS Ventura are prior generation system software versions for the Mac, Apple continues to release security updates for them. Mac users who are running Ventura or Monterey are likely doing so for a reason and perhaps looking to avoid MacOS Sonoma, maybe due to specific app compatibility, so it’s important to know how to install the Ventura or Monterey update without unintentionally installing Sonoma. You might be interested in learning how to stop the “Upgrade to MacOS Sonoma” notifications on your Mac if you’re in this category as well.How to Install macOS Ventura 13.6.8 or macOS Monterey 12.7.6 UpdateInstalling updates to Ventura and Monterey are pretty simple:Go to the Apple menu, and then select “System Settings” (macOS Ventura) or “System Preferences” (macOS Monterey)For MacOS Ventura, go to “General” and then go to “Software Update”, whereas for MacOS Monterey choose “Software Update”Click the nearly microscopic blue “More Info…” text under the small text that says “Other updates are available”Ensure that you have the MacOS Ventura/Monterey and Safari updates selected, and proceed to install as usualThe Mac will reboot to finish installing the updates.MacOS Ventura 13.6.8 & macOS Monterey 12.7.6 Direct Download LinksThe full installers can be downloaded for MacOS, including the latest Ventura and Monterey versions, directly from Apple at the following links:MacOS Ventura 13.6.8 InstallAssistant.pkgmacOS Monterey 12.7.6 InstallAssistant.pkgRelease Notes for MacOS Ventura 13.6.8 & MacOS Monterey 12.7.6This update provides important security updates and is recommended for all users.For detailed information about the security content of this update, please visit: software updates are available for MacOS Sonoma 14.6, iOS 17.6 for iPhone, iPadOS 17.6 for iPad, tvOS 17.6 for Apple TV, watchOS 10.6 for Apple Watch, visionOS 1.3 for Apple Vision Pro, iOS 16.7.9, iPadOS 16.7.9, iOS 15.8.3, and iPadOS 15.8.3.. Download macOS Monterey ISO file Download macOS Monterey ISO File {updated } Download macOS Monterey ISO file (16 GB) MediaFire {updated 14 Download macOS Monterey ISO file Download macOS Monterey ISO File {updated } Download macOS Monterey ISO file (16 GB) MediaFire {updated } Download macOS Monterey DMG file Download macOS Monterey DMG File by Techrechard.com (Mega.NZ) Download macOS Monterey DMG File by Techrechard.comDownload or Create macOS Monterey ISO
0: APFS Container Scheme - +499.9 GB disk1 Physical Store disk0s2 1: APFS Volume Monterey HD - Data 44.8 GB disk1s1 2: APFS Volume Preboot 316.4 MB disk1s2 3: APFS Volume Recovery 1.6 GB disk1s3 4: APFS Volume VM 4.3 GB disk1s4 5: APFS Volume Monterey HD 15.7 GB disk1s5 6: APFS Snapshot com.apple.bless.1FB4... 15.7 GB disk1s5s1 7: APFS Volume High Sierra HD 14.5 GB disk1s7 Notice that the HS volume is inside the container created by the Monterey disk utility app, and consequently both HS and Monterey volumes are in the same partition. Also notice that the Monterey root filesystem is split into two volumes, Monterey HD (read-only) and Monterey HD - Data (writable).I haven't tried putting Monterey and HS into two completely separate partitions (yet). That's less space efficient, but might be a little safer.What does your disk layout look like? What is the Untitled disk shown on your HS desktop? #19 Are you having to boot Monterey using the OCLP installation USB? If so, watch the Mr. Macintosh video again, starting at 18:58. #20 I haven't tried putting Monterey and HS into two completely separate partitions (yet). That's less space efficient, but might be a little safer.What does your disk layout look like? What is the Untitled disk shown on your HS desktop? This is really informative! I was thinking of putting HS on its on partition but as you said, it’s not as space efficient.To answer your last question, I do not need the USB to boot. I installed the EFI boot loader to the HD. Here is the disk layout- Macintosh HD is Catalina. My naming is a mess. I would have done this differently if I knew that Monterey was finally going to work at this point. Here is the Update drive #21 You can change the names of your volumes in the disk utility app - in the left pane, click on a volume name to select it, then in the menu bar select File->Rename. Then type the new name in the name field in the right panel. Or, easier still, just click on the name in the right panel and edit it directly.I'm a little surprised that you could install Catalina followed by Monterey with their volumes sharing the same container without running into a problem (I would have chosen Monterey followed by Catalina). APFS changed for both Big Sur and Monterey. Catalina has the split System and Data volume scheme, with System mounted read-only. Big Sur and Monterey do that and also cryptographically sign and "seal" the System volume, snapshotting that and booting the snapshot, all in the name of increased security. If counting sheep doesn't do it for you tonight,Comments
Table of Contents macOS Monterey System RequirementsStep-by-Step Guide to Install macOS Monterey on VirtualBox on Windows PCStep 1: Download the required files to install macOS Monterey on VirtualBoxStep 2: Install Virtualbox and Virtualbox Extension PackStep 3: Setting up your Virtual Machine to install macOS Monterey on VirtualBoxStep 4: Adding VirtualBox CodesStep 5. Performing macOS Monterey clean InstallationConclusion: Install macOS Monterey on VirtualBoxIn this article, we will learn how to install macOS Monterey on VirtualBox on Windows PC.macOS Monterey is the second-latest operating system from Apple that has radically changed how you interact with your computer. It is super user-friendly and focused on improving your experience. It has a new design and includes features like FaceTime calls, AirDrop sharing, and a wholly overhauled Mail app.All Macs will come with macOS Monterey, and they can run any app designed for the operating system. The apps let you customize your environment by switching between different modes to do other things. For example, you can easily switch between creating a presentation or writing an essay without downloading a third-party app.macOS Monterey System RequirementsEvery software made for Mac has specific system requirements, and macOS Monterey is not an exception.The macOS Monterey system requirements are not too high, but they do set some limitations. For example, the operating system is incompatible with older Macs, requiring a minimum of 2GB of RAM.Step-by-Step Guide to Install macOS Monterey on VirtualBox on Windows PCInstalling macOS Monterey on VirtualBox on Windows PC is not complicated and can be done in one hour.This article will provide a step-by-step guide on installing macOS Monterey in Virtualbox on Windows PC. The simple process can be completed in less than an hour, so panic is unnecessary.NOTE: ENABLE VIRTULIZATION Before installing macOS Monterey on VirtualBox on Windows PC, ensure your virtualization is turned on. Here is a video that can help you enable virtualization. You can also read this guide- How to Enable Virtualization in Windows 11? Easy Guide Step 1: Download the required files to install macOS Monterey on VirtualBox Download VirtualBox and Virtualbox Extension pack.Download the VirtualBox Codes.Download macOS Monterey ISO FileStep 2: Install Virtualbox and Virtualbox Extension PackThe next step is to install the Virtualbox and Virtualbox extension pack you downloaded in step 1. You can take the help of this video and install Virtualbox and Virtualbox Extension Pack on your Windows PC. Step 3: Setting up your Virtual Machine to install
2025-04-24In this article, we will share the direct links to Download macOS Yosemite DMG. macOS Yosemite is a desktop operating… In this article, we will share the direct links to Download macOS… In this article, we will learn How to install macOS Sonoma on… macOS Sequoia is packed with new features and security enhancements, but some… In this article, we will share the ultimate tips and tricks to… In this article, we will learn how to install macOS Big Sur… In this article, we will learn How to Clear the Cache on…Latest In this article, we will learn How to install macOS Sonoma on Virtualbox on Windows PC. All the required download… macOS Sequoia is packed with new features and security enhancements, but some users may experience sluggish performance, especially on older… In this article, we will share the ultimate tips and tricks to help you free up storage space on MAC.… In this article, we will learn how to install macOS Big Sur on VMware on Windows. You can also use… In this article, we will learn How to Clear the Cache on a Mac and Recover a LOT of Storage… Pokémon TCG (Trading Card Game) has been a favorite among fans for years, allowing players to collect, trade, and battle… This article will provide you with download links to the latest version of OS X Lion. Mac OS X Lion,… Yes, macOS can be installed on an external hard drive. In this article, we will learn How to Install macOS… In this article, we will share the direct links to Download Virtualbox for all MAC, Windows, Linux, and Solaris versions.… In this article, will show you how to install MacOS El Capitan on VMware on Windows PC. If you are…Files DatabaseDMG Files macOS Sequoia DMG, macOS Sonoma DMG, macOS Ventura DMG, macOS Monterey DMG, macOS Big Sur DMG, macOS Catalina DMG, macOS Mojave DMG, macOS High Sierra DMG, macOS Sierra DMG, macOS El Capitan DMG, macOS Yosemite DMG, macOS Mavericks DMG, macOS Mountain Lion DMG, macOS Snow Leopard DMG, macOS Tiger DMG, macOS Panther DMG, macOS Jaguar DMGISO Files macOS Sequoia ISO, macOS Sonoma ISO, macOS Ventura ISO, macOS Monterey ISO, macOS Big Sur ISO, macOS Catalina ISO, macOS Mojave ISO, macOS High Sierra ISO, macOS Sierra ISO, macOS El Capitan ISO, macOS Yosemite ISO, macOS Mavericks ISO, macOS Mountain Lion ISO, macOS Snow Leopard ISO, macOS Tiger ISO, macOS Panther ISO, macOS Jaguar ISOPopularAbout TechrechardTechrechard is a website dedicated to providing Apple & Windows users with the latest news, reviews on worthwhile software, tutorials, and more. This site is run exclusively by Apple & Windows experts, and we cover Windows, MAC, iPhone, macOS, iOS, Software Updates, Jailbreaking,
2025-04-22MacOS Monterey on VirtualBox 1. Open Virtualbox and click New.2. Enter the name of your Virtual Machine (macOS Monterey 12 in my case)Set the following parameters:Type: Mac OS XVersion: Mac OS X (64-bit)3. Increase your memory size to anything greater than 2048 MB.4. Select the create a virtual hard disk and click Next.5. Select VDI (VirtualBox Disk Image) and click Next.6. Select Dynamically Allocated and click Next.7. Select File Location where you want to save your virtual machine, set the Hard Disk’s size to 120 GB, and click Create.8. Click Settings.9. Remove Floppy Disk. 10. Go to Processor and increase the number of processors up to 4.11. Go to the Display, and increase the number of Displays up to 128MB.12. Go to Storage and click Empty. Then click on the blue disk icon and select Choose/Create a virtual optical disk.13. Click Add.14. Locate the macOS Monterey ISO file that you have downloaded in step 1, click Open, and click Choose.15. Go to USB and select USB 3.0 (xHCI) Controller and click on the OK.Step 4: Adding VirtualBox Codes1. Copy the Virtualbox codes that you downloaded in step 1 and paste them on your notepad.2. Click Edit and then Replace.3. Now, you have to substitute the VM Name with the name of your virtual server (MacOS Monterey 12– in my case).4. Close your VirtualBox.5. Open your CMD by clicking Start and searching CMD. Right-click and select Open as administrator.6. When it opens, you need to copy and paste the code line by line to Command Prompt. You can copy the entire contents from the notepad file—Right-click in the CMD and click paste. And keep pressing at each stage.If you get any error, this means you skipped any step and repeat the same process. If you are stuck, leave a comment below, and I will help you out.Step 5. Performing macOS Monterey clean InstallationNow it is time to perform the clean installation of macOS Monterey on VirtualBox on Windows PC. So, let’s start the process to Install macOS Monterey on VirtualBox on Windows PC.1. Open your Virtualbox again and select your macOS Monterey 12 and click Start.2. Wait for a while until the codes are executed, and you will see the Language section. Select the language of your choice and click the -> arrow.3. Click Disk Utility and click Continue. Click VBox HARDDISK Media and click Erase.4. Close the Disk Utility and
2025-03-28