Mouse click controller
Author: p | 2025-04-24

The Controls for Scrap Mechanic. These controls appear in the options menu and are configurable. Left Click = Mouse 1 Right Click = Mouse 2 Middle Click = Mouse 3 These
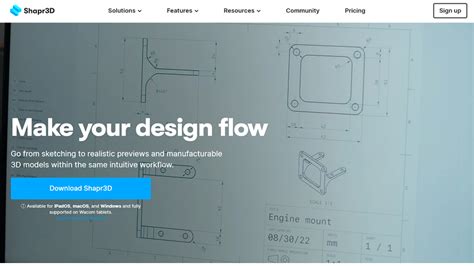
Mouse click not captured in player controller
Mouse automation is a powerful feature in Python programming, and pynput.mouse.click() provides an efficient way to simulate mouse clicks programmatically. Let's explore how to master this functionality.Understanding pynput.mouse.click() BasicsThe pynput.mouse.click() method allows you to simulate mouse clicks with two main parameters: button and count. This function works seamlessly with other mouse control features like mouse press and mouse release.Basic Syntax and ParametersHere's the basic syntax for using the click method:from pynput.mouse import Button, Controllermouse = Controller()mouse.click(Button.left, 1) # Single left clickButton Types and Click CountThe method supports different mouse buttons and multiple clicks. Here's a comprehensive example:from pynput.mouse import Button, Controllerimport timemouse = Controller()# Left click examplemouse.click(Button.left, 1)time.sleep(1)# Double click examplemouse.click(Button.left, 2)time.sleep(1)# Right click examplemouse.click(Button.right, 1)Working with Mouse PositionYou can combine pynput.mouse.click() with position control for more advanced automation. Learn more about position tracking with our guide on mouse position tracking.from pynput.mouse import Button, Controllerimport timemouse = Controller()# Move and clickmouse.position = (100, 200) # Move to specific coordinatesmouse.click(Button.left, 1) # Click at the new position# Get current position and clickcurrent_pos = mouse.positionmouse.click(Button.left, 1) # Click at current positionError Handling and Best PracticesWhen using pynput.mouse.click(), it's important to implement proper error handling:from pynput.mouse import Button, Controllerimport timetry: mouse = Controller() mouse.click(Button.left, 1)except Exception as e: print(f"Error occurred: {e}")Common ApplicationsHere's a practical example of an automated clicking script:from pynput.mouse import Button, Controllerimport timedef automated_clicks(clicks, interval): mouse = Controller() for i in range(clicks): mouse.click(Button.left, 1) print(f"Click {i+1} completed") time.sleep(interval)# Execute 5 clicks with 1-second intervalsautomated_clicks(5, 1)Click 1 completedClick 2 completedClick 3 completedClick. The Controls for Scrap Mechanic. These controls appear in the options menu and are configurable. Left Click = Mouse 1 Right Click = Mouse 2 Middle Click = Mouse 3 These from pynput. mouse import Button, Controller import time mouse = Controller Move and click mouse. position = (100, 200) Move to specific coordinates mouse. click Automatic Mouse Clicks; Automatic Mouse Drags; Short Cut Keys; Easy Configuration Short Cut Keys; Control Mouse Click Speed; Control Mouse Click Duration; Easy Point Selection; Press Free Mouse Clicker. 3.9. Free; Automate your clicks. Auto Mouse Click. 2.7. Trial version; Automated mouse clicking. Mouse Wheel Control. 3.2. Trial version; A trial version Software utilities program for Windows. X-Mouse Button Control Portable. 4. Free; X-Mouse Button Control supercharges your mouse. Mouse Button Control (Mouse Button Control download) Options include convert Middle-Mouse-Button-Click to Double-Click. It is as if you pressed the left-mouse-button two time very Purple Haze PS5 Mouse Click Triggers & Bumpers $154.95 BUILD TIME: ESTIMATED 2-4 WEEKSThis controller features instant activation mouse click bumpers and triggers.This custom colorway features a velvet soft touch coating over the paint that provides more comfort and grip while gaming.This controller comes with our Gamenetics premium magnetic soft touch box and a nylon mesh hard case to protect your controller when not in use. Included inside is a Gamenetics personalized card signed by the controller technician who made your controller. Each controller is handcrafted by our expert controller technicians with incredible attention to detail at every step of the process. We also include a standard 60 day warranty.This PS5 controller is only compatible with the PS5 Console and can also be used for PC. This custom build is made from original internal controller components. This PS5 Controller comes with Purple Haze Velvet Soft Touch front shell, with Mouse Click Triggers & bumpers give you faster response time when gaming for higher performance. We offer USPS and UPS, all of which will be calculated based on where you live. We also ship worldwide. The standard Gamenetics warranty is 60 days.Comments
Mouse automation is a powerful feature in Python programming, and pynput.mouse.click() provides an efficient way to simulate mouse clicks programmatically. Let's explore how to master this functionality.Understanding pynput.mouse.click() BasicsThe pynput.mouse.click() method allows you to simulate mouse clicks with two main parameters: button and count. This function works seamlessly with other mouse control features like mouse press and mouse release.Basic Syntax and ParametersHere's the basic syntax for using the click method:from pynput.mouse import Button, Controllermouse = Controller()mouse.click(Button.left, 1) # Single left clickButton Types and Click CountThe method supports different mouse buttons and multiple clicks. Here's a comprehensive example:from pynput.mouse import Button, Controllerimport timemouse = Controller()# Left click examplemouse.click(Button.left, 1)time.sleep(1)# Double click examplemouse.click(Button.left, 2)time.sleep(1)# Right click examplemouse.click(Button.right, 1)Working with Mouse PositionYou can combine pynput.mouse.click() with position control for more advanced automation. Learn more about position tracking with our guide on mouse position tracking.from pynput.mouse import Button, Controllerimport timemouse = Controller()# Move and clickmouse.position = (100, 200) # Move to specific coordinatesmouse.click(Button.left, 1) # Click at the new position# Get current position and clickcurrent_pos = mouse.positionmouse.click(Button.left, 1) # Click at current positionError Handling and Best PracticesWhen using pynput.mouse.click(), it's important to implement proper error handling:from pynput.mouse import Button, Controllerimport timetry: mouse = Controller() mouse.click(Button.left, 1)except Exception as e: print(f"Error occurred: {e}")Common ApplicationsHere's a practical example of an automated clicking script:from pynput.mouse import Button, Controllerimport timedef automated_clicks(clicks, interval): mouse = Controller() for i in range(clicks): mouse.click(Button.left, 1) print(f"Click {i+1} completed") time.sleep(interval)# Execute 5 clicks with 1-second intervalsautomated_clicks(5, 1)Click 1 completedClick 2 completedClick 3 completedClick
2025-04-24Purple Haze PS5 Mouse Click Triggers & Bumpers $154.95 BUILD TIME: ESTIMATED 2-4 WEEKSThis controller features instant activation mouse click bumpers and triggers.This custom colorway features a velvet soft touch coating over the paint that provides more comfort and grip while gaming.This controller comes with our Gamenetics premium magnetic soft touch box and a nylon mesh hard case to protect your controller when not in use. Included inside is a Gamenetics personalized card signed by the controller technician who made your controller. Each controller is handcrafted by our expert controller technicians with incredible attention to detail at every step of the process. We also include a standard 60 day warranty.This PS5 controller is only compatible with the PS5 Console and can also be used for PC. This custom build is made from original internal controller components. This PS5 Controller comes with Purple Haze Velvet Soft Touch front shell, with Mouse Click Triggers & bumpers give you faster response time when gaming for higher performance. We offer USPS and UPS, all of which will be calculated based on where you live. We also ship worldwide. The standard Gamenetics warranty is 60 days.
2025-04-14Tired of switching from your controller to your mouse during the game? Now you can use your controller to move the cursor in the game. (This also works outside of the game as well, so you can use your controller instead of your mouse on the desktop. I'm sure many of you know about the Joy To Key program, but here's how you do it:First download the program here: follow these steps:1) Open the Joy to Key program and create a new configuration file and name it Mouse. 2) In the right window, right click Left under the Button column and click "configure this button." Click the Mouse tab on the top.3) Look for where it says cursor movements and slide the left one to about -45 (the higher the number, the faster your cursor will move, so the number you choose is up to you). Press OK.4) Now Configure the Right the same way using the horizontal slider but move the right side to about +45. 5) Configure Up and Downthe same way using the Vertical Cursor Movements bar. Up should be about -45 and Down should be about +45. 6) Then right click the gamepad button you want to use as the left mouse click button. I chose 2. Right click 2 to configure. Then check the box in the lower left that says Left Button. (If you want to,you can also configure a right click button too)7) You can now test the configuration with your controller. Your left analog should be able to move the cursor around and the button you chose should be the left click.8) To use this function in the game, DON'T close the program... just minimize it. Start your game, and your controller now acts as the mouse. Just close the JoyToKey program
2025-04-22You can use the gamepad as a mouse, opening up many exciting possibilities, as we will see in the following article.Gamepads (also known as gamepads) are the most common way to play video games, but that's not all they can do. You can use the gamepad as a mouse, opening up many exciting possibilities, as we will see in the following article. 1. Use Steam's Solution Steam is the most popular digital game store on PC, and if you're a gamer, you probably already have it installed on your computer. However, if you don't have one yet, you can simply open an account and install the client without having to buy anything. Step 1: Once Steam is installed on your computer, go to Steam > Settings . Step 2: From the side menu, select Controller. Step 3: Now, click on General Controller Settings. How to use a gamepad as a mouse in Windows Picture 1 Step 4: Check the box that matches the type of handle you are using. The example is using an Xbox controller, so the 'Xbox Configuration Support' option will be selected. Close the window. Step 5: Go back to Settings , and under Controller , this time click Desktop Configuration. Step 6: Here you can customize the keystrokes or mouse actions that the buttons and bars of the controller will simulate. Click on each control you want to customize and give it a function. How to use a gamepad as a mouse in Windows Picture 2 Step 7: In this particular case, the example has set up a right trigger button that fires a right click, a left trigger button that fires a left click, and the right bar has been set to 'Joystick mouse' under ' Style of Input' . This means that the right
2025-04-15Sidebar will now act as a mouse pointer to help you move around. Of course, you should choose the configuration that is most comfortable and intuitive for you. If you have a Sony DualShock 4 or PlayStation 5 DualSense controller, you can configure the controller's touchpad to act as a mouse. Step 1: Go back to 'General Controller Settings' like the article mentioned above. Step 2: This time, check the 'PlayStation Configuration Support' option . Step 3: Return to 'Desktop Configuration' to start mapping the new control functions. Step 4: Now select the touchpad from the diagram in Steam. Step 5: Just change the input type to 'Mouse'. How to use a gamepad as a mouse in Windows Picture 3 2. Alternative to Steam If you don't want to install Steam just to get access to this feature, there are some alternative utilities that do the same job. Gopher 360 Gopher360 is a popular free utility that instantly turns any Xinput controller into a mouse. Xinput is the original standard used by all Xbox controllers. Gopher360 works with Xbox 360, Xbox One and Xbox Series controllers. It can be used with a PlayStation controller, but you need to use another application to translate those inputs into Xinput format (as shown below). How to use a gamepad as a mouse in Windows Picture 4 Using Gopher360 is as easy as downloading the .exe file and running it. After you do so, a DOS-like Terminal window will open. Simply zoom out and select your handle. These are the default controls: A : Left click X : Right click Y : Hide terminal B : Enter D-pad : Arrow keys Right Analog : Scroll up/down Right Analog Click : F2 Left Analog : Mouse Left Analog Click : Middle click Back : Refresh
2025-04-24Xbox 360 Controls Plus Project Nevada Controls for Xpadder. What It Does:It sets up your Xbox controller to have the same simple interface it would as if your were playing on Xbox 360; but adds in new button combos to let you use the added features of Project Nevada allowing you to Sprint, use Bullet Time, Hotkey Grenades and Thrown weapons, Use Enhanced Vision Modes and Hotkey use of Stealth Field.More specifically it adds the following new controls.....#1: Hold A and move forward to Sprint (Left Shift).#2: Click Down the Right Thumbstick to arm chosen Grenade or Thrown Weapon (G).#3: Hold Down Left Trigger and Press A for Bullet Time (C).#4: Hold Down Left Trigger and Press Right Thumb Stick for Stealth Field (X).#5: Hold Down A and press Left Trigger for Enhanced Vision (M).#6: Hold Down A and click Right Thumb Stick to cycle through thrown weapons, grenades and mines activated by control #2 (H).Requirements: 1:You'll need a wired Xbox 360 Controller plugged into your USB or a controller and a Wireless Microsoft 360 receiver for PC ($15 on Amazon)2: The Xpadder program $10 for Positive Karma or free for Negative Karma.3: and Project Nevada obviously.Installation:Step 1: Unzip wherever you want. Step 2: If you already have a controller progammed into Xpadder then skip this step if not then open Xpadder and click the controller button in the upper left and open the My Controller file.Step 3: Click the Keyboard button in the upper middle of the screen and open the FNV file. Step 4: Have xpadder running whenever you start New Vegas.Step 5: In the FNV game settings Activate the Xbox Controller rather than mouse and keyboard controls.And that's it, you're good to go.Things You Still Need a Mouse and Keyboard For:Sadly I couldn't map Project Nevada's variable zoom (mousewheel up and down) to the controller. There simply isn't a way to do it without things getting weird or clunky.Installing implants through Project Nevada's Cyberware interface will still have to be done with a mouse and keyboard since its not designed to accept controller inputs. So you'll have to switch back to mouse and keyboard when you want an implant installed; but since swapping out implants isn't super common it shouldn't be too much of a hassle.Also installing and uninstalling mods using the Weapons Mod Menu will require you to press the "X" key on the keyboard in
2025-04-23