Move address bar to top
Author: d | 2025-04-24

Tap More Settings Address Bar. Select Top or Bottom. You can also tap and hold the address bar to move it. Tap and hold the address bar. Select Move Address Bar To Bottom or Move Address Bar To Top. Tip: You can only customize your address bar position in portrait mode. In landscape mode, it stays at the top of the screen.
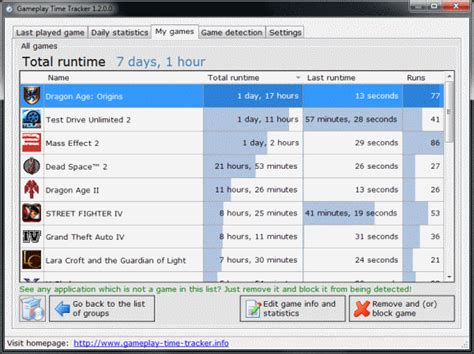
How to Move the Address Bar Back to the Top of
Google chrome is the most used browser when you are looking for some information. However, it can be challenging if you want to carry out your tasks of browsing information using one-hand, as the address bar of the Chrome browser is at the top by default. For reaching the address bar at the top, you either need long thumbs, or you can easily move chrome address bar to the bottom of the browser for your convenience.Google Chrome introduced a new feature for moving the chrome address bar to the bottom as many users were facing problems while trying to access the address bar with one hand. Now, you can easily access the address bar from the bottom of your smartphone screens without having to stretch your thumbs to reach the Google Chrome address bar. Therefore, to help you out, we have come up with how you can easily move the Chrome Address bar to the bottom of the screen.The procedure for moving the chrome address bar to the bottom of your Android phone screen is pretty simple. However, before going ahead with the procedure, make sure you read the warning about the browser’s experimental feature. There are chances that you may lose your saved data, or there could be problems with your security or privacy.You can follow these steps for moving the Chrome address bar to the bottom of your screen:1. Open the Chrome browser on your Android smartphone.2. In the Address bar of the Chrome browser, type ‘chrome://flags’ and Tap More Settings Address Bar. Select Top or Bottom. You can also tap and hold the address bar to move it. Tap and hold the address bar. Select Move Address Bar To Bottom or Move Address Bar To Top. Tip: You can only customize your address bar position in portrait mode. In landscape mode, it stays at the top of the screen. Bar to the Top of the ScreenAfter changing the Chrome address bar from the default place to the bottom of the screen, you can always go back to the default settings. We understand that it may take some time to get used to the new address bar at the bottom, which is why we have listed the steps that you can follow for moving the chrome address bar back to the top of the screen:1. Open Google Chrome and type Chrome://flags in the URL bar and tap Enter.2. Now, you have to type ‘Chrome duet’ in the search flags option at the top of the page.3. Click on the Chrome duet’s drop-down menu and select the option of ‘Default.’4. Finally, click on the ‘Relaunch’ button at the bottom of the page to apply the new changes.5. You can restart Google Chrome to check the Chrome address bar is shifted to the top again.Recommended:Fix Cursor Or Mouse Pointer Disappear In Chrome BrowserHow to Block Websites on Chrome Mobile and Desktop6 Ways To Clean Up Your Android PhoneWe hope the article was insightful, and you were easily able to move Chrome Address bar to bottom for your convenience. With the address bar at the bottom, you can easily use your chrome browser with one-hand.Comments
Google chrome is the most used browser when you are looking for some information. However, it can be challenging if you want to carry out your tasks of browsing information using one-hand, as the address bar of the Chrome browser is at the top by default. For reaching the address bar at the top, you either need long thumbs, or you can easily move chrome address bar to the bottom of the browser for your convenience.Google Chrome introduced a new feature for moving the chrome address bar to the bottom as many users were facing problems while trying to access the address bar with one hand. Now, you can easily access the address bar from the bottom of your smartphone screens without having to stretch your thumbs to reach the Google Chrome address bar. Therefore, to help you out, we have come up with how you can easily move the Chrome Address bar to the bottom of the screen.The procedure for moving the chrome address bar to the bottom of your Android phone screen is pretty simple. However, before going ahead with the procedure, make sure you read the warning about the browser’s experimental feature. There are chances that you may lose your saved data, or there could be problems with your security or privacy.You can follow these steps for moving the Chrome address bar to the bottom of your screen:1. Open the Chrome browser on your Android smartphone.2. In the Address bar of the Chrome browser, type ‘chrome://flags’ and
2025-04-11Bar to the Top of the ScreenAfter changing the Chrome address bar from the default place to the bottom of the screen, you can always go back to the default settings. We understand that it may take some time to get used to the new address bar at the bottom, which is why we have listed the steps that you can follow for moving the chrome address bar back to the top of the screen:1. Open Google Chrome and type Chrome://flags in the URL bar and tap Enter.2. Now, you have to type ‘Chrome duet’ in the search flags option at the top of the page.3. Click on the Chrome duet’s drop-down menu and select the option of ‘Default.’4. Finally, click on the ‘Relaunch’ button at the bottom of the page to apply the new changes.5. You can restart Google Chrome to check the Chrome address bar is shifted to the top again.Recommended:Fix Cursor Or Mouse Pointer Disappear In Chrome BrowserHow to Block Websites on Chrome Mobile and Desktop6 Ways To Clean Up Your Android PhoneWe hope the article was insightful, and you were easily able to move Chrome Address bar to bottom for your convenience. With the address bar at the bottom, you can easily use your chrome browser with one-hand.
2025-04-17Samsung Internet is one of the best mobile browsers available on Android. It's made by Samsung but is one of its few apps not exclusive to Galaxy smartphones and tablets, which is great because the Samsung Internet browser offers some excellent features, including a built-in ad blocker.Another nice thing about Samsung Internet, especially when compared to Google Chrome, is that its user interface places all the buttons at the bottom, which is great for one-handed use.It also lets you move the address/URL bar to the lower half of the screen, but by default, the address bar resides at the top while buttons like bookmarks or going front and back sit at the bottom.Most Samsung Internet users are probably used to the default button and address bar layout, but those who want to bring the address bar down to the bottom of the screen can do so very easily by following the instructions below.The address bar is more easily accessible at the bottom of the appAll you need to do is tap the three parallel lines at the bottom of the app and tap the Settings button. Once in settings, tap Layout and menus, and then select Bottom instead of Top. To put the address bar back at the top of the screen, just do the reverse and select Top instead of Bottom.That's pretty much it. You will now find the address bar sitting just above the bottom row of buttons and will be able to tap it and enter new URLs more conveniently, especially when only one of your hands is free to operate your device.Take Samsung Internet for a spin if you haven't already done soIf you have never used Samsung Internet, we recommend taking it for a spin. It lacks Google Chrome's advanced cross-device syncing (as there's no
2025-03-30Sign in to your How-To Geek account Jason Montoya / How-To Geek Quick Links Hide the Address Bar in Chrome How to Hide Tabs in Chrome How to Hide Bookmarks Bar in Chrome Summary Save screen space in Google Chrome by hiding the address bar, bookmarks bar, and tabs. Use full-screen mode with a keyboard shortcut or the menu to hide them. Hide the bookmarks bar by using a keyboard shortcut or unchecking the "Show Bookmarks Bar" option in the menu. It will still be visible on the New Tab Page. Don't worry, you can always bring it back. One feature that many people love about Google Chrome is the minimal UI at the top of the browser. If you'd like to simplify it even more, we'll show you how to hide the address bar, bookmarks bar, and tabs. Hide the Address Bar in Chrome The only way to hide the address bar—a.k.a. "ominibox"—in Chrome is to enter full screen mode by pressing F11 (Windows) or Control+Command+F (Mac). Alternatively, you can use the full screen button in the menu. Click the three-dot menu icon in the top right and click the full screen icon. Boom. No more address bar—or any bars, for that matter. To reveal the address bar again, repeat the keyboard shortcut or move your mouse to the top of the screen and click the floating "X" button. That's all there is to it! Sadly, there's no longer a method to auto-hide the address bar aside from full-screen mode. Google removed the "Compact Navigation" flag that allowed you to auto-hide the toolbar and reveal the omnibox by clicking a tab from Chrome in 2022. How to Hide Tabs in Chrome To hide tabs in Chrome, you'll need to put the browser in full-screen mode by pressing F11 (Windows)
2025-03-26To Speed Dial options. To navigate the web browser, use the directional buttons on the remote or a connected mouse. To see the browser options bar, move the cursor to the top of the page or press the Back/Return button. History, Tabs and Bookmarks options and the browser bar which contains previous/next buttons, the refresh button, the address/search bar, the Speed Dial and the Vewd buttons are available. To add a desired website to the Speed Dial list for quick access, move the cursor to the top of the page or press the Back/Return button. The browser bar will appear. Highlight the Speed Dial - button and press the OK button. Then select Add to Speed Dial option and press the OK button. Fill in the blanks for Name and Address, highlight OK and press the OK button to add. Whilst you are on the site you wish to add to the Speed Dial list, highlight the Vewd button and press the OK button. Then highlight Add to Speed Dial option in the submenu and press the OK button again. Name and Address will be filled automatically according to the site you are visiting. Highlight OK and press the OK button to add. You can also use the Vewd menu options to manage the browser. Highlight the Vewd button and press the OK button to see available page specific and general options. There are various ways to search or visit websites using the web browser. Enter the address of a website(URL) into the search/ address bar and highlight the Submit button on the virtual keyboard and press the OK button to visit the site. Enter keyword/s into the search/address bar and highlight the Submit button on the virtual keyboard and press the OK button to start a search for the related websites. Highlight a Speed Dial thumbnail and press the OK button to visit the related website. Your TV is compatible with USB mice. Plug your mouse or wireless mouse adaptor into the USB input of your TV for easier and quicker navigation. Some web pages include flash content. These
2025-03-31