Multi stop directions
Author: h | 2025-04-25
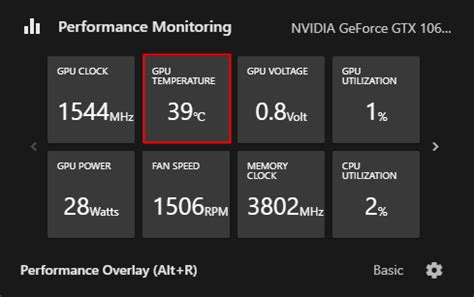
4. Get Google Maps Driving Directions for the Multi Stop Route. Next, after adding multiple stops, you need to tap on the car icon to see the driving directions necessary to service all the addresses. Additionally, to edit the multi-stop You can send directions to a single location or a multi-stop trip from Google Maps on the desktop to your phone. For the purposes of this article, we'll be showing the multi-stop

Are multi stop directions not available for walking directions?
Route4Me’s iOS iPhone Multi-Stop Route Planner app provides seamless continuity throughout the entire route planning, optimization, navigation, and visitation process. For your convenience, Route4Me’s iPhone and iPad mobile app supports integrated GPS navigation, allowing you to easily navigate sequenced multi-address routes without switching between different apps. In detail, Route4Me’s in-app GPS navigation supports voice-guided driving directions for driver safety, walking and bicycling directions, 3D maps, dynamic ETAs, live traffic, and more.Table of ContentsRoute4Me In-App NavigationNavigation Settings & AppsGoogle Maps, Apple Maps, WazeiOS iPhone and iPad Route Planner In-App Voice-Guided GPS NavigationTo navigate a route, go to “Routes” in the app’s main menu and then open the route you want to navigate. Next, tap and hold the “Hold To Start Route” button to start the route. Additionally, learn more about how to Start, Navigate, and Complete Routes Using Route4Me’s iOS Route Planner App for delivery drivers and field service.After starting the route, tap the “Navigate” button next to the route stop where you want to navigate to from your current location. Equally important, when you launch the navigation on your Route4Me iOS Route Planner app for the first time, select “In-App Navigation” to use integrated navigation. After that, whenever you start route navigation, Route4Me will use integrated navigation by default. For your convenience, you can change the default navigation app at any time in the settings.As you navigate the route, Route4Me’s In-App Navigation provides turn-by-turn voice directions. To mute or unmute navigation directions, use the speaker button. In the bottom left 4. Get Google Maps Driving Directions for the Multi Stop Route. Next, after adding multiple stops, you need to tap on the car icon to see the driving directions necessary to service all the addresses. Additionally, to edit the multi-stop Can I plan a multiple-stop delivery route using Google Maps?We see this question a lot, particularly among small businesses just getting started making local or last-mile deliveries. The short answer is yes. You can plan a delivery route that includes more than one stop using Google Maps. Google Maps’ free route planning service enables drivers to enter several stops or waypoints to create a multi-stop route. Google Maps’ algorithm uses a database of geolocation data and takes into account real-time traffic information to determine the shortest distance for each leg of your trip. The route is displayed on your map as you create it, and you can change the order of your stops to test different routes before you start driving. Routes can be planned using Google Maps’ mobile or web app and shared via text or email.When you create a multi-stop route using Google Maps, you getClose estimates of the mileage and travel time for each leg of your route and the entire routeAccurate (in most cases) location data for each destination using latitude and longitude coordinatesMultiple display options, including a street view that shows an address and its surrounding environment, that can help drivers locate their stops when traveling an unfamiliar routeUp-to-date roadway and traffic information that helps you avoid detours and delaysAn easy, drag and drop method to visualize and modify your routes during the planning processStep-by-step driving directions, including turn-by-turn voice directions, to guide your couriers through each leg of the journeyThe ability to transfer a route from your desktop to directly your mobile device or via an email or text link1Should you use Google Maps to plan your multi-stop delivery routes? Answering that question is more complicated. Google Maps’ can be useful for planning routes. However, it isn’t a fully-functional route optimization tool. But, before we dig into what Google Maps’ doesn’t do, let’s look at how you can use it to create and save a multi-stop delivery route.Your step-by-step guide to planning a multi-stop delivery route using Google MapsYou can create your route using either Google Maps’ web-based app or the mobile app. Access Google Maps online by going to Google Maps or visit the Google Play or Apple iOS stores and download the app on your mobile device. If you decide to enter your delivery stops using the Google Maps website, you can send the route to your mobile device later.Here’s how to plan a route:21. Select the route planning tool in Google Maps.Open the app or go to the webpage and select the Directions icon. This is Google Maps’ route planning tool. 2. Select your route type. Before you begin entering your stops, select the Car icon to indicate that you will be planning a route using roadways. 3. Enter your starting point.You can enter a starting point by selecting a location on the map or typing in an address. Note: If you are keying in (or copying and pasting an address), you also need to select the search icon that appearsComments
Route4Me’s iOS iPhone Multi-Stop Route Planner app provides seamless continuity throughout the entire route planning, optimization, navigation, and visitation process. For your convenience, Route4Me’s iPhone and iPad mobile app supports integrated GPS navigation, allowing you to easily navigate sequenced multi-address routes without switching between different apps. In detail, Route4Me’s in-app GPS navigation supports voice-guided driving directions for driver safety, walking and bicycling directions, 3D maps, dynamic ETAs, live traffic, and more.Table of ContentsRoute4Me In-App NavigationNavigation Settings & AppsGoogle Maps, Apple Maps, WazeiOS iPhone and iPad Route Planner In-App Voice-Guided GPS NavigationTo navigate a route, go to “Routes” in the app’s main menu and then open the route you want to navigate. Next, tap and hold the “Hold To Start Route” button to start the route. Additionally, learn more about how to Start, Navigate, and Complete Routes Using Route4Me’s iOS Route Planner App for delivery drivers and field service.After starting the route, tap the “Navigate” button next to the route stop where you want to navigate to from your current location. Equally important, when you launch the navigation on your Route4Me iOS Route Planner app for the first time, select “In-App Navigation” to use integrated navigation. After that, whenever you start route navigation, Route4Me will use integrated navigation by default. For your convenience, you can change the default navigation app at any time in the settings.As you navigate the route, Route4Me’s In-App Navigation provides turn-by-turn voice directions. To mute or unmute navigation directions, use the speaker button. In the bottom left
2025-03-27Can I plan a multiple-stop delivery route using Google Maps?We see this question a lot, particularly among small businesses just getting started making local or last-mile deliveries. The short answer is yes. You can plan a delivery route that includes more than one stop using Google Maps. Google Maps’ free route planning service enables drivers to enter several stops or waypoints to create a multi-stop route. Google Maps’ algorithm uses a database of geolocation data and takes into account real-time traffic information to determine the shortest distance for each leg of your trip. The route is displayed on your map as you create it, and you can change the order of your stops to test different routes before you start driving. Routes can be planned using Google Maps’ mobile or web app and shared via text or email.When you create a multi-stop route using Google Maps, you getClose estimates of the mileage and travel time for each leg of your route and the entire routeAccurate (in most cases) location data for each destination using latitude and longitude coordinatesMultiple display options, including a street view that shows an address and its surrounding environment, that can help drivers locate their stops when traveling an unfamiliar routeUp-to-date roadway and traffic information that helps you avoid detours and delaysAn easy, drag and drop method to visualize and modify your routes during the planning processStep-by-step driving directions, including turn-by-turn voice directions, to guide your couriers through each leg of the journeyThe ability to transfer a route from your desktop to directly your mobile device or via an email or text link1Should you use Google Maps to plan your multi-stop delivery routes? Answering that question is more complicated. Google Maps’ can be useful for planning routes. However, it isn’t a fully-functional route optimization tool. But, before we dig into what Google Maps’ doesn’t do, let’s look at how you can use it to create and save a multi-stop delivery route.Your step-by-step guide to planning a multi-stop delivery route using Google MapsYou can create your route using either Google Maps’ web-based app or the mobile app. Access Google Maps online by going to Google Maps or visit the Google Play or Apple iOS stores and download the app on your mobile device. If you decide to enter your delivery stops using the Google Maps website, you can send the route to your mobile device later.Here’s how to plan a route:21. Select the route planning tool in Google Maps.Open the app or go to the webpage and select the Directions icon. This is Google Maps’ route planning tool. 2. Select your route type. Before you begin entering your stops, select the Car icon to indicate that you will be planning a route using roadways. 3. Enter your starting point.You can enter a starting point by selecting a location on the map or typing in an address. Note: If you are keying in (or copying and pasting an address), you also need to select the search icon that appears
2025-04-15More spots, and then move along by simulating a typical walking speed, cycling speed or driving speed. You can also set up “pause time” during the movement to make it seem more natural.Use the joystick to simulate GPS movement freelyWhether you are in the teleport, one-stop or multi-stop mode, you can use a joystick to spare 90% of the labor in GPS movement control.Automatic marchingWith one click, you can make the GPS spot move automatically. Directions are changeable in real-time.360-degree directionsYou can also set 360-degree directions. Move forward or in reverse by clicking the Up or Down arrows.Keyboard controlOn your keyboard, you can use the letter keys W, A, S and D, or the directional keys Up, Down, Left and Right, to control GPS movement.Prices for up to five mobile devices and one PC: $9.95 for one month with auto-renewal; $6.66 a month billed quarterly; $4.99 a month billed annually.Download from: Wondershare Dr. Fone – Virtual Location (iOS)
2025-03-29Family locator gps tracker for Pakistan.Gps tracker family. Navigation with voice directions. GPS compass for banks. No wait gps for kids. GPS for marine traffic free. gps location tracker app with driving directions. Gps directions by google maps for truckers. offline gps route planner for map quest. hiking trails gps tracker app. gps tracking app for mobile. gps voice navigation free. navigon usa. navigon Pakistan free. gps coordinates and location finder app. coordinates locator people finder free. people finder app.people finder by name address phone free. gps live maps. gps satellite live maps full function. route planner multi stop. my gps coordinates latitude and longitude. route 66 navigate. gps navigation Pakistan. gps coordinates and location finder app. gps compass for android. Get gps traffic alerts about traffic near me. gps satellite tracker. travel and tourism guide free truckers gps app download.GPS Earth Satellite Map Live - Navigator: gps offline navigation free. karta gps, offline navigation. Best offline gps auto tracker. Offline gps navigator with voice. Offline gps navigation for Pakistan. Gps navigation Pakistan. Offline maps with gps free. Gps car drive speed maps location. gps without internet. car gps navigation with voice directions. gps route finder without internet. route finder driving in gps offline. route finder driving. driving route finder with voice. route finder maps apps. navigator gps australia free.GPS for path finder adventures. gps tracker for your kids phone. Best gps for google maps app. marine gps australia. free navigation gps for car uk. route 66 maps navigation latest
2025-04-21To get easy, turn-by-turn navigation to places, use the Google Maps app. Maps shows you directions and uses real-time traffic information to find the best route to your destination.With voice navigation, you can hear traffic alerts, where to turn, which lane to use and if there's a better route.Important: Navigation and info about which lane to use aren't available in all countries, regions and languages. Oversized or emergency vehicles aren't the intended users of navigation.What you need to use navigationOn your phone or tablet: Turn on your GPS. Let Google Maps use your current location and audio speakers.Start or stop navigation On your Android phone or tablet, open the Google Maps app . Search for a place or tap it on the map. At the bottom left, tap Directions. If you touch and hold the button instead, you’ll start navigation and can skip steps 4 through 6. Learn how to add more destinations. Choose your mode of transportation. If other routes are available, they'll show in grey on the map. To follow an alternative route, tap the grey line. To start navigation, tap Start . If you see 'Searching for GPS', your phone is trying to get a GPS signal. For example, you might be in or near a tunnel, multi-storey car park or other location where there’s no GPS signal. To stop or cancel navigation, go to the bottom left and tap Close .Tips: You can see traffic info, public transport options and local places of interest in just a few seconds. Find out more about nearby places and travel. To see the map from your point of view, tap the compass. Learn how to add a shortcut to get directions to a place that you travel to often, like work or home.Show 3D buildings along your routeYou can choose to view 3D buildings along the route. To have Maps display 3D buildings: On your Android phone or tablet, sign in to Google Maps . Tap your Profile picture or Initial Settings Navigation settings. Turn Show 3D buildings routes on or off.Find more actions when you navigateTo find more actions while you’re navigating to a place: At the bottom of the screen, go to the information card. Swipe up. To hide the menu, swipe down on the information card. Hear voice directionsWhen you navigate to a place, you can hear voice directions. Learn how to fix voice navigation problems.Change
2025-04-10March 17, 2022, 10:35pm 1 I downloaded the Route to Google maps. All went fine but could not get Google Maps to start up. Kept wanting to let me see preview only. What can I do to get it to start the directions?Barry RouteXL March 18, 2022, 6:39am 2 Google changes their systems en policies every now and then, without informing us on beforehand. So it may be that our interface needs adjusted after they updated theirs, we’ll check that.The workaround is to use our fulfilment dialog, which is a list of your destinations that you can navigate one by one. To open the dialog, press the “Find route” button again after your route is on the map.See: Fulfillment - RouteXL rednuz April 13, 2022, 12:30pm 3 Is it possible to use another navigation program instead off Google maps such as WAZE?For me WAZE is better to use.It would be fine if it is so…Thank youDenneth RouteXL April 13, 2022, 1:28pm 4 Waze does not accept multi stop routes in one go, but it is supported for stop by stop navigation. You can select it with Options > Routing > Navigate withSee also: Options - RouteXL
2025-04-23