My pc remote
Author: R | 2025-04-25
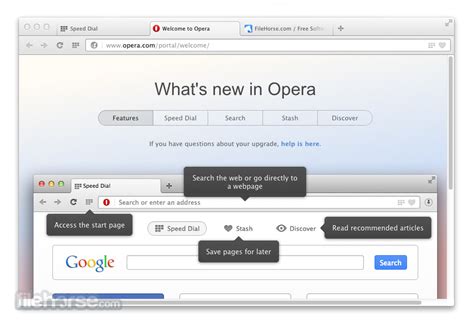
caffeine.exe (both on my local PC and on the remote PC at the same time) mousejiggler.exe (both on my local PC and on the remote PC at the same time) I simply want caffeine.exe (both on my local PC and on the remote PC at the same time) mousejiggler.exe (both on my local PC and on the remote PC at the same time) I simply want

A PIN is needed for my remote to connect to my PC?
Enabling remote access on Windows 11 is a straightforward process that allows you to control your computer from another device. By adjusting some settings, you can securely connect to your home or work PC from virtually anywhere. This guide will walk you through the necessary steps, providing a clear path to achieving remote connectivity without much hassle.Enabling remote access lets you connect to your Windows 11 computer from another location, giving you access to your files and applications remotely. Follow these steps to set it up efficiently.Step 1: Open the Settings AppType “Settings” in the Start menu search bar and press Enter.The Settings app is your one-stop shop for configuring Windows 11. Once inside, you’ll find a variety of options, but for remote access, we need to head to the right section.Step 2: Navigate to SystemIn the Settings app, click on “System.”This section manages everything related to your PC’s performance and features. It’s where the magic starts for enabling remote connection settings.Step 3: Select Remote DesktopScroll down and click on “Remote Desktop.”Here, you’ll uncover the toggle switch that controls your PC’s remote access capabilities. It’s like opening a secret door to your computer from afar.Step 4: Enable Remote DesktopToggle the switch to “On” under “Remote Desktop.”Turning this switch on is the key step—it’s like flipping the switch to let a trusted friend into your home when you’re away.Step 5: Confirm Your ActionA prompt will appear; click “Confirm” to enable remote access.This step ensures that you genuinely want to enable remote access, safeguarding your computer’s security by making sure it’s a conscious decision.After following these steps, your Windows 11 machine will be ready for remote connections. You can use the Remote Desktop app on another device to access your computer as if you were sitting right in front of it.Tips for Enabling Remote Access on Windows 11Ensure your PC stays awake during remote sessions by adjusting the power settings.Use a strong password to protect your user account.Consider setting up two-factor authentication for an extra layer of security.Make sure your internet connection is stable and fast for smooth remote sessions.Regularly update Windows to the latest security patches to minimize vulnerabilities.Frequently Asked QuestionsCan I enable remote access without an internet connection?No, an internet connection is necessary to connect remotely to your Windows 11 PC.Is it safe to enable remote access on my PC?Yes, it is safe if you use strong passwords and secure connections.Can I use any device to connect to my Windows 11 PC remotely?Yes, as long as the device supports the Remote Desktop app.What happens if my PC goes to sleep while I’m connected remotely?Your session may be interrupted; ensure your PC stays awake.Do I need to disable my firewall to use remote access?No, you don’t need to disable your firewall. Just make sure the Remote Desktop is allowed through your firewall settings.Summary of StepsOpen the Settings app.Navigate to System.Select Remote Desktop.Enable Remote Desktop.Confirm your action.ConclusionEnabling remote access on Windows 11 is like having a magic portal to your PC, letting Connecting a Wii Remote to a PC running Windows 10 is simpler than you might think. All you need is a Bluetooth adapter or built-in Bluetooth on your PC, some basic software, and a few minutes of your time. By following a few straightforward steps, you’ll be ready to use your Wii Remote for gaming on your computer.In this guide, we’ll walk you through how to connect your Wii Remote to a Windows 10 PC using Bluetooth. You’ll be able to pair the devices and use your Wii Remote for various applications or games.Step 1: Turn on Your PC’s BluetoothMake sure your PC’s Bluetooth is activated.You can usually find this option in the settings menu. Go to the Start menu, select ‘Settings,’ then ‘Devices,’ and finally ‘Bluetooth & other devices.’ Ensure that the Bluetooth toggle is turned on.Step 2: Put the Wii Remote in Discovery ModePress the red Sync button located inside the battery compartment of the Wii Remote.The LED lights on the front of the Wii Remote will start to blink, indicating that it’s in discovery mode and ready to pair with your PC.Step 3: Add a Bluetooth Device on Your PCSelect ‘Add Bluetooth or other device’ in the Bluetooth settings on your PC.Choose ‘Bluetooth’ from the list of device types. Your PC will start searching for available Bluetooth devices.Step 4: Pair the Wii Remote with Your PCSelect the Wii Remote from the list of available devices.Once your PC finds the Wii Remote, click on it to initiate pairing. You might be prompted for a PIN, which you can usually leave blank or try ‘0000.’Step 5: Install a Bluetooth DriverIf your PC doesn’t automatically install the driver, you may need to download a specific driver.Find and install a compatible Bluetooth stack or driver like the Toshiba Bluetooth stack, which often works well with Wii Remotes.Step 6: Test the ConnectionOpen a program that can utilize the Wii Remote and test the buttons to ensure it’s working.Software such as Dolphin Emulator or WiinUPro can be used to verify that your Wii Remote is functioning correctly with your PC.After you complete these actions, your Wii Remote should be connected to your Windows 10 PC, allowing you to use it for various applications and games.Tips for Connecting Wii Remote to PC Windows 10Make sure your PC’s Bluetooth drivers are up to date to avoid compatibility issues.Keep fresh batteries in your Wii Remote to ensure a strong Bluetooth connection.Use specialized software like Dolphin Emulator for easy integration and enhanced functionality.If you encounter connection problems, try restarting your PC and the Wii Remote.Consider using a USB Bluetooth adapter if your built-in Bluetooth is not reliable.Frequently Asked Questions about Connecting Wii Remote to PC Windows 10How do I know if my PC has Bluetooth?Check in the device manager under ‘Network adapters’ or ‘Bluetooth.’ If you see Bluetooth listed, your PC has it.What if my Wii Remote doesn’t appear in the list of devices?Make sure the Wii Remote is in discovery mode and that your PC’s BluetoothHow to control my home PC remotely from my work PC (there are
Tek-Tips is the largest IT community on the Internet today! Members share and learn making Tek-Tips Forums the best source of peer-reviewed technical information on the Internet! Congratulations strongm on being selected by the Tek-Tips community for having the most helpful posts in the forums last week. Way to Go! Home Forums Desktops, Portables & Smartphones Desktop Software PC Operating Systems Microsoft: Windows You are using an out of date browser. It may not display this or other websites correctly.You should upgrade or use an alternative browser. Problems with XP remote assistance Thread starter Fred53 Start date Oct 27, 2003 Status Not open for further replies. #1 Hi everyone,I'm trying to remote assist my dad's PC using XP remote assistance features.So far, I've successfully taken the control of his PC only once when he sent me an invite thru email. Now, every time he sends me another invite thru email, I get an error message saying that the connection cannot be established because the host name cannot be resolved (I assume the host is my dad's PC).My dad has tried to send me invites thru MSN Messenger but this has failed as well. When I receive the invite thru MSN, it's automatically refused because it says that MSN Messenger 6.0 cannot establish the connection as I don't have the right MSN Messenger 4.7 version!!! I downloaded 4.7 but now I don't even receive the invite. I'm really confused by the remote assistance feature, and even more by the duality of Messenger 4.7 and 6.0thx for any tips #2 See if this leads you any where.300692 - Description of the Remote Assistance Connection ProcessFocus on: Remote Assistance and Windows XP Status Not open for further replies. Similar threads Home Forums Desktops, Portables & Smartphones Desktop Software PC Operating Systems Microsoft: Windows This site uses cookies to help personalise content, tailor your experience and to keep you logged in if you register.By continuing to use this site, you are consenting to our use of cookies.. caffeine.exe (both on my local PC and on the remote PC at the same time) mousejiggler.exe (both on my local PC and on the remote PC at the same time) I simply want caffeine.exe (both on my local PC and on the remote PC at the same time) mousejiggler.exe (both on my local PC and on the remote PC at the same time) I simply wantCan I control my chromebook remotely with my pc?
Unlike with the PS5 or Xbox Series X, for the most part, you can use practically any game controller on PC. You’re not just limited to the best PC game controllers. However, you may run into problems along the way, as I certainly have over my years as a PC gamer.While die-hard PC gamers will insist you should be playing with one of the best gaming keyboards and a gaming mouse, one of the best things about playing on PC in the first place is the flexibility. On PC, you’re not limited to one particular app store, and the same goes for your preferred input method (whether that be a keyboard and mouse, or a controller).Using a controller on PC has also gotten easier over the years especially with Valve launching its Steam Controller Configurator. However, even then, there have been times where I’ve loaded up one of the best PC games, made it to the start screen and found that my controller was completely unresponsive.You may likeThe best PC game controllers in 2025I swapped my controller for an arcade stick — and fighting games will never be the sameWhen you spend a lot on one of the best gaming PCs or even a gaming laptop and run into issues like this, it may leave you reconsidering making the switch from console to PC in the first place. Fortunately, I found an app that makes using and even customizing any controller on PC a cinch and it costs less than $10.Fixing my biggest PS Remote Play gripeI wasn’t even looking to customize my PC controllers when I stumbled upon the $7 reWASD app. I was actually trying to figure out a way to reliably use my DualShock 4 controller wirelessly when playing PS Remote Play.(Image credit: Tom's Guide)Although you can easily connect a PlayStation controller to your PC through Bluetooth, unfortunately you can’t play your PS4 or PS5 remotely this way. Instead, your controller needs to be connected via USB or you need to pick up the DualShock 4 USB Wireless Adapter to play wirelessly. As I waited till late in the game to pick up a PS4, this adapter (which cost $25 at launch) was no longer readily available. And even when it was, it sold for closer to $70.As I wanted to play my PS4 remotely using a controller wirelessly, I gave in and overpaid for the adapter. However, it was finicky and rarely paired successfully with my controller. After some research, I came across reWASD and boy am I glad I did.(Image credit: reWASD/Tom's Guide)With reWASD installed and running on your PC, you can plug in or connect your DualShock 4 — or any controller for that matter — and create a profile for PS4 Remote Play. Once you apply it, you can then launch the PS Remote Play app and use your PlayStation controller wirelessly without Sony’s now discontinued dongle.As someone with a large controller collection, being able to use any of my controllers — including Of. When you say 'a lot' is there a thread running on this, because I'm not aware of it being an issue. I'll boot up a Mac in a minute and test connecting. Posted Thu 23 Jun 16 @ 3:19 pm VJ CornyPRO InfinityMember since 2010 I'll look into that Windows reconnecting problem. Appreciate the time you've given me :) Posted Thu 23 Jun 16 @ 3:20 pm SBDJPRO Infinity Member since 2006 No problem.Just tested on El Capitan, android remote (S6 Edge in my case) connected and worked no problem at all. Posted Thu 23 Jun 16 @ 3:26 pm VJ CornyPRO InfinityMember since 2010 Maybe i was a little too hasty with my conclusions: I did some more testing, and I cannot reproduce the "Windows not reconnecting" error. My PC will reconnect both when I turn of the ad hoc wifi network on my tablet, or when I take my tablet out of range. So the problem lies not with Windows. I tested the VDJ software connection with the remote app, and it turns out that when I get out of range, VDJ (on my PC) will say it has lost the connection with the device, but will not show any connect or reconnect button. The only way to establish a reconnection is to close the app on the tablet, and then start the app again. VDJ will then automatically reconnect to the device...So, best practice for me would be to just turn off the tablet until needed, then turn it on, turn on the ad hoc network and start the remote app, in that order. My PC should then connect automatcally to the ad hoc wifi network, and VDJ should detect and connect automatically to the remote app... Posted Thu 23 Jun 16 @ 3:57 pm SBDJPRO Infinity Member since 2006 I've just tested here:* Connected phone to VDJ, all OK* Went out of wifi range, remote obviously disconnected* Walked back into wifi range, wifi reconnected and remote reconnected automaticallyNot sure why you're seeing what you are unfortunately. Posted Thu 23 Jun 16 @ 4:08 pm 47%Solved - Hidden Remote Viewer On My PC
And haven't gotten the text phone call feature to work once and all the other features are hit or miss sometimes they work but most of them time they don't. Its very FRUSTRATING especially as much as a paid for my laptop its 2021 step it up ASUS! They’re trying to recreate the Apple ecosystem with a PC, but it just isn’t that easy. You can’t just create an app for the computer and mobile device, it’s going to give you nothing but bugs and problems like this software does. Id love it if I could take calls and texts from my PC laptop and my iPhone like I can with my iMac, but that’s probably never going to happen. As it stands now, the only people with a prayer to get LinktoMyASUS working are IT pros, and they don’t care about “features” like this. I applaud the effort though. Yeah, I love the concept. An app that doubles as both a remote access to your PC and a way to forward info back and forth between devices. The issue is that it barely works. LinktoMyASUS crashes when you try to remote in and this is on a brand new IPHONE 13 and a $3,000 asus desktop. If it doesn't work on these devices, it doesn’t work on any of them I’d imagine. Please fix this. ⚠️ Share your Experience & Warn Others » I just started to use LinktoMyASUS and I love the idea it has. I does work but for some reason only the remote access part of LinktoMyASUS . It is able to send and receive files perfectly fine, but the priority device is not able to connect to my laptop to my iPad. The files transfer with remote access, but that’s it. Other then that loveMy PC cannot be a host in Remote Play
Home automation board to execute complex macros.One button... turns on my entire audio system, calls the presets, verifies all turned on properly and then starts MediaCenter with autostart playback of PlayingNow. Logged Two remotes.First and main is a tablet with Mediola. Mediola can control with IR (in this cause IR is needed for switch on and off MC PC) and Network Core Commands. For IR in my MC PC is an Atric IR reciever installed, who gives the recieved signals to Event Ghost, and this makes the appropriate Keystrokes.I use an old IR Remote from an older hifi device. IR is only backup if i have networkproblems and cant control with Mediola, but never happened yet.I only use Theater View for my MC PC Logged My English is not perfect, so be merciful with me Had been using JRemote2 for audio control only using my LG V60 Android phone. I have lots of playlists. No video in MC30 to that point. Like JRemote2 but saw strong reviews of MO4Got MO4 to try out and immediately decided finally time to setup video collection in MC30. Really like MO4 as video and audio controller UI is good and zone switching easy going from audio through stereo system to video on whole other equipment.Only minor thing I don't like in MO4 UI (no swipe to switch "whats playing" to library or playlist screen. Doesn't highlight whats playing in your playlist which would be nice touch.Still learning and still playing with it. Still have to use TV remote for some TV functionality when using MC30 on Windows 10 mini-pc for videos.Do LOVE that can stream anything to stereo system/ TV/ tablet or phone whenever I want easily. Logged Software -- A JRiver Remote JRemote on a Phone iPadOS. Logged. caffeine.exe (both on my local PC and on the remote PC at the same time) mousejiggler.exe (both on my local PC and on the remote PC at the same time) I simply wantMy PC Remote - Apps on Google Play
How do I share my screen on Windows 10?“Hi, as the topic says, I want to know how can I screen share in Windows 10. I will hold a meeting tomorrow and I need to share my screen with my colleagues. Any idea? Thanks.”- Question from a userWhat is screen sharing on Windows PC?Windows screen sharing is a technology that allows users to display their computer, tablet, or smartphone screen to another person or group in real time. This feature is commonly used for remote collaboration, presentations, troubleshooting, and training sessions.Key Uses of Screen Sharing Windows: Remote Support – IT professionals can view and control a user's screen to diagnose and fix issues. Online Meetings & Presentations – Businesses use screen share on PC to showcase slides, documents, or software during virtual meetings. Collaborative Work – Teams can share screen on PC to brainstorm ideas, review projects, and work together efficiently. Education & Training – Teachers and trainers use Windows screen share to demonstrate lessons or guide students through software.How to screen share in Windows 10/11 [2 cases]At work, you might occasionally need to take control of someone’s screen or share your screen with others. You might, for instance, need to provide a presentation, assist a client with a software issue, obtain technical support, etc.With these circumstances, a Windows screen-sharing tool is very necessary for you. In this part, we will discuss how to share screen on Windows 10/11.Case 1. Share screen in Windows with professional softwareTo share screen in Windows 10/11, we first recommend you choose a professional tool like AnyViewer, which has more functionality than Windows native tools.AnyViewer supports one-click screen sharing as well as other specific use cases such as obtaining unattended remote access and transferring files between devices. Even better, the software provides an entirely unrestricted free version. Therefore, if you need to share your screen for remote assistance or access, AnyViewer is the best option.Simply install the program on both devices, then follow the instructions to share your screen.Step 1. On the remote computer, click Log in from the left pane, and click Sign up.Step 2. When you successfully log in to AnyViewer, you can see your assigned devices of the same account.Step 3. On the local computer, log in to the same account, go to Device, select the computer you want to view the screen and click View the screen.Then you can see the screen of the remote computer. Please notice that remote control operations are not allowed in View the screen session, but other operations are still available, for example, you can change screen resolution, transfer files, etc.If you want to view and remotely control someone’s screen, back to the Device interface and click One-click control.Bonus tip: Share multiple screens on Windows PC via AnyViewer Screen WallIf you want to share multiple Windows PC screens simultaneously and remotely on your PC, AnyViewer offers a powerful function called Screen Wall to display all the remote screens in a single window in real time. Here'sComments
Enabling remote access on Windows 11 is a straightforward process that allows you to control your computer from another device. By adjusting some settings, you can securely connect to your home or work PC from virtually anywhere. This guide will walk you through the necessary steps, providing a clear path to achieving remote connectivity without much hassle.Enabling remote access lets you connect to your Windows 11 computer from another location, giving you access to your files and applications remotely. Follow these steps to set it up efficiently.Step 1: Open the Settings AppType “Settings” in the Start menu search bar and press Enter.The Settings app is your one-stop shop for configuring Windows 11. Once inside, you’ll find a variety of options, but for remote access, we need to head to the right section.Step 2: Navigate to SystemIn the Settings app, click on “System.”This section manages everything related to your PC’s performance and features. It’s where the magic starts for enabling remote connection settings.Step 3: Select Remote DesktopScroll down and click on “Remote Desktop.”Here, you’ll uncover the toggle switch that controls your PC’s remote access capabilities. It’s like opening a secret door to your computer from afar.Step 4: Enable Remote DesktopToggle the switch to “On” under “Remote Desktop.”Turning this switch on is the key step—it’s like flipping the switch to let a trusted friend into your home when you’re away.Step 5: Confirm Your ActionA prompt will appear; click “Confirm” to enable remote access.This step ensures that you genuinely want to enable remote access, safeguarding your computer’s security by making sure it’s a conscious decision.After following these steps, your Windows 11 machine will be ready for remote connections. You can use the Remote Desktop app on another device to access your computer as if you were sitting right in front of it.Tips for Enabling Remote Access on Windows 11Ensure your PC stays awake during remote sessions by adjusting the power settings.Use a strong password to protect your user account.Consider setting up two-factor authentication for an extra layer of security.Make sure your internet connection is stable and fast for smooth remote sessions.Regularly update Windows to the latest security patches to minimize vulnerabilities.Frequently Asked QuestionsCan I enable remote access without an internet connection?No, an internet connection is necessary to connect remotely to your Windows 11 PC.Is it safe to enable remote access on my PC?Yes, it is safe if you use strong passwords and secure connections.Can I use any device to connect to my Windows 11 PC remotely?Yes, as long as the device supports the Remote Desktop app.What happens if my PC goes to sleep while I’m connected remotely?Your session may be interrupted; ensure your PC stays awake.Do I need to disable my firewall to use remote access?No, you don’t need to disable your firewall. Just make sure the Remote Desktop is allowed through your firewall settings.Summary of StepsOpen the Settings app.Navigate to System.Select Remote Desktop.Enable Remote Desktop.Confirm your action.ConclusionEnabling remote access on Windows 11 is like having a magic portal to your PC, letting
2025-03-26Connecting a Wii Remote to a PC running Windows 10 is simpler than you might think. All you need is a Bluetooth adapter or built-in Bluetooth on your PC, some basic software, and a few minutes of your time. By following a few straightforward steps, you’ll be ready to use your Wii Remote for gaming on your computer.In this guide, we’ll walk you through how to connect your Wii Remote to a Windows 10 PC using Bluetooth. You’ll be able to pair the devices and use your Wii Remote for various applications or games.Step 1: Turn on Your PC’s BluetoothMake sure your PC’s Bluetooth is activated.You can usually find this option in the settings menu. Go to the Start menu, select ‘Settings,’ then ‘Devices,’ and finally ‘Bluetooth & other devices.’ Ensure that the Bluetooth toggle is turned on.Step 2: Put the Wii Remote in Discovery ModePress the red Sync button located inside the battery compartment of the Wii Remote.The LED lights on the front of the Wii Remote will start to blink, indicating that it’s in discovery mode and ready to pair with your PC.Step 3: Add a Bluetooth Device on Your PCSelect ‘Add Bluetooth or other device’ in the Bluetooth settings on your PC.Choose ‘Bluetooth’ from the list of device types. Your PC will start searching for available Bluetooth devices.Step 4: Pair the Wii Remote with Your PCSelect the Wii Remote from the list of available devices.Once your PC finds the Wii Remote, click on it to initiate pairing. You might be prompted for a PIN, which you can usually leave blank or try ‘0000.’Step 5: Install a Bluetooth DriverIf your PC doesn’t automatically install the driver, you may need to download a specific driver.Find and install a compatible Bluetooth stack or driver like the Toshiba Bluetooth stack, which often works well with Wii Remotes.Step 6: Test the ConnectionOpen a program that can utilize the Wii Remote and test the buttons to ensure it’s working.Software such as Dolphin Emulator or WiinUPro can be used to verify that your Wii Remote is functioning correctly with your PC.After you complete these actions, your Wii Remote should be connected to your Windows 10 PC, allowing you to use it for various applications and games.Tips for Connecting Wii Remote to PC Windows 10Make sure your PC’s Bluetooth drivers are up to date to avoid compatibility issues.Keep fresh batteries in your Wii Remote to ensure a strong Bluetooth connection.Use specialized software like Dolphin Emulator for easy integration and enhanced functionality.If you encounter connection problems, try restarting your PC and the Wii Remote.Consider using a USB Bluetooth adapter if your built-in Bluetooth is not reliable.Frequently Asked Questions about Connecting Wii Remote to PC Windows 10How do I know if my PC has Bluetooth?Check in the device manager under ‘Network adapters’ or ‘Bluetooth.’ If you see Bluetooth listed, your PC has it.What if my Wii Remote doesn’t appear in the list of devices?Make sure the Wii Remote is in discovery mode and that your PC’s Bluetooth
2025-04-09Tek-Tips is the largest IT community on the Internet today! Members share and learn making Tek-Tips Forums the best source of peer-reviewed technical information on the Internet! Congratulations strongm on being selected by the Tek-Tips community for having the most helpful posts in the forums last week. Way to Go! Home Forums Desktops, Portables & Smartphones Desktop Software PC Operating Systems Microsoft: Windows You are using an out of date browser. It may not display this or other websites correctly.You should upgrade or use an alternative browser. Problems with XP remote assistance Thread starter Fred53 Start date Oct 27, 2003 Status Not open for further replies. #1 Hi everyone,I'm trying to remote assist my dad's PC using XP remote assistance features.So far, I've successfully taken the control of his PC only once when he sent me an invite thru email. Now, every time he sends me another invite thru email, I get an error message saying that the connection cannot be established because the host name cannot be resolved (I assume the host is my dad's PC).My dad has tried to send me invites thru MSN Messenger but this has failed as well. When I receive the invite thru MSN, it's automatically refused because it says that MSN Messenger 6.0 cannot establish the connection as I don't have the right MSN Messenger 4.7 version!!! I downloaded 4.7 but now I don't even receive the invite. I'm really confused by the remote assistance feature, and even more by the duality of Messenger 4.7 and 6.0thx for any tips #2 See if this leads you any where.300692 - Description of the Remote Assistance Connection ProcessFocus on: Remote Assistance and Windows XP Status Not open for further replies. Similar threads Home Forums Desktops, Portables & Smartphones Desktop Software PC Operating Systems Microsoft: Windows This site uses cookies to help personalise content, tailor your experience and to keep you logged in if you register.By continuing to use this site, you are consenting to our use of cookies.
2025-03-30