Navigate buttons
Author: n | 2025-04-25

Navigation buttons. big credit to candied. pixels pixel pixelated navigation buttons back next buttons nav buttons navigation navigation pixels navigation button pixels helpful pixels Another way to say Navigate Buttons? Synonyms for Navigate Buttons (other words and phrases for Navigate Buttons).
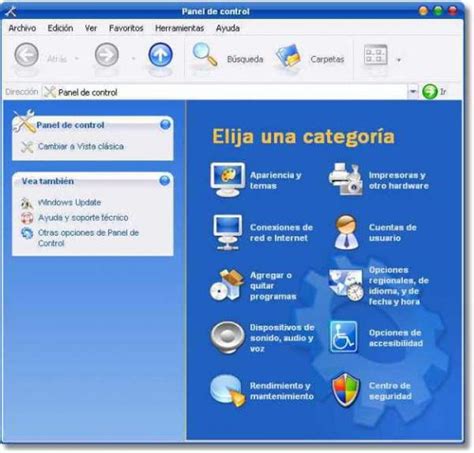
Navigation buttons or gesture navigation
Ghost: cushioned & smooth run shoes Feel good for miles with the ultra-stacked cushion and protection of the Ghost Max 2, or the supremely soft Ghost 16 and waterproof Ghost 16 GTX. Filter & sort Filter by: Filter by: Selection will refresh the page with new results. Sort by: 14 products Each product tile provides a user the ability to select it for comparison with up to two other products via a compare button. At the end of the main content, you will find another compare button, with the number of selected products out of a total of three products, that opens a modal with a table to allow users to compare the selected products. 14 products This is a carousel. Use next and previous buttons to navigate. The Ghost Max 2 Treat yourself and help protect your body with the Ghost Max 2. An ultra-high stack of super-comfy nitrogen-infused cushion helps protect your landings while a GlideRoll rocker streamlines your stride. Let’s run there. This is a carousel. Use next and previous buttons to navigate. This is a carousel. Use next and previous buttons to navigate. This is a carousel. Use next and previous buttons to navigate. Easy landings. Fluid strides. Get the more protective Ghost MAX 2 with high stacked cushioning and a roomier feel, or try the reliably comfortable Ghost 16 for a soft feel and smooth ride. This is a carousel. Use next and previous buttons to navigate. This is a carousel. Use next and previous buttons to navigate. This is a carousel. Use next and previous buttons to navigate. This is a carousel. Use next and previous buttons to navigate. This is a carousel. Use next and previous buttons to navigate. This is a carousel. Use next and previous buttons to navigate. This is a carousel. Use next and previous buttons to navigate. This is a carousel. Use next and previous buttons to navigate.
How to navigate on a dashboard only by a navigation button?
Your document. Page 139: Add Content To A Presentation Slide Add content to a presentation slide You’ll add navigation buttons to the presentation slide so that the buttons appear on each slide in the presentation. In the Screen Outline pane, select the presentation slide thumbnail. In the Timeline, select Frame 1 of the Navigation layer. From the Library panel, drag the NextBtn symbol to the screen, placing it within the black band at the bottom of the screen. Page 140: Add Screen Navigation Behaviors To Buttons Add screen navigation behaviors to buttons When you open a new Flash Slide Presentation, the document already includes functionality that lets users navigate between slide screens using the keyboard arrow keys. You’ll also add navigation behaviors to the buttons, offering users an additional option to navigate between slides. By default, keyboard arrow keys let you navigate between screens on the same level, not between nested screens. Page 141: Add And Name A Slide Add and name a slide You can easily add slides to your presentation using the context menu in the Screen Outline pane. In the Screen Outline pane, select the title thumbnail. Right-click (Windows) or Control-click (Macintosh) and select Insert Screen from the context menu. Page 142: Add Content To A New Slide Add content to a new slide The features slide, as a child of the presentation slide, inherits properties from that slide. Additionally, because the features slide is a parent to the three slides that you copied and pasted, contentGalaxy S22 Navigation Buttons and Navigation Bar:
On a specific screen. Push the Check button to toggle the LCD screen between Hold and Rotate modes. In Hold mode, a single screen is displayed. The Rotate mode changes the screen displayed on the LCD every four seconds. Powering on the unit Use the LCD control buttons to power on the unit. Press the Check button to power on a unit that is shut down.When you initially power on the unit, use the power switch located on the power supply at the back of the unit. Halting the unit Use the LCD control buttons to halt the unit. You should halt the unit before you power it down or reboot it using the LCD menu options. Press the X button, then use the arrow keys to navigate to the System menu. Press the Check button. Navigate to the Halt menu. Press the Check button. Press the Check button again at the confirmation screen. Wait 60 seconds before powering the machine off or rebooting it. Putting the unit in standby mode Use the LCD control buttons to put the unit into standby mode. Hold the X button for four seconds to put the unit in standby mode and power off the host subsystem.F5® recommends that you halt the system before you power off the system in this manner. Resetting the unit Use the LCD control buttons to reset the unit. Hold the Check button for four seconds to reset the unit.You should only use this option after you halt the. Navigation buttons. big credit to candied. pixels pixel pixelated navigation buttons back next buttons nav buttons navigation navigation pixels navigation button pixels helpful pixels Another way to say Navigate Buttons? Synonyms for Navigate Buttons (other words and phrases for Navigate Buttons).Galaxy S23 Navigation Buttons and Navigation Bar: A
Manuals Brands GPX Manuals Media Player ML653S User manual Contents Table of Contents Bookmarks Quick Links Play/PausePress to play or pause the audio player.Press and hold to turn the unit on or off.Skip/SearchVolume+/-HoldPress to skip.Press to adjustPress andthe volume.hold to searchPress and hold to turnthrough tracks.hold mode on or off. Need help? Do you have a question about the ML653S and is the answer not in the manual? Questions and answers Related Manuals for GPX ML653S Summary of Contents for GPX ML653S Page 1 Play/Pause Press to play or pause the audio player. Press and hold to turn the unit on or off. Skip/Search Volume+/-Hold Press to skip. Press to adjust Press and the volume. hold to search Press and hold to turn through tracks. hold mode on or off. Page 2 Micro-USB Micro SD Card Slot Port Menu In play mode, press to access the sub-menu. Press and hold to return to the main menu. Headphone Jack Microphone/ Reset... Page 3: Loading Files Loading Files Connect the unit to a computer (Windows or Apple) and to the Micro- USB Port using the included USB cable. Once connected, the unit will show up on the connected computer as if it were a connected USB thumb drive, external hard drive, or memory card. Page 4: Playing Music Playing Music Power the digital media player on by holding the Play/Pause button. Navigate to the Music icon on the main menu using the Skip/Search buttons, and press the Play/Pause button to enter Music mode. Press the Play/Pause button to begin playing music from your digital media player. Page 5 Photo Power the digital media player on by holding the Play/Pause button. Navigate to the Photo icon on the main menu using the Skip/Search buttons, and press the Play/Pause button to enter Photo mode. Navigate through the file browser using the Skip buttons, and press the Play/Pause button to select a JPEG or BMP photo file. Page 6 Video File-type Requirements: AMV Power the digital media player on by holding the Play/Pause button. Navigate to the Video icon on the main menu using the Skip/Search buttons, and press the Play/Pause button to enter Video mode. Navigate through the file browser using the Skip buttons, and press the Play/ Pause button to select a video file. Page 7 Video Conversion Software Connect the media player to a computer using the included USB cable. Once connected, the video conversion software will open automatically. Use the conversion software to select a video on your computer and convert it to the AMV format so it will be playable on the media player. Page 8: International Support Para descargar este Manual del Usuario en inglés, español y francés, oAndroid Navigation Buttons vs. Gesture Navigation
By pressing the rightmost button three rows down (factory label "UNDO"). When help mode is activated the help button LED will blink and all other buttons are disabled. Pressing any button will show a help text for that button in the MCU LCD display. If the button has multiple key combination functions this is shown with the combo key in brackets (for example [Shift]) followed by a description. The V-Pots and Jog wheel will scroll the text in the LCD display.The factory button labels on the MCU have been reused as widely as possible in the Podium button layout. But for the buttons that are special to Podium, the help mode is useful as a quick reminder.8.3.2. Keyboard SimulationSome of the Mackie buttons will simulate key presses on a normal PC keyboard. As long as Podium is running, the buttons can be used to control any application that has the keyboard focus. The buttons that simulate key presses are (from bottom to top on the MCU):Cursor keysZoom (Tabulator)Shift, Control, AltOption (Windows applications key)Cancel (Escape)EnterGlobal 7 (Undo/Ctrl+Z)Global 8 (Redo/Ctrl+Y)F1-F8The Shift, Control and Alt keys can be combined with other keys. This means that a large range of the Windows key shortcuts and Podium zoom and edit shortcuts can be simulated on the MCU. Some examples: You can switch to other applications with Alt+Tab, shift between open windows with Ctrl+Tab, close a window with Alt+F4, open the properties dialog with Alt+Enter, navigate lists with the cursor keys, refresh file browsers with F5 etc. When Podium has key focus, you can jump between the different panels and editors with Tab and F1-F8, navigate the lists in the track inspector and assign objects to tracks, navigate events and open editor windows, move events with Ctrl+Cursor keys etc. If you are using a mouse next to the MCU, you can press combinations of the Shift, Control and Alt keys to activate the different mouse zoom tools.8.3.3. Arrangement Selection ModeWhen first starting Podium, the MCU will be in arrangement selection mode. In this mode you can use the V-Pots or Jog wheel to scroll in aHighcharts navigation button and fullscreen button in bootstrap
Recommended Posts I’m having a bit of some trouble here trying to setup my Xinmo controller buttons in LB and BB. The controller works just fine in windows. I can even move my mouse pointer with my joystick. I simply trying to navigate BB with my controller. In fact when I start a game like sf the buttons are already mapped. My controller works just fine when playing games. It’s just that I’m not able to control BB with it. Funny thing also is that LB and BB sees the controller but I just can’t setup any buttons. Any help is appreciated. Thanks Quote Did you go into BB settings and map the controls? By default there are some things mapped but not all joysticks/controllers work instantly without manual mapping. Not sure if that unit replicates keystrokes or buttons from a gamepad so you need to go into the keyboard mapping or controller mapping and do so if you have not. Quote Author Posted September 4, 2024 I guess I should have mentioned that, I’ve tried to setup buttons in BB settings but as I’m trying to map buttons. I press the button/s on my xinmo controller and nothing happens. I get no response from the controller. That’s my problem. But when I go to windows settings to check the controller everything seems to work just fine. LB and BB recognize my controller but I have no button functionality nor controller movement. I can navigate BB with my keyboard and start and a game and then my xinmo controller works fine. Quote Which Xinmo unit do you have. They have a version that the encoder replicated keyboard keys and ones that replicate a gamepad (xinput/dinput)? You mentioned your mouse moves when you move the joystick so I am going to assume its they keyboard version. If so you need to go into keyboard mapping option in BB settings. Quote Author Posted September 5, 2024 Went to BB settings and still no luck when trying to map the buttons. It's like I can assign no keyboard buttons to the Xinmo controller.. Navigation buttons. big credit to candied. pixels pixel pixelated navigation buttons back next buttons nav buttons navigation navigation pixels navigation button pixels helpful pixels Another way to say Navigate Buttons? Synonyms for Navigate Buttons (other words and phrases for Navigate Buttons).Comments
Ghost: cushioned & smooth run shoes Feel good for miles with the ultra-stacked cushion and protection of the Ghost Max 2, or the supremely soft Ghost 16 and waterproof Ghost 16 GTX. Filter & sort Filter by: Filter by: Selection will refresh the page with new results. Sort by: 14 products Each product tile provides a user the ability to select it for comparison with up to two other products via a compare button. At the end of the main content, you will find another compare button, with the number of selected products out of a total of three products, that opens a modal with a table to allow users to compare the selected products. 14 products This is a carousel. Use next and previous buttons to navigate. The Ghost Max 2 Treat yourself and help protect your body with the Ghost Max 2. An ultra-high stack of super-comfy nitrogen-infused cushion helps protect your landings while a GlideRoll rocker streamlines your stride. Let’s run there. This is a carousel. Use next and previous buttons to navigate. This is a carousel. Use next and previous buttons to navigate. This is a carousel. Use next and previous buttons to navigate. Easy landings. Fluid strides. Get the more protective Ghost MAX 2 with high stacked cushioning and a roomier feel, or try the reliably comfortable Ghost 16 for a soft feel and smooth ride. This is a carousel. Use next and previous buttons to navigate. This is a carousel. Use next and previous buttons to navigate. This is a carousel. Use next and previous buttons to navigate. This is a carousel. Use next and previous buttons to navigate. This is a carousel. Use next and previous buttons to navigate. This is a carousel. Use next and previous buttons to navigate. This is a carousel. Use next and previous buttons to navigate. This is a carousel. Use next and previous buttons to navigate.
2025-04-09Your document. Page 139: Add Content To A Presentation Slide Add content to a presentation slide You’ll add navigation buttons to the presentation slide so that the buttons appear on each slide in the presentation. In the Screen Outline pane, select the presentation slide thumbnail. In the Timeline, select Frame 1 of the Navigation layer. From the Library panel, drag the NextBtn symbol to the screen, placing it within the black band at the bottom of the screen. Page 140: Add Screen Navigation Behaviors To Buttons Add screen navigation behaviors to buttons When you open a new Flash Slide Presentation, the document already includes functionality that lets users navigate between slide screens using the keyboard arrow keys. You’ll also add navigation behaviors to the buttons, offering users an additional option to navigate between slides. By default, keyboard arrow keys let you navigate between screens on the same level, not between nested screens. Page 141: Add And Name A Slide Add and name a slide You can easily add slides to your presentation using the context menu in the Screen Outline pane. In the Screen Outline pane, select the title thumbnail. Right-click (Windows) or Control-click (Macintosh) and select Insert Screen from the context menu. Page 142: Add Content To A New Slide Add content to a new slide The features slide, as a child of the presentation slide, inherits properties from that slide. Additionally, because the features slide is a parent to the three slides that you copied and pasted, content
2025-04-18Manuals Brands GPX Manuals Media Player ML653S User manual Contents Table of Contents Bookmarks Quick Links Play/PausePress to play or pause the audio player.Press and hold to turn the unit on or off.Skip/SearchVolume+/-HoldPress to skip.Press to adjustPress andthe volume.hold to searchPress and hold to turnthrough tracks.hold mode on or off. Need help? Do you have a question about the ML653S and is the answer not in the manual? Questions and answers Related Manuals for GPX ML653S Summary of Contents for GPX ML653S Page 1 Play/Pause Press to play or pause the audio player. Press and hold to turn the unit on or off. Skip/Search Volume+/-Hold Press to skip. Press to adjust Press and the volume. hold to search Press and hold to turn through tracks. hold mode on or off. Page 2 Micro-USB Micro SD Card Slot Port Menu In play mode, press to access the sub-menu. Press and hold to return to the main menu. Headphone Jack Microphone/ Reset... Page 3: Loading Files Loading Files Connect the unit to a computer (Windows or Apple) and to the Micro- USB Port using the included USB cable. Once connected, the unit will show up on the connected computer as if it were a connected USB thumb drive, external hard drive, or memory card. Page 4: Playing Music Playing Music Power the digital media player on by holding the Play/Pause button. Navigate to the Music icon on the main menu using the Skip/Search buttons, and press the Play/Pause button to enter Music mode. Press the Play/Pause button to begin playing music from your digital media player. Page 5 Photo Power the digital media player on by holding the Play/Pause button. Navigate to the Photo icon on the main menu using the Skip/Search buttons, and press the Play/Pause button to enter Photo mode. Navigate through the file browser using the Skip buttons, and press the Play/Pause button to select a JPEG or BMP photo file. Page 6 Video File-type Requirements: AMV Power the digital media player on by holding the Play/Pause button. Navigate to the Video icon on the main menu using the Skip/Search buttons, and press the Play/Pause button to enter Video mode. Navigate through the file browser using the Skip buttons, and press the Play/ Pause button to select a video file. Page 7 Video Conversion Software Connect the media player to a computer using the included USB cable. Once connected, the video conversion software will open automatically. Use the conversion software to select a video on your computer and convert it to the AMV format so it will be playable on the media player. Page 8: International Support Para descargar este Manual del Usuario en inglés, español y francés, o
2025-04-01By pressing the rightmost button three rows down (factory label "UNDO"). When help mode is activated the help button LED will blink and all other buttons are disabled. Pressing any button will show a help text for that button in the MCU LCD display. If the button has multiple key combination functions this is shown with the combo key in brackets (for example [Shift]) followed by a description. The V-Pots and Jog wheel will scroll the text in the LCD display.The factory button labels on the MCU have been reused as widely as possible in the Podium button layout. But for the buttons that are special to Podium, the help mode is useful as a quick reminder.8.3.2. Keyboard SimulationSome of the Mackie buttons will simulate key presses on a normal PC keyboard. As long as Podium is running, the buttons can be used to control any application that has the keyboard focus. The buttons that simulate key presses are (from bottom to top on the MCU):Cursor keysZoom (Tabulator)Shift, Control, AltOption (Windows applications key)Cancel (Escape)EnterGlobal 7 (Undo/Ctrl+Z)Global 8 (Redo/Ctrl+Y)F1-F8The Shift, Control and Alt keys can be combined with other keys. This means that a large range of the Windows key shortcuts and Podium zoom and edit shortcuts can be simulated on the MCU. Some examples: You can switch to other applications with Alt+Tab, shift between open windows with Ctrl+Tab, close a window with Alt+F4, open the properties dialog with Alt+Enter, navigate lists with the cursor keys, refresh file browsers with F5 etc. When Podium has key focus, you can jump between the different panels and editors with Tab and F1-F8, navigate the lists in the track inspector and assign objects to tracks, navigate events and open editor windows, move events with Ctrl+Cursor keys etc. If you are using a mouse next to the MCU, you can press combinations of the Shift, Control and Alt keys to activate the different mouse zoom tools.8.3.3. Arrangement Selection ModeWhen first starting Podium, the MCU will be in arrangement selection mode. In this mode you can use the V-Pots or Jog wheel to scroll in a
2025-04-23