Nearby share pc download
Author: f | 2025-04-25
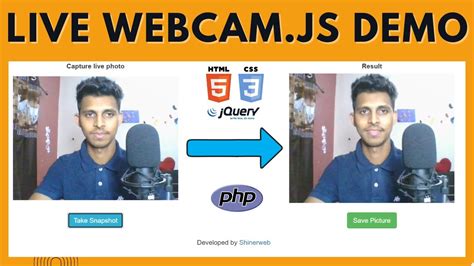
Nearby Share PC Is Now Available For Windows /11. Download Nearby Share For PC And Share Files Or Apps Without Internet. Windows PC's wireless file sharing feature. Nearby Share For PC Nearby

Nearby Share for PC !!! How To Download Nearby Share in
The notification to receive the file on your Android phone.2. Transfer Data from PC to Android via EmailYou can also send files from PC to Android through Email. You can send files to any email address and access them from any device with internet access. Note that most email services have a limit on the size of attachments (e.g., 25 MB for Gmail). This can be restrictive for larger files.Here is how to transfer data from PC to Android without USB via Email.Step 1. Open your email client (e.g., Gmail, Outlook) on your PC and click "Compose" to create a new email.Step 2. Click the attach icon and choose the files you want to send from your PC.Step 3. Send the email to your email address.Step 4. Open the email app on your Android device.Step 5. Open the email you sent and download the attachments.Then, the files will be downloaded to your Android devices.3. Transfer Files from PC to Android with Cloud ServicesThere are many cloud services that offers the backup and transfer features. You can use Google Drive, OneDrive, Dropbox or other cloud services to transfer data. Your files will be uploaded to the cloud, from where they can be accessed or downloaded to any device connected to the account. Let's take Google Drive as an example.Here is how to transfer data from PC to Android with Google Drive.Step 1. Open Google Drive in your web browser on the computer and sign in with your Google account.Step 2. Click the "+" icon > select "File upload."Step 3. Choose the files you want to upload.Step 4. Open the Google Drive app on your Android phone and sign in with the same Google account.Step 5. Open the uploaded files and select Download to save them to your Android device.4. Send Files from PC to Android with Nearby ShareDeveloped by Google, Nearby Share allows Android devices to easily share files with nearby devices using Bluetooth, Wi-Fi, and other protocols. You can use Nearby Share to send files between PC and Android devices. You can also use Nearby Share to transfer data from Android to PC with Wi-Fi.Here is how to transfer files from PC to Android with Nearby Share.Step 1. Enable Nearby Share on Android: Go to Settings > Google > Device Connections > Nearby Share.Step 2. Download Nearby Share on your Windows PC.Step 3. Sign in to your Google Account and Nearby Share PC Is Now Available For Windows /11. Download Nearby Share For PC And Share Files Or Apps Without Internet. Windows PC's wireless file sharing feature. Nearby Share For PC Nearby Nearby Share PC Is Now Available For Windows /11. Download Nearby Share For PC And Share Files Or Apps Without Internet. Windows PC's wireless file sharing feature. Nearby Share For PC Nearby Google’s version of Apple’s Airdrop, called Nearby Share, started rolling to a select few Android users earlier this week. It has disappeared for some but it seems to be enabled and working fine for others. The company has also started rolling out Nearby Share to Chromebooks but what’s most surprising is that the Chrome browser on Windows PCs now also brings support for Nearby Share feature.First spotted by the folks at TechDows, Google Chrome now includes a new #nearby-sharing flag that you can enable to quickly share files between your Android phone and PC. There are a couple of requirements that you need to fulfill to make this file-sharing feature work. You need to have a Bluetooth-enabled Windows PC and supported Android phone or Chrome OS laptop/ tablet.This Chrome flag is found in the stable build, but enabling it does nothing. When you navigate to chrome://nearby to access this feature, the URL does not load up. At least that was the case with me. You will need to download the Chrome Dev or Canary build to enable this feature. The steps to enable the Nearby Share feature in Chrome browser on your Windows PC are listed right here:How to Enable Android’s Nearby Share on Windows PC1. To try out the Nearby Share feature on your Windows PC right away, you will first need to download Google Chrome Dev or Canary version from the links here.2. Now, head to chrome://flags and type ‘Nearby Share’ in the search bar up top. You need to enable the #nearby-sharing flag from the drop-down menu, as shown below.3. Relaunch your Chrome browser and navigate to chrome://nearby to see the UI for this file-sharing feature.Currently, Google only seems to offer a placeholder UI as the file name, device names remain unchanged for everyone who has tested the feature on their Windows PC. The buttons (Next and Cancel) at the bottom are active but do not function. So, it appears like the company has started work on implementing Nearby Share in Chrome but it’s not functional right now. I tested it out both on Chrome Dev andComments
The notification to receive the file on your Android phone.2. Transfer Data from PC to Android via EmailYou can also send files from PC to Android through Email. You can send files to any email address and access them from any device with internet access. Note that most email services have a limit on the size of attachments (e.g., 25 MB for Gmail). This can be restrictive for larger files.Here is how to transfer data from PC to Android without USB via Email.Step 1. Open your email client (e.g., Gmail, Outlook) on your PC and click "Compose" to create a new email.Step 2. Click the attach icon and choose the files you want to send from your PC.Step 3. Send the email to your email address.Step 4. Open the email app on your Android device.Step 5. Open the email you sent and download the attachments.Then, the files will be downloaded to your Android devices.3. Transfer Files from PC to Android with Cloud ServicesThere are many cloud services that offers the backup and transfer features. You can use Google Drive, OneDrive, Dropbox or other cloud services to transfer data. Your files will be uploaded to the cloud, from where they can be accessed or downloaded to any device connected to the account. Let's take Google Drive as an example.Here is how to transfer data from PC to Android with Google Drive.Step 1. Open Google Drive in your web browser on the computer and sign in with your Google account.Step 2. Click the "+" icon > select "File upload."Step 3. Choose the files you want to upload.Step 4. Open the Google Drive app on your Android phone and sign in with the same Google account.Step 5. Open the uploaded files and select Download to save them to your Android device.4. Send Files from PC to Android with Nearby ShareDeveloped by Google, Nearby Share allows Android devices to easily share files with nearby devices using Bluetooth, Wi-Fi, and other protocols. You can use Nearby Share to send files between PC and Android devices. You can also use Nearby Share to transfer data from Android to PC with Wi-Fi.Here is how to transfer files from PC to Android with Nearby Share.Step 1. Enable Nearby Share on Android: Go to Settings > Google > Device Connections > Nearby Share.Step 2. Download Nearby Share on your Windows PC.Step 3. Sign in to your Google Account and
2025-04-09Google’s version of Apple’s Airdrop, called Nearby Share, started rolling to a select few Android users earlier this week. It has disappeared for some but it seems to be enabled and working fine for others. The company has also started rolling out Nearby Share to Chromebooks but what’s most surprising is that the Chrome browser on Windows PCs now also brings support for Nearby Share feature.First spotted by the folks at TechDows, Google Chrome now includes a new #nearby-sharing flag that you can enable to quickly share files between your Android phone and PC. There are a couple of requirements that you need to fulfill to make this file-sharing feature work. You need to have a Bluetooth-enabled Windows PC and supported Android phone or Chrome OS laptop/ tablet.This Chrome flag is found in the stable build, but enabling it does nothing. When you navigate to chrome://nearby to access this feature, the URL does not load up. At least that was the case with me. You will need to download the Chrome Dev or Canary build to enable this feature. The steps to enable the Nearby Share feature in Chrome browser on your Windows PC are listed right here:How to Enable Android’s Nearby Share on Windows PC1. To try out the Nearby Share feature on your Windows PC right away, you will first need to download Google Chrome Dev or Canary version from the links here.2. Now, head to chrome://flags and type ‘Nearby Share’ in the search bar up top. You need to enable the #nearby-sharing flag from the drop-down menu, as shown below.3. Relaunch your Chrome browser and navigate to chrome://nearby to see the UI for this file-sharing feature.Currently, Google only seems to offer a placeholder UI as the file name, device names remain unchanged for everyone who has tested the feature on their Windows PC. The buttons (Next and Cancel) at the bottom are active but do not function. So, it appears like the company has started work on implementing Nearby Share in Chrome but it’s not functional right now. I tested it out both on Chrome Dev and
2025-04-201803 or later. Bluetooth mode may not support the low energy mode, or the Bluetooth adapters are unsuitable. Two PCs are getting far away from each other. Other unknown reasons.After learning all the solutions and the reasons behind the issue, EaseUS Todo PCTrans seems to be the most efficient solution to transfer files between two PCs. Download it now so that you can enjoy its convenience.Bonus Tip: How to Transfer Windows 10 Files Using Nearby SharingNearby Sharing makes wireless file sharing easy and fast. You can use it to share photos in the Photos app, share web page links in Microsoft Edge, or even share files wirelessly in File Explorer. To use Nearby sharing, both PCs must have Bluetooth and be running Windows 10 (version 1803 or later). Here's an example of file sharing by Nearby Sharing:Step 1. Go to "Settings > System > Shared experiences > Nearby sharing." Please turn it on. Do the same thing on the PC you're sharing to.Step 2. Under "Nearby sharing," select "Everyone nearby." Your PC will be able to share and receive content from all nearby devices, including those you don't own. Do the same thing on the PC you're sharing.Step 3. On the PC that has the document you want to share, open "File Explorer" and find the document you want to share. In File Explorer, select the "Share" tab, select "Share," and then select the name of the device you want to share with. Select "Save & open" or "Save" when the notification appears on the device you're sharing with.ConclusionThe nearby sharing is accompanied by many problems while providing convenience. It can easily transfer data but has strict restrictions on the Windows version. You may often encounter problems during the process. The above methods can help you solve these problems effectively.
2025-03-30Office. Save the key to the selected location or choose "Copy" for direct use.Second, Transfer Apps from Laptop to Laptop via NetworkNow, you can run EaseUS Todo PCTrans on both laptops and transfer apps with the below steps:Step 1. Set Up the Old PC First, install and launch EaseUS Todo PCTrans and select Data Transfer on the left panel of the main interface. Select "Transfer Directly" and click "Next" to continue. Step 2. Set Up the New PC Download and launch EaseUS Todo PCTrans on the new computer; select "This is New PC" and click "Next". Select "Transfer directly" and click "Next" to continue. Select "Network" and click Next to continue. This will automatically scan the old PC. (Make sure the two PCs are connected to the same LAN.) Select the target PC and click Connect. Then, it will take some time to scan and analyze the data in old PC.Step 3. Select the Apps to Transfer On the new PC, select the applications you want to transfer. Then, click "Transfer" to start.Once done, you can run the software on the new laptop and use the found key to activate the software without any issues. If you want to know more precise information, check the video:Pros and Cons of Windows Nearby SharePros of Nearby ShareIf your computer has Bluetooth or WiFi access and the operating system is Windows 11 or Windows 10 (version 1083 or later), you can share files between computers by using Nearby Share. So, what can you share via Nearby Share with a nearby computer? Here is the list of content that you can transfer: Documents like Word, Excel, PowerPoint, PDF, Text documents, etc. Photos, images in .png, .jpg, .gif, tiff, etc. Videos in .mp4, .avi, .3gp, and more. Links to websites. More...For someone who wants to
2025-04-08