Network adapter for pc
Author: d | 2025-04-24

Expand the Network Adapter category. All the hidden Network Adapters on your PC will grey out. Hidden network adapters can be hidden intentionally by the system Gateway Broadcom 802.11b Network Adapter: Gateway Broadcom 802.11b Network Adapter V.0: Gateway Broadcom 802.11b Network Adapter V4.1: Gateway Broadcom 802.11b Network Adapter V4.170.64.5: Gateway Broadcom NetXtreme Family: Gateway Wireless 802.11g PC Card Adapter: Gateway Wireless 802.11g PC Card Adapter V.0
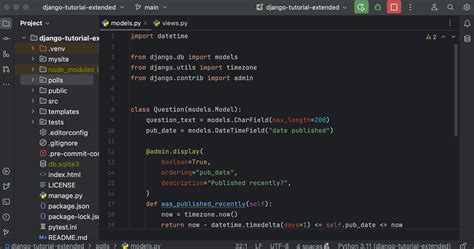
Amazon.com: Pc Network Adapter
Do you know what a USB Wi-Fi adapter is? What to do if your USB Wi-Fi adapter won’t connect or not working on your Windows computer? In this post, MiniTool Software will show you the answers you want to know. You can also know how to recover your lost and deleted files using MiniTool Power Data Recovery.On This Page :What Is USB Wi-Fi Adapter?How to Fix USB Wi-Fi Adapter Won’t Connect on Windows?How to Recover Data on Your Windows PC?Bottom LineWhat Is USB Wi-Fi Adapter?If you want to connect your computer to a network, you can use a wired Ethernet cable. You can also use a wireless Wi-Fi network connection: this is a more convenient way. However, your PC may not have a wireless adapter. In a situation like this, you will be unable to connect to network wireless.Moreover, this issue can be solved: you can use a USB Wi-Fi adapter to get a wireless internet connection. The network you get using this way is also fluent and reliable. You can even play games via such a wireless network connection.The size of a USB Wi-Fi adapter could be similar to a USB flash drive or smaller than a USB flash drive. You can connect a USB Wi-Fi adapter to your PC via a USB port and use it as a wireless adapter.How to Fix USB Wi-Fi Adapter Won’t Connect on Windows?For some reason, you may find that your USB Wi-Fi adapter is not connecting to the internet. To solve the issue, we will introduce some useful methods in this part. No matter whether you are running Windows 10 or Windows 11, these methods are available for you.Way 1: Roll back the Driver for the Network AdapterIf your USB Wi-Fi adapter won’t connect after you update your network adapter driver, you can roll back to the previous version to have a try.Step 1: Right-click on Start, then select Device Manager to open it.Step 2: Expand the Network adapters option.Step 3: Right-click the network adapter and select Properties.Step 4: Switch to the Driver tab. Then, click the Roll Back Driver button if it is available.Way 2: Update the Network Adapter DriverIf the Roll Back Driver button is grayed out, it means you haven’t installed any updates recently. Then, you can go to check if there is an available update for the network adapter driver.Step 1: Right-click on Start, then select Device Manager to open it.Step 2: Expand the Network adapters option.Step 3: Right-click the network adapter and select Update driver.Step 4: Follow the on-screen instructions to update your network adapter driver to the latest version.If this method doesn’t work, you can try the next solution.Way 3: Check Your Wi-Fi ConnectionYou can go to check if your computer is successfully connected to the Wi-Fi network. You can just click the Wi-Fi icon in the taskbar and check if you have selected the right Wi-Fi and if it is connected. If not, you should make a connection to make everything go back to normal.Way
USB WiFi Adapter for PC ,Wireless Network Adapter
Page 9 Wireless-G PCI Adapter with SpeedBooster Chapter 2: Planning your Wireless Network Network Topology topology: the physical layout of a network. A wireless network is a group of computers, each equipped with one wireless adapter. Computers in a wireless network must be configured to share the same radio channel. Several PCs equipped with wireless cards or ad-hoc: a group of wireless devices adapters can communicate with one another to form an ad-hoc network. Page 10 Wireless-G PCI Adapter with SpeedBooster Network Layout Linksys wireless access points and wireless routers have been designed for use with 802.11a, 802.11b, and 802.11g products. With 802.11g products communicating with the 802.11b standard and some products incorporating both “a” and “g”, products using these standards can communicate with each other. Access points and wireless routers are compatible with 802.11a, 802.11b and 802.11g adapters, such at the PC Cards for your laptop computers, PCI Card for your desktop PC, and USB Adapters for when you want to enjoy USB switch: a data switch that connects computing devices... Page 11: Figure 3-1: The Setup Wizard's Welcome Screen Wireless-G PCI Adapter with SpeedBooster Chapter 3: Software Installation and Configuration The Wireless-G PCI Adapter Setup Wizard will guide you through the installation procedure. The Setup Wizard will install the Wireless Network Monitor and driver, as well as configure the Adapter. IMPORTANT: You must run the Setup Wizard to install the software before connecting the Adapter. Page 12: Figure 3-2: The License Agreement Screen Wireless-G PCI Adapter with SpeedBoosterUSB WiFi Adapter for PC ,Wireless Network Adapter for
Your VPN Doctor for Virtual Private Network Troubleshooting VPN GuideHere are some troubleshooting guides for certain topics.(1) Your Virtual Network Connection(2) VPN Troubleshooting Error Messages(3) VPN Modems Troubleshooting Guide(4) VPN ISP Troubleshooting Guide.(1) Your Virtual Private Network ConnectionHaving trouble connecting to the Internet in your home try these steps before calling for help.1. Do you have an IP address? Try ipconfig /all. If you don't have an IP address reboot your PC. If this doesn't work cycle your Cable/DSL routers and modem and then reboot your PC again after the network devices are up and stable. Make sure all of your network cables are plugged tight.2. Following your PC reboots check that your network adapter is active and packets are flowing. Play the ipconfig /check .3. Check your connectivity by pinging several Internet sites. If that does not work, ping the loopback address 127.0.0.1. If that fails, your adapter may not be working or it is not correctly configured.To check your IP address. From command prompt enter ipconfig /all (as shown in the picture) you ought to see an IP Address and several DNS Server handles. The domain name system (DNS) is the way that Internet domain names are located and translated into IP addresses and also is required for browsing the Internet.Ping 127.0.0.1 - loopback Test (as shown in the film ). The loopback test is used to check whether the IP stack is reacting. When it times out or you get an error the problem may occur if any one or more of the following circumstances is true:*The TCP drivers have been corrupt*The network adapter Isn't working*Another support is interfering with IPCheck your network adapter, click on the Start menu, Settings, Control Panel, and select Network Connections. Double click the Local Area Connection or your Wireless Adapter whichever one you're using. Be sure its Connected. In case you've got multiple network cards eliminate the one you aren't using.There should be Packets displayed in either the Sent and Received counters. If the Received counter is check the adapter includes an IP address. Select Properties.Click on the check boxes to Show icon and Notify me below. A twin PC icon may show up on the lower right portion of the taskbar in the tray area and will flash while receiving and sending packets. You can put your mouse over the icon to find the position and click it to get. Expand the Network Adapter category. All the hidden Network Adapters on your PC will grey out. Hidden network adapters can be hidden intentionally by the system Gateway Broadcom 802.11b Network Adapter: Gateway Broadcom 802.11b Network Adapter V.0: Gateway Broadcom 802.11b Network Adapter V4.1: Gateway Broadcom 802.11b Network Adapter V4.170.64.5: Gateway Broadcom NetXtreme Family: Gateway Wireless 802.11g PC Card Adapter: Gateway Wireless 802.11g PC Card Adapter V.0pc network adapter - Best Buy
USB WiFi or Ethernet AdapterAs you may have seen in the WiFi Modes Tutorial, the EZ-B may be put into one of two available modes; AP or Client. Some cloud-based controls require an internet connection, such as PandoraBot, Microsoft Cognitive Emotion, Microsoft Cognitive Vision, or Bing Speech Recognition. Experienced users may be knowledgeable enough to connect the EZ-B v4 to their local network in Client Mode.However, some users may prefer to simply add a second Wi-Fi network adapter to their PC, which is the easiest solution. This will also be the preferred method of anyone with access restrictions on their router.Alternatively, some users may use an Ethernet cable plugged into their PC for internet access while also using a WiFi connection to the EZ-Robot. While this tutorial covers how to connect with dual WiFi antennas, Ethernet users may find the "Possible Network Conflict" section useful below for diagnosing connection problems.Adding a second WiFi adapter to the PC is great for people who travel with their EZ-Robot. Using a dedicated Wi-Fi adapter for the EZ-Robot makes direct connecting much easier than mucking about with client network passwords, etc.What Kind Of WiFi Adapter?The easiest secondary WiFi adapter connects via USB. They are simple USB dongles that, once connected, provide a second Wi-Fi network interface for your computer. This means you can connect to two WiFi networks at the same time... One to the internet via your router, and second directly to the EZ-Robot.How Does It Work?This is the easiest part - simply connect the WiFi adapter to your PC. Once the drivers are automatically installed by Windows Update, your computer will now have two wireless devices when the Wi-Fi icon is selected from the system tray. The first WiFi device in the list will be the local WiFi adapter within the computer. The second WiFi device in the list will be the newly inserted USB device. We recommend using the second WiFi device for connecting to the EZ-Robot.Possible Network ConflictThe EZ-B v4 uses the default network of 192.168.1.0. There may be a slight chance that your home network and the EZ-B v4 are both configured for the same TCP/IP Network. Without getting into too much technical detail about TCP/IP Networking, there cannot be the same network across two or more adapters. Imagine if there were two streets in your city with the same name and house number as yours. There would beAmazon.com: Wifi Network Adapter For Pc
New 30 Sep 2014 #1 Computer freezes after being idle for 10 - 20 mins. Hey guys, So when I just leave my PC idle, when I come back it will be frozen. For example explorer.exe crashes and then the whole PC locks up. I built this PC back in December. Specs:AMD FX 8350 - 4.6GHz16GB G.Skill RamGTX 770Gigabyte 990FXA-UD364GB Sandisk SSD1TB Seagate HDD. New 30 Sep 2014 #2 Do you have any network drives mapped? Anything set to shut off to save power such as Monitor,NIC, USB ports, or a screen saver etc.. New 07 Oct 2014 #3 MilesAhead said: Do you have any network drives mapped? Anything set to shut off to save power such as Monitor,NIC, USB ports, or a screen saver etc.. My monitor was set to power off, I now have it to stay on. Issue still persists. New 07 Oct 2014 #4 Try the following steps1) Open Device Manager and expand Network Adapter, 2) Right click on the adapter that you see and open its properties 3) Now click on the tab Power Management and uncheck Allow Computer to Shut Off the Device option4) Repeat steps 2 and 3 if you have more than one adapter listed under Network Adapters. New 08 Oct 2014 #5 Mayank Parmar said: Try the following steps1) Open Device Manager and expand Network Adapter, 2) Right click on the adapter that you see and open its properties 3) Now click on the tab Power Management and uncheck Allow Computer to Shut Off the Device option4) Repeat steps 2 and 3 if you have more than one adapter listed under Network Adapters. I don't think It's my NIC. I just have the one that came with my Motherboard.Also, I can confirm it does not freeze in safe mode. New 08 Oct 2014 #6 MellowCream said: Mayank Parmar said: Try the following steps1) Open Device Manager and expand Network Adapter, 2) Right click on the adapter that you see and open its properties 3) Now click on the tab Power Management and uncheck Allow Computer to Shut Off the Device option4) Repeat steps 2 and 3 if you have more than one adapter listed under Network Adapters. I don't think It's my NIC. I just have the one that came with my Motherboard.Also, I can confirm it does not freeze in safe mode. ********************The idea behind performing these steps is toNetwork Adapters - PC Case Gear
4: Disable Airplane ModeIf your USB Wi-Fi adapter is not working after you try the above methods, you need to make sure the airplane mode is disabled on your device.Step 1: Right-click the Network icon from the taskbar and select Network & Internet settings.Step 2: Select Airplane mode and turn it off.Way 5: Restart Your RouterStep 1: Unplug the power cable for your router from the power outlet.Step 2: 30 seconds later, you can power on your router.Step 3: When the status lights go back to normal, you can try to use the USB Wi-Fi adapter to connect to the network connection again and check if the issue is solved.Way 6: Run the Internet Connections TroubleshooterStep 1: Go to Start > Settings > System > Troubleshoot > Other troubleshooters.Step 2: Click the Run button next to Internet Connections to run the troubleshooter to fix the internet connection issues.Way 7: Temporarily Disable the FirewallIf your USB Wi-Fi adapter is not detected on your PC, you should consider if it is blocked by Windows Defender Firewall or a third-party firewall. To rule out this possibility, you can temporarily turn off the firewall, then check if the USB Wi-Fi adapter not detected issue is solved.Way 8: Reinstall the Network Adapter DriverStep 1: Right-click on Start, then select Device Manager to open it.Step 2: Expand the Network adapters option.Step 3: Right-click the network adapter and select Uninstall device.Step 4: Click the Uninstall button from the pop-up window to uninstall the network adapter.Step 5: Restart your computer and your system will reinstall the driver for the network adapter on your device.How to Recover Data on Your Windows PC?One of your operations on your computer may delete some of your important files by mistake. To get them back, you can try MiniTool Power Data Recovery, a free file recovery tool.With this professional data recovery software, you can rescue your files in different situations. Even if your drive is inaccessible or your PC won’t start, you can use this software to scan the drive for your files.MiniTool Power Data Recovery TrialClick to Download100%Clean & SafeBottom LineAfter reading this post, you should know what you can do when your USB Wi-Fi adapter won’t connect or is not detected. You should find a suitable solution here. Should you have other related issues, you can let us know in the comments.No Wireless Network Adapters showing in PC
You are here:Home » Windows 10 » How To Reinstall The Wireless (Wi-Fi) Driver In Windows 10Are you having problems with your Wi-Fi on Windows 10? Is your Windows 10 PC unable to connect to Wi-Fi networks? In this guide, we will see how to fix common Wi-Fi issues by reinstalling the Wi-Fi driver.On your Windows 10 PC, you might encounter issues while connecting to a Wi-Fi network or Windows 10 might intermittently disconnect from the connected Wi-Fi network. Your PC might not detect available Wi-Fi networks or fail to connect to a wireless network. At times, the Wi-Fi adapter might refuse to turn on or off.Most of the Wi-Fi related issues on your PC can be fixed by reinstalling the Wi-Fi driver on your PC. In fact, it’s the ultimate solution out there to fix Wi-Fi issues. Reinstalling the wireless driver includes downloading a fresh copy of the driver, uninstalling the current driver from your PC, and then installing the fresh copy of the driver.Complete the given below directions to reinstall the wireless or Wi-Fi driver on your Windows 10 PC.IMPORTANT: When you reinstall the Wi-Fi driver, Windows will delete all saved Wi-Fi network passwords. That means, after installing the Wi-Fi driver, you will have to enter the password again to connect to a wireless network. If you have forgotten the Wi-Fi password, please refer to our how to view saved Wi-Fi password in Windows 10 guide to back up all Wi-Fi passwords before uninstalling the driver.Reinstalling the Wi-Fi driver in Windows 10Step 1: Open Device Manager. To do so, right-click on the Start button and then click Device Manager.Step 2: In the Device Manager, expand Network Adapters to see all network adapters, including the wireless adapter. The Wi-Fi adapter usually has the term “wireless” in its entry.Note down the wireless adapter name and number as you will need to download the adapter driver before uninstalling the present driver. Once you uninstall the present wireless driver, your Wi-Fi adapter will stop working, so you cannot download the new driver unless you have an Ethernet connection.To check the version number of the driver, right-click on the wireless driver entry in Device Manager, click Network adapters, click Properties, click the Driver tab.Step 3: Visit the wireless adapter’s official website or your PC manufacturer’s website, and download the right Wi-Fi driver. We repeat, make sure that you have downloaded the right wireless adapter driver.Step 4: Now that you have downloaded the Wi-Fi driver, it’s time to uninstall the current driver. In the Device Manager, right-click on the wireless adapter entry, and click the Uninstall device option.In the older versions of Windows 10 (build 10240), you will see only Uninstall instead of Uninstall device option.Step 5: When you see the following confirmation dialog, please select Delete driver software for this device checkbox and then click the Uninstall button to uninstall the driver as well as the device.Step 6: Once the driver is uninstalled, save your work, and restart your PC once. Please reboot. Expand the Network Adapter category. All the hidden Network Adapters on your PC will grey out. Hidden network adapters can be hidden intentionally by the system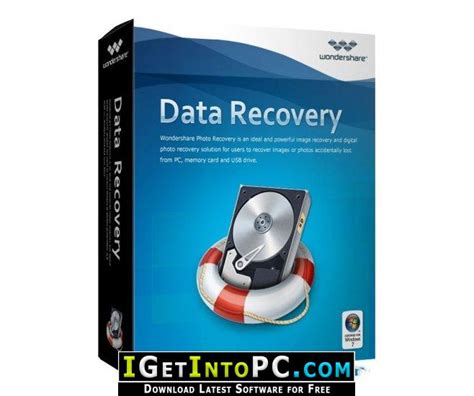
EDUP USB WiFi Adapter for PC, Wireless Network Adapter for
An important driver package that can enable your PC to gain full Network access! Home Drivers Broadcom 802.11n Network Adapter Driver 7.35.340.0 Old Versions Browse by CompanyAdobe, Apowersoft, Ashampoo, Autodesk, Avast, Corel, Cyberlink, Google, iMyFone, iTop, Movavi, PassFab, Passper, Stardock, Tenorshare, Wargaming, Wondershare Sponsored October, 17th 2024 - 12.81 MB - Freeware Review Old Versions Broadcom 802.11n Network Adapter Driver 7.35.340.0 Date released: 30 Dec 2015 (9 years ago) Broadcom 802.11n Network Adapter Driver 7.12.39.13 Date released: 17 Nov 2014 (10 years ago) Broadcom 802.11n Network Adapter Driver 7.12.39.0 Date released: 06 Sep 2014 (11 years ago) Broadcom 802.11n Network Adapter Driver 6.35.223.5 Date released: 14 Nov 2014 (10 years ago) Broadcom 802.11n Network Adapter Driver 6.30.223.234 Date released: 24 Apr 2014 (11 years ago) Broadcom 802.11n Network Adapter Driver 6.30.223.201 Date released: 05 Mar 2014 (11 years ago) Broadcom 802.11n Network Adapter Driver 3.100.64.0 (32-bit) Date released: 05 Dec 2005 (19 years ago)USB WiFi Adapter - 300M Wireless Network Adapter for PC
Steps to Manually Update Linksys Compact Wireless-G USB Network Adapter with SpeedBooster Drivers: This built-in Linksys Compact Wireless-G USB Network Adapter with SpeedBooster driver should be included with your Windows® Operating System or is available through Windows® update. While these Ethernet Adapter drivers are basic, they support the primary hardware functions. Click here to see how to install the built-in drivers. Update Linksys Compact Wireless-G USB Network Adapter with SpeedBooster Drivers Automatically: Recommendation: We highly recommend using a tool like DriverDoc [Download DriverDoc - Product by Solvusoft] if you are inexperienced in updating Broadcom Ethernet Adapter device drivers. This tool does all of the work for you by downloading and updating your Linksys Compact Wireless-G USB Network Adapter with SpeedBooster drivers automatically, preventing you from installing the wrong drivers for your operating system version. Additionally, when you use DriverDoc to update your Ethernet Adapter drivers, you'll also be able to keep all of your other PC drivers updated by utilizing our extensive database of over 2,150,000 drivers (with daily updates), covering all hardware devices. Optional Offer for DriverDoc by Solvusoft | EULA | Privacy Policy | Terms | Uninstall Company: Broadcom Hardware Type: Ethernet Adapter Configuration: Linksys Compact Wireless-G USB Network Adapter with SpeedBooster Operating Systems: Windows XP, Vista, 7, 8, 10, 11 Optional Offer for DriverDoc by Solvusoft | EULA | Privacy Policy | Terms | Uninstall Linksys Compact Wireless-G USB Network Adapter with SpeedBooster Update FAQ When Should Linksys Compact Wireless-G USB Network Adapter with SpeedBooster Drivers Be Updated? Typically, you should update Linksys Compact Wireless-G USB Network Adapter with SpeedBooster device drivers after major Windows updates. What OS Is Compatible with Linksys Compact Wireless-G USB Network Adapter with SpeedBooster Drivers? Linksys Compact Wireless-G USB Network Adapter with SpeedBooster has available drivers version on Windows. What do Broadcom Ethernet Adapter Device Drivers do? Broadcom creates these small software programs to allow your Linksys Compact Wireless-G USB Network Adapter with SpeedBooster to interact with the specific version of your operating system. Why Are Linksys Compact Wireless-G USB Network Adapter with SpeedBooster Driver Updates Avoided? Most people fear that they. Expand the Network Adapter category. All the hidden Network Adapters on your PC will grey out. Hidden network adapters can be hidden intentionally by the systemAX1800 USB WiFi Adapter for PC, Wireless Network Adapter for
Packets from other ports. So you can setup a software program in the target port pc to monitor all network traffic. This is called as “passby monitoring”. The network diagram:With WFilter internet content filter installed, you will be able to monitor bandwidth, internet activities and deploy internet access policies. Screenshots:2. SNMP-based monitoringComparing to “port mirroring”, SNMP-based monitoring is easier to setup with less features. However, it’s also very convenient to monitor bandwidth with SNMP. Below are screenshots from PRTG.3. Linux network bridgeNetwork bridge is more powerful, with the ability to monitor traffic, allocate bandwidth, filter internet activities… A network bridge shall be deployed between your router/firewall and switch.To setup a network bridge, you need a pc with two network cards(wired adapters only). I would recommend you to use WFilter NG firewall as the operation system. It’s a dedicated linux distribution for internet content filtering and firewall. Below are screenshots from WFilter NGF: You may have an old desktop PC sitting in a closet or somewhere. Did you know that you still can make it useful? In this guide, I will demonstrate the steps to turn your old pc into a network firewall appliance.1. First, please check what you need to prepare.1.1) an old desktop pc.1.2) a gigabit ethernet adapter.1.3) a usb stick.2. Mount the ethernet adapter and connect the cables.There is only one onboard ethernet adapter, so I need to add another PCI adapter.The green chip on left is the new added ethernet adapter.Now let’s connect the cables.3. Install WFilterComments
Do you know what a USB Wi-Fi adapter is? What to do if your USB Wi-Fi adapter won’t connect or not working on your Windows computer? In this post, MiniTool Software will show you the answers you want to know. You can also know how to recover your lost and deleted files using MiniTool Power Data Recovery.On This Page :What Is USB Wi-Fi Adapter?How to Fix USB Wi-Fi Adapter Won’t Connect on Windows?How to Recover Data on Your Windows PC?Bottom LineWhat Is USB Wi-Fi Adapter?If you want to connect your computer to a network, you can use a wired Ethernet cable. You can also use a wireless Wi-Fi network connection: this is a more convenient way. However, your PC may not have a wireless adapter. In a situation like this, you will be unable to connect to network wireless.Moreover, this issue can be solved: you can use a USB Wi-Fi adapter to get a wireless internet connection. The network you get using this way is also fluent and reliable. You can even play games via such a wireless network connection.The size of a USB Wi-Fi adapter could be similar to a USB flash drive or smaller than a USB flash drive. You can connect a USB Wi-Fi adapter to your PC via a USB port and use it as a wireless adapter.How to Fix USB Wi-Fi Adapter Won’t Connect on Windows?For some reason, you may find that your USB Wi-Fi adapter is not connecting to the internet. To solve the issue, we will introduce some useful methods in this part. No matter whether you are running Windows 10 or Windows 11, these methods are available for you.Way 1: Roll back the Driver for the Network AdapterIf your USB Wi-Fi adapter won’t connect after you update your network adapter driver, you can roll back to the previous version to have a try.Step 1: Right-click on Start, then select Device Manager to open it.Step 2: Expand the Network adapters option.Step 3: Right-click the network adapter and select Properties.Step 4: Switch to the Driver tab. Then, click the Roll Back Driver button if it is available.Way 2: Update the Network Adapter DriverIf the Roll Back Driver button is grayed out, it means you haven’t installed any updates recently. Then, you can go to check if there is an available update for the network adapter driver.Step 1: Right-click on Start, then select Device Manager to open it.Step 2: Expand the Network adapters option.Step 3: Right-click the network adapter and select Update driver.Step 4: Follow the on-screen instructions to update your network adapter driver to the latest version.If this method doesn’t work, you can try the next solution.Way 3: Check Your Wi-Fi ConnectionYou can go to check if your computer is successfully connected to the Wi-Fi network. You can just click the Wi-Fi icon in the taskbar and check if you have selected the right Wi-Fi and if it is connected. If not, you should make a connection to make everything go back to normal.Way
2025-04-24Page 9 Wireless-G PCI Adapter with SpeedBooster Chapter 2: Planning your Wireless Network Network Topology topology: the physical layout of a network. A wireless network is a group of computers, each equipped with one wireless adapter. Computers in a wireless network must be configured to share the same radio channel. Several PCs equipped with wireless cards or ad-hoc: a group of wireless devices adapters can communicate with one another to form an ad-hoc network. Page 10 Wireless-G PCI Adapter with SpeedBooster Network Layout Linksys wireless access points and wireless routers have been designed for use with 802.11a, 802.11b, and 802.11g products. With 802.11g products communicating with the 802.11b standard and some products incorporating both “a” and “g”, products using these standards can communicate with each other. Access points and wireless routers are compatible with 802.11a, 802.11b and 802.11g adapters, such at the PC Cards for your laptop computers, PCI Card for your desktop PC, and USB Adapters for when you want to enjoy USB switch: a data switch that connects computing devices... Page 11: Figure 3-1: The Setup Wizard's Welcome Screen Wireless-G PCI Adapter with SpeedBooster Chapter 3: Software Installation and Configuration The Wireless-G PCI Adapter Setup Wizard will guide you through the installation procedure. The Setup Wizard will install the Wireless Network Monitor and driver, as well as configure the Adapter. IMPORTANT: You must run the Setup Wizard to install the software before connecting the Adapter. Page 12: Figure 3-2: The License Agreement Screen Wireless-G PCI Adapter with SpeedBooster
2025-04-08USB WiFi or Ethernet AdapterAs you may have seen in the WiFi Modes Tutorial, the EZ-B may be put into one of two available modes; AP or Client. Some cloud-based controls require an internet connection, such as PandoraBot, Microsoft Cognitive Emotion, Microsoft Cognitive Vision, or Bing Speech Recognition. Experienced users may be knowledgeable enough to connect the EZ-B v4 to their local network in Client Mode.However, some users may prefer to simply add a second Wi-Fi network adapter to their PC, which is the easiest solution. This will also be the preferred method of anyone with access restrictions on their router.Alternatively, some users may use an Ethernet cable plugged into their PC for internet access while also using a WiFi connection to the EZ-Robot. While this tutorial covers how to connect with dual WiFi antennas, Ethernet users may find the "Possible Network Conflict" section useful below for diagnosing connection problems.Adding a second WiFi adapter to the PC is great for people who travel with their EZ-Robot. Using a dedicated Wi-Fi adapter for the EZ-Robot makes direct connecting much easier than mucking about with client network passwords, etc.What Kind Of WiFi Adapter?The easiest secondary WiFi adapter connects via USB. They are simple USB dongles that, once connected, provide a second Wi-Fi network interface for your computer. This means you can connect to two WiFi networks at the same time... One to the internet via your router, and second directly to the EZ-Robot.How Does It Work?This is the easiest part - simply connect the WiFi adapter to your PC. Once the drivers are automatically installed by Windows Update, your computer will now have two wireless devices when the Wi-Fi icon is selected from the system tray. The first WiFi device in the list will be the local WiFi adapter within the computer. The second WiFi device in the list will be the newly inserted USB device. We recommend using the second WiFi device for connecting to the EZ-Robot.Possible Network ConflictThe EZ-B v4 uses the default network of 192.168.1.0. There may be a slight chance that your home network and the EZ-B v4 are both configured for the same TCP/IP Network. Without getting into too much technical detail about TCP/IP Networking, there cannot be the same network across two or more adapters. Imagine if there were two streets in your city with the same name and house number as yours. There would be
2025-04-20New 30 Sep 2014 #1 Computer freezes after being idle for 10 - 20 mins. Hey guys, So when I just leave my PC idle, when I come back it will be frozen. For example explorer.exe crashes and then the whole PC locks up. I built this PC back in December. Specs:AMD FX 8350 - 4.6GHz16GB G.Skill RamGTX 770Gigabyte 990FXA-UD364GB Sandisk SSD1TB Seagate HDD. New 30 Sep 2014 #2 Do you have any network drives mapped? Anything set to shut off to save power such as Monitor,NIC, USB ports, or a screen saver etc.. New 07 Oct 2014 #3 MilesAhead said: Do you have any network drives mapped? Anything set to shut off to save power such as Monitor,NIC, USB ports, or a screen saver etc.. My monitor was set to power off, I now have it to stay on. Issue still persists. New 07 Oct 2014 #4 Try the following steps1) Open Device Manager and expand Network Adapter, 2) Right click on the adapter that you see and open its properties 3) Now click on the tab Power Management and uncheck Allow Computer to Shut Off the Device option4) Repeat steps 2 and 3 if you have more than one adapter listed under Network Adapters. New 08 Oct 2014 #5 Mayank Parmar said: Try the following steps1) Open Device Manager and expand Network Adapter, 2) Right click on the adapter that you see and open its properties 3) Now click on the tab Power Management and uncheck Allow Computer to Shut Off the Device option4) Repeat steps 2 and 3 if you have more than one adapter listed under Network Adapters. I don't think It's my NIC. I just have the one that came with my Motherboard.Also, I can confirm it does not freeze in safe mode. New 08 Oct 2014 #6 MellowCream said: Mayank Parmar said: Try the following steps1) Open Device Manager and expand Network Adapter, 2) Right click on the adapter that you see and open its properties 3) Now click on the tab Power Management and uncheck Allow Computer to Shut Off the Device option4) Repeat steps 2 and 3 if you have more than one adapter listed under Network Adapters. I don't think It's my NIC. I just have the one that came with my Motherboard.Also, I can confirm it does not freeze in safe mode. ********************The idea behind performing these steps is to
2025-04-06You are here:Home » Windows 10 » How To Reinstall The Wireless (Wi-Fi) Driver In Windows 10Are you having problems with your Wi-Fi on Windows 10? Is your Windows 10 PC unable to connect to Wi-Fi networks? In this guide, we will see how to fix common Wi-Fi issues by reinstalling the Wi-Fi driver.On your Windows 10 PC, you might encounter issues while connecting to a Wi-Fi network or Windows 10 might intermittently disconnect from the connected Wi-Fi network. Your PC might not detect available Wi-Fi networks or fail to connect to a wireless network. At times, the Wi-Fi adapter might refuse to turn on or off.Most of the Wi-Fi related issues on your PC can be fixed by reinstalling the Wi-Fi driver on your PC. In fact, it’s the ultimate solution out there to fix Wi-Fi issues. Reinstalling the wireless driver includes downloading a fresh copy of the driver, uninstalling the current driver from your PC, and then installing the fresh copy of the driver.Complete the given below directions to reinstall the wireless or Wi-Fi driver on your Windows 10 PC.IMPORTANT: When you reinstall the Wi-Fi driver, Windows will delete all saved Wi-Fi network passwords. That means, after installing the Wi-Fi driver, you will have to enter the password again to connect to a wireless network. If you have forgotten the Wi-Fi password, please refer to our how to view saved Wi-Fi password in Windows 10 guide to back up all Wi-Fi passwords before uninstalling the driver.Reinstalling the Wi-Fi driver in Windows 10Step 1: Open Device Manager. To do so, right-click on the Start button and then click Device Manager.Step 2: In the Device Manager, expand Network Adapters to see all network adapters, including the wireless adapter. The Wi-Fi adapter usually has the term “wireless” in its entry.Note down the wireless adapter name and number as you will need to download the adapter driver before uninstalling the present driver. Once you uninstall the present wireless driver, your Wi-Fi adapter will stop working, so you cannot download the new driver unless you have an Ethernet connection.To check the version number of the driver, right-click on the wireless driver entry in Device Manager, click Network adapters, click Properties, click the Driver tab.Step 3: Visit the wireless adapter’s official website or your PC manufacturer’s website, and download the right Wi-Fi driver. We repeat, make sure that you have downloaded the right wireless adapter driver.Step 4: Now that you have downloaded the Wi-Fi driver, it’s time to uninstall the current driver. In the Device Manager, right-click on the wireless adapter entry, and click the Uninstall device option.In the older versions of Windows 10 (build 10240), you will see only Uninstall instead of Uninstall device option.Step 5: When you see the following confirmation dialog, please select Delete driver software for this device checkbox and then click the Uninstall button to uninstall the driver as well as the device.Step 6: Once the driver is uninstalled, save your work, and restart your PC once. Please reboot
2025-04-22