Newname pro
Author: o | 2025-04-24
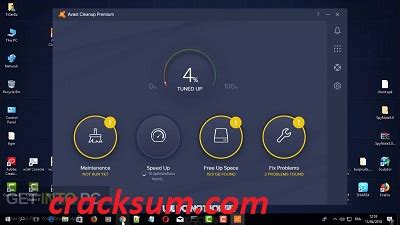
NewName Pro The program NewName Pro makes it possible to rename and sort files, to chan
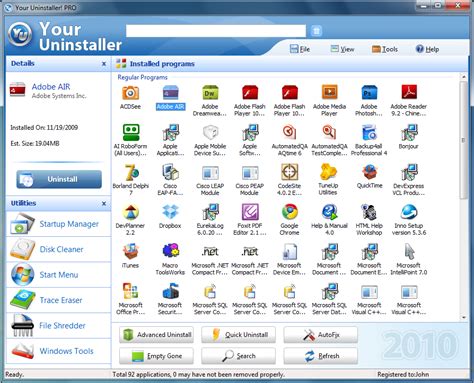
Free newname pro Download - newname pro for Windows
Script using the steps in the Adding Sequential Numbers method:setlocal enableDelayedExpansionfor %%F in (*.mp3) do ( set "name=%%~nF" for %%I in (A B C D E F G H I J K L M N O P Q R S T U V W X Y Z) do ( set "name=!name:%%I=%%I!" ) ren "%%f" "!name!%%~xF" >nul 2>&)endlocalYou should change .mp3 to the extension of your files.This script doesn’t change the case of the extensions. However, if you also want to change the extensions to uppercase, replace:name=%%~nF with name=%%F!name!%%~xF with !name!Wildcard Behavior in Rename CommandAs we mentioned earlier, the * and ? wildcards do not behave as you would normally think if you use them on both the source and the destination filenamesA superuser forum user dbenham has explained this behavior in detail in the forum. We recommend you check the forum page to get the complete information.Using Windows PowerShellWindows PowerShell is a very powerful Command-line Interface that provides more options and functionalities.Similar to Command Prompt, first, type powershell on the address bar of the folder whose files you need to rename and press Enter. Or you can open Windows PowerShell in any other way and change to the directory.After that, apply the methods below depending on how you want to batch rename the files.Rename ExtensionThe Windows PowerShell command to batch rename extension is:Get-ChildItem *. | Rename-Item -NewName { $_.Name -replace ".","." }Similarly, you can put just "." in place of "." to remove the extension.To add an extension, use the command Get-ChildItem *. | Rename-Item -NewName { $_.Name + "." }You can use the End-of-file (eof) character $ after the old extension to only allow the last instance of the extension to change. For example,Get-ChildItem *.jpg | Rename-Item -NewName { $_.Name -replace ".jpg",".png" } changes a.jpg.jpg to a.png.pngGet-ChildItem *.jpg | Rename-Item -NewName { $_.Name -replace ".jpg$",".png" } changes a.jpg.jpg to a.jpg.pngThere’s also another way to rename the extension, which uses the System.IO class. The syntax for this method is:Get-ChildItem *. | Rename-Item -NewName { [io.path]::ChangeExtension($_.Name, ".")You can also use the -Recurse flag for Get-ChildItem to allow the command to work on all the files in the working directory’s subfolders.Removing or Replacing Specific CharactersUnlike Command Prompt, in PowerShell, you normally use the character replacing operator -replace to rename files. So, you can directly replace particular sets of adjacent characters with a new one or set the replacement to an empty value to remove the characters.For example, to rename file 01.mp3 to Music01.mp3, you can use the command:Get-ChildItem *.mp3 | Rename-Item -NewName { $_.Name -replace "file ","Music" }Removing or Replacing Characters at Any PositionTo replace characters at any position in Windows PowerShell, you can use the command:Get-ChildItem *. | Rename-Item -NewName { $_.Name.SubString(,) }while replacing the following portions: with the position you want to start for the new filename. with the length you want for the new filename.For instance, Get-ChildItem *.mp3 | Rename-Item -NewName { $_.Name.substring(2,$_.Name.length-5) } renames abcdefgh.mp3 to cdefghA filename’s first position is zero, so the character of the new. NewName Pro The program NewName Pro makes it possible to rename and sort files, to chan NewName Pro; Free Download; Download Mirrors; Download Mirrors. NewName Pro 2.06 (Soft32.com server) NewName Pro 2.06 (External server) NewName Pro 2.06 (External server) NewName Pro 2.06 (External server) Popular Downloads. Moyea FLV Player 2. FLV Player is exclusive for playing flv files; Kundli 4.5 Understand NewName Pro 2.06 - rename and sort files, edit or make id3 tags, build and save directorystructures. NewName Pro solve problem with rename and sort files, edit or make id3 tags, build and save directorystructures files, directory, filename, stored, rename, newname, files can, newname pro, - Automation - Utilities NewName Pro version 2.06 - Free Software Download Скачать newname pro v1.43 бесплатно Он покажет этим трусам, что Сарим де Лоре newname pro v1.43 зря сделал его командиром группы. Но ни newname pro v1.43 из оставшихся тамплиеров за ним не последовал. Overall, NewName Pro 1.30 is a reliable and feature-rich tool that streamlines the file renaming process and contributes to a more organized and structured digital environment. About this NewName Pro 1.30 release. This release was created for you, eager to use NewName Pro 1.30 full and without limitations. Name starts from the third character. And the length is determined from the final position, which is 11 including the extension. So you are taking 11-5=6 characters to form the new name.You need to take note of the extension length in this method. You can directly add the extension in the command to avoid having to change it again. To do so, the command for the example would be:Get-ChildItem *.mp3 | Rename-Item -NewName { $_.Name.substring(2,$_.Name.length-5) + “.mp3” }Appending Characters at the Start or the EndAppending the characters is more convenient with PowerShell than Command Prompt, specifically because you can use the ‘+’ operator to add the names and $_.Name value to get the original filename.The command is something like the following:Get-ChildItem *. | Rename-Item -NewName { “Starting Appending Part” + $_.Name + “Ending Appending Part" }However, to append on the end part of the name excluding the extension, you need to use the $_.BaseName and $_.Extension variables in the following manner:Get-ChildItem *. | Rename-Item -NewName { “Starting Appending Part” + $_.BaseName + “Ending Appending Part" + $_.Extension }Appending Sequential NumbersSimilar to the above methods, it is much easier to append sequential numbers on PowerShell. Here’s how you can do so:On PowerShell, type $i = 1 and press Enter to set the counter value. You can change it to the number you want the sequence to start at.Then, enter Get-ChildItem *. | Foreach-Object {Rename-Item $_ -NewName ($_.BaseName + “ {0:D3}” + $_.Extension ) }You can replace D3 with how many digits you want. For instance, {0:D3} appends the three-digit numbers: 001, 002, and so on.You can also place the number anywhere on the name.Taking Input From Text FileTaking input from a text file is slightly more complex, so the best way to do so using this Command Line is by creating a PowerShell script. Here’s how you can do so:Open Run and enter notepad.Copy and Paste the script below while changing the relevant components as we have directed.Press Ctrl + Shift + S.Set the Save as type to All files and File name to any name you want with a .ps1 extension, e.g, rename_from_text.ps1Move the batch file to the location of the files you wish to rename.Create another text file where each lines contains the new name for the files in order. Save it as a text file (.txt) on the same location. In the example, we have used filename.txtRun the PowerShell script by right-clicking on it and selecting Run with PowerShell.$FilesToChange = Get-ChildItem *.mp3$NameFile = Get-Content filename.txtif($FilesToChange.FullName.Count -eq $NameFile.Count){ for($i=0; $i -lt $NameFile.Count; $i++) { Rename-Item -Path $FilesToChange.FullName[$i] -NewName ($NameFile[$i]+".mp3") }}Note: If you get the Cannot Be Loaded Because Running Scripts Is Disabled On This System error message, open PowerShell as admin and enter the command:Set-ExecutionPolicy -Scope CurrentUser -ExecutionPolicy RemoteSignedYou need to change .mp3 to the extension of your files and filename.txt to the text file with the list.If you want to convert the names of text files, you need to add a condition to the script. The complete scriptComments
Script using the steps in the Adding Sequential Numbers method:setlocal enableDelayedExpansionfor %%F in (*.mp3) do ( set "name=%%~nF" for %%I in (A B C D E F G H I J K L M N O P Q R S T U V W X Y Z) do ( set "name=!name:%%I=%%I!" ) ren "%%f" "!name!%%~xF" >nul 2>&)endlocalYou should change .mp3 to the extension of your files.This script doesn’t change the case of the extensions. However, if you also want to change the extensions to uppercase, replace:name=%%~nF with name=%%F!name!%%~xF with !name!Wildcard Behavior in Rename CommandAs we mentioned earlier, the * and ? wildcards do not behave as you would normally think if you use them on both the source and the destination filenamesA superuser forum user dbenham has explained this behavior in detail in the forum. We recommend you check the forum page to get the complete information.Using Windows PowerShellWindows PowerShell is a very powerful Command-line Interface that provides more options and functionalities.Similar to Command Prompt, first, type powershell on the address bar of the folder whose files you need to rename and press Enter. Or you can open Windows PowerShell in any other way and change to the directory.After that, apply the methods below depending on how you want to batch rename the files.Rename ExtensionThe Windows PowerShell command to batch rename extension is:Get-ChildItem *. | Rename-Item -NewName { $_.Name -replace ".","." }Similarly, you can put just "." in place of "." to remove the extension.To add an extension, use the command Get-ChildItem *. | Rename-Item -NewName { $_.Name + "." }You can use the End-of-file (eof) character $ after the old extension to only allow the last instance of the extension to change. For example,Get-ChildItem *.jpg | Rename-Item -NewName { $_.Name -replace ".jpg",".png" } changes a.jpg.jpg to a.png.pngGet-ChildItem *.jpg | Rename-Item -NewName { $_.Name -replace ".jpg$",".png" } changes a.jpg.jpg to a.jpg.pngThere’s also another way to rename the extension, which uses the System.IO class. The syntax for this method is:Get-ChildItem *. | Rename-Item -NewName { [io.path]::ChangeExtension($_.Name, ".")You can also use the -Recurse flag for Get-ChildItem to allow the command to work on all the files in the working directory’s subfolders.Removing or Replacing Specific CharactersUnlike Command Prompt, in PowerShell, you normally use the character replacing operator -replace to rename files. So, you can directly replace particular sets of adjacent characters with a new one or set the replacement to an empty value to remove the characters.For example, to rename file 01.mp3 to Music01.mp3, you can use the command:Get-ChildItem *.mp3 | Rename-Item -NewName { $_.Name -replace "file ","Music" }Removing or Replacing Characters at Any PositionTo replace characters at any position in Windows PowerShell, you can use the command:Get-ChildItem *. | Rename-Item -NewName { $_.Name.SubString(,) }while replacing the following portions: with the position you want to start for the new filename. with the length you want for the new filename.For instance, Get-ChildItem *.mp3 | Rename-Item -NewName { $_.Name.substring(2,$_.Name.length-5) } renames abcdefgh.mp3 to cdefghA filename’s first position is zero, so the character of the new
2025-04-22Name starts from the third character. And the length is determined from the final position, which is 11 including the extension. So you are taking 11-5=6 characters to form the new name.You need to take note of the extension length in this method. You can directly add the extension in the command to avoid having to change it again. To do so, the command for the example would be:Get-ChildItem *.mp3 | Rename-Item -NewName { $_.Name.substring(2,$_.Name.length-5) + “.mp3” }Appending Characters at the Start or the EndAppending the characters is more convenient with PowerShell than Command Prompt, specifically because you can use the ‘+’ operator to add the names and $_.Name value to get the original filename.The command is something like the following:Get-ChildItem *. | Rename-Item -NewName { “Starting Appending Part” + $_.Name + “Ending Appending Part" }However, to append on the end part of the name excluding the extension, you need to use the $_.BaseName and $_.Extension variables in the following manner:Get-ChildItem *. | Rename-Item -NewName { “Starting Appending Part” + $_.BaseName + “Ending Appending Part" + $_.Extension }Appending Sequential NumbersSimilar to the above methods, it is much easier to append sequential numbers on PowerShell. Here’s how you can do so:On PowerShell, type $i = 1 and press Enter to set the counter value. You can change it to the number you want the sequence to start at.Then, enter Get-ChildItem *. | Foreach-Object {Rename-Item $_ -NewName ($_.BaseName + “ {0:D3}” + $_.Extension ) }You can replace D3 with how many digits you want. For instance, {0:D3} appends the three-digit numbers: 001, 002, and so on.You can also place the number anywhere on the name.Taking Input From Text FileTaking input from a text file is slightly more complex, so the best way to do so using this Command Line is by creating a PowerShell script. Here’s how you can do so:Open Run and enter notepad.Copy and Paste the script below while changing the relevant components as we have directed.Press Ctrl + Shift + S.Set the Save as type to All files and File name to any name you want with a .ps1 extension, e.g, rename_from_text.ps1Move the batch file to the location of the files you wish to rename.Create another text file where each lines contains the new name for the files in order. Save it as a text file (.txt) on the same location. In the example, we have used filename.txtRun the PowerShell script by right-clicking on it and selecting Run with PowerShell.$FilesToChange = Get-ChildItem *.mp3$NameFile = Get-Content filename.txtif($FilesToChange.FullName.Count -eq $NameFile.Count){ for($i=0; $i -lt $NameFile.Count; $i++) { Rename-Item -Path $FilesToChange.FullName[$i] -NewName ($NameFile[$i]+".mp3") }}Note: If you get the Cannot Be Loaded Because Running Scripts Is Disabled On This System error message, open PowerShell as admin and enter the command:Set-ExecutionPolicy -Scope CurrentUser -ExecutionPolicy RemoteSignedYou need to change .mp3 to the extension of your files and filename.txt to the text file with the list.If you want to convert the names of text files, you need to add a condition to the script. The complete script
2025-04-05Control PanelThe system name can be changed using Control Panel applets. This is the old way and is still very convenient and quick. Follow the steps below:Go to Run –> systempropertiescomputername. This will open the System Properties window with the Computer Name tab. Alternatively, you can use sysdm.cpl command. Choose whatever is easier to remember. Both the commands will open the same window.Open System Properties Computer tabClick on the Change button. Another window will open where you can change the computer name, domain, and workgroup. You can join a domain with active directory network. Otherwise, Workgroup is the way to go. You can keep this setting unchanged.System Properties windowUnder the Computer name field, delete the old name and input the new computer name.Computer Name Domain ChangesThe system will display a restart notification but you will need to restart the system manually.Restart System dialogThe new system name will take effect after restarting.Change computer name using PowerShellPowerShell is a very effective tool, especially for system admins. You can change the computer name in PowerShell using the following command:Rename-Computer -NewName “itechtics-pc”PowerShell gives a lot more advantage than just renaming your PC. As a network administrator, you can rename computers remotely. The remote computer needs to be a member of the domain network or you need to have administrator credentials to rename the computer successfully.To change the computer name remotely, you can use the following command:Rename-Computer -ComputerName “CurrentComputerName” -NewName “NewComputerName” -DomainCredential domain\username -Force -RestartYou can use PowerShell to get computer name remotely:Rename-Computer -ComputerName “CurrentComputerName” -NewName “NewComputerName” -DomainCredential \itechtics.local\admin -Force -RestartThis will open a new login dialog. You can enter the password there and it will start the renaming process on the remote computer.Please make sure that you are running PowerShell in the administrative mode for successfully running the above two commands. Otherwise, you will
2025-04-01I was wondering if there's a quick an easy way to search for filenames with several characters and delete all the characters after those.For example if I have a file called:Great Movie Title 2021 1080p asldkfjalfj.mkvAnother Great Movie 1997 480p aldfasdfa.aviBoring movie but its ok 2015 720p asadfqwr.mp4I want to find 1080p, 720p, 480p in the file name and then delete everything after it.I know you can use Windows Batch For loop but you can only use a single character to find it. Even if it's a third party app that can do this, but I can't seem to find it. asked Apr 16, 2021 at 3:03 Are you searching the whole drive, or just a single directory?Either way, PowerShell can handle this.This will do the whole C drive, renaming anything with 1080p in the filename:cd c:\Get-ChildItem -recurse -include *1080p* | foreach-object { $name = $_.fullname; $newname = $name -replace '1080p.*\.','1080p.'; rename-item $name $newname } You could then repeat it for 480p and 720p. answered Apr 16, 2021 at 3:15 3 PowerShell is the way to go.Here's another approach that could get them all in one pass and easily modified.This would be run from the top-level folder. Doing so frees up the -Path (positional here) paremeter to filter by multiple filetypes, because -Path, unlike -Filter, can take an array of values.Get-ChildItem *.mkv, *.avi, *.mp4 -Recurse | ForEach { If ( $_.BaseName -match '^.+(1080p|720p|480p)' ) { Rename-Item -LiteralPath $_.FullName -NewName ( $matches[0] + $_.Extension ) }}The regular expression '^.+(1080p|720p|480p)' matches all characters from rthe beginning of the filename up to and including any one of the "or'd" (|) resolution strings. That text is stored in the $matches automatic vafiable, and used to construct the new name. answered Apr 16, 2021 at 6:13 Keith MillerKeith Miller10.5k1 gold badge20 silver badges35 bronze badges You must log in to answer this question. Start asking to get answers Find the answer to your question by asking. Ask question Explore related questions See similar questions with these tags.
2025-04-06How do I talk during a live game?Either (1) hit the ENTER key, type your chat and hit ENTER again or (2) hit ESC to bring up a full chat screen, complete with history of conversations. You can change who you chat to by selecting CHAT W/ ALL, TEAM, or ONE. Enter your chat in the space provided and hit ENTER. 3.6: In the game preparation screen, can I chat with players already launched?Yes. You can chat with players already engaged in the live game and vice versa. 3.7: If I leave a live game, can I come back?For the most part, yes (assuming everyone hadn't left the game by the time you returned).You might find the game full while you were away. Or the game server can simply be too full to handle any more user joins. If you do make it back into the preparation screen, you will need to select your appropriate vehicle and/or team then ENTER GAME again. 3.8: I am ready to enter the live game. Why can't I launch from the preparation screen? If the host is still preparing the game options and has not entered the game herself, you will not have the ENTER GAME button enabled yet. Be patient, perhaps chatting that you are ready to launch. 3.9: Can I change my name in multiplayer?Yes. Either at the preparation screen or live game, enter in a chat line /NICK [NEWNAME]where [NEWNAME] is what you want to call yourself. It should remember your
2025-03-27Unrar.on('progress', (percent: string) => { assert(percent.includes('%')); }); await unrar.uncompress(list[0], dest); // If you want to use a new file name await unrar.uncompress(list[0], dest, { newName: 'test2.txt' }); const data = Deno.readFileSync(uncompressedFile); const txt = decoder.decode(data); assert(txt === 'test'); Deno.removeSync(uncompressedFile);} catch (error) { assert(false);}Definitionsupcompress all; on(event: "progress", listener: (percent: string) => void): this;}export class UnrarAll extends EventEmitter implements UnrarAll {};export default new UnrarAll();">interface Options { command?: string; switches?: string[];}interface UnrarAll { constructor(bin?: string); /** * uncompress .rar file * - `src` source file path * - `dest` destination folder path * - `options` destination folder path * - `command` command of unrar, default: x * - `switches` switches of unrar, default: [] */ async uncompress(src: string, dest: string, options?: Options): Promisevoid>; on(event: "progress", listener: (percent: string) => void): this;}export class UnrarAll extends EventEmitter implements UnrarAll {};export default new UnrarAll();uncompress part; async uncompress(fileInfo: FileInfo, destDir: string, options?: UncompressOptions): Promise; on(event: "progress", listener: (percent: string) => void): this;}">/** * Options for the Unrar constructor. */interface ConstructorOptions { /** * Path to the UnRAR executable. */ bin?: string; /** * Password for the RAR archive. */ password?: string;}/** * Options for the uncompress method. */interface UncompressOptions { /** * New name for the extracted file. */ newName?: string;}interface Unrar { constructor(filepath: string, options?: ConstructorOptions); async list(): PromiseFileInfo[]>; async uncompress(fileInfo: FileInfo, destDir: string, options?: UncompressOptions): Promisevoid>; on(event: "progress", listener: (percent: string) => void): this;}Commands e Extract files without archived paths l[t[a],b] List archive contents [technical[all], bare] p Print file to stdout t Test archive files
2025-04-01