Nuget package explorer
Author: f | 2025-04-24

NuGet Package Explorer is an application which allows creating and exploring NuGet packages easily. - NuGet Package Explorer NuGet Package Explorer is an application which allows creating and exploring NuGet packages easily. - NuGet Package Explorer.
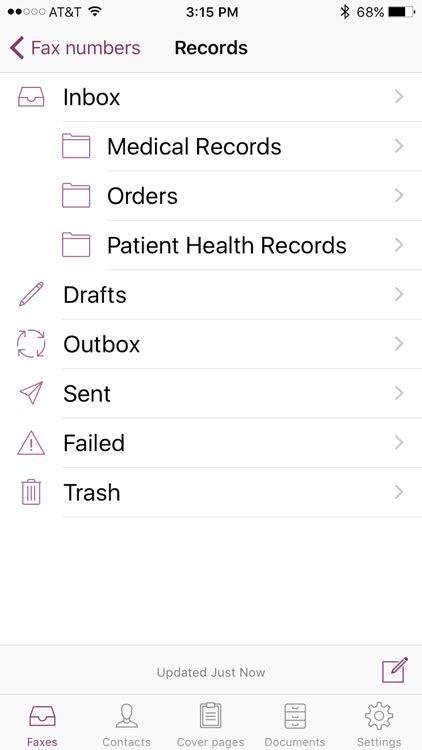
[Nuget] NuGet Package Explorer Nuget
Aspose.OCR for .NET is distributed as a NuGet package or as a downloadable file.NuGet packageAspose offers two options for Aspose.OCR for .NET NuGet package:Aspose.OCR - CPU-based OCR;Aspose.OCR-GPU - GPU-accelerated OCR (requires a CUDA capable GPU and NVIDIA CUDA Toolkit).There is no need to download and install any software - the package can be added to your project directly from Microsoft Visual Studio. Both packages are installed and updated in the same way, so they will later be referred as “Aspose.OCR for .NET”.Using NuGet Package Manager UINuGet Package Manager UI is the easiest way to install and update Aspose.OCR for .NET in your project.InstallingOpen your solution or a project in Microsoft Visual Studio.Click Project menu and select Manage NuGet Packages.Alternatively, you can right-click the project in Solution Explorer and select Manage NuGet Packages from the context menu.Switch to Browse tab.Type “Aspose.OCR” (without quotes) in the search box.Select Aspose.OCR or Aspose.OCR-GPU package from the list (you only need to install one package).Click Install button.You can select a specific version to be installed. However, it is recommended to always use the latest version for new projects.If prompted, confirm changes to the solution.If prompted, accept the license terms for installed packages.UpdatingOpen your solution or a project in Microsoft Visual Studio.Click Project menu and click Manage NuGet Packages.Alternatively, you can right-click the project in Solution Explorer and select Manage NuGet Packages from the context menu.Select Aspose.OCR or Aspose.OCR-GPU package (depending on your installation option) from the list.Select the update version and click Update button.If prompted, confirm changes to the solution.If prompted, accept the license terms for update packages.Using NuGet Package Manager ConsoleNuGet Package Manager Console lets you install and update Aspose.OCR for .NET in your project using PowerShell commands.InstallingOpen your solution or a project in Microsoft Visual Studio.Click Tools menu, select NuGet Package Manager and click Package Manager Console.Execute the command:Install-Package Aspose.OCR to install the latest version of Aspose.OCR NuGet package.Install-Package Aspose.OCR-GPU to install the latest version of GPU-accelerated Aspose.OCR NuGet package.UpdatingOpen your solution or a project in Microsoft Visual Studio.Click Tools menu, select NuGet Package Manager and click Package Manager Console.Checks if there are Refresh the list of package sources.Figure 10 Adding a Local Repository as a NuGet Package SourceNow that you have your local NuGet repository, in Visual Studio 2015 create a new console application to test the library plus Roslyn analysis package. Save the project, then select Project | Manage NuGet Packages. When the NuGet Package Manager window appears, in the Package source combo box select the Local packages source. At this point, the package manager will show a list of packages available inside the specified repository, in this case only the sample package.Click Install. As with NuGet packages online, Visual Studio will show summary information for the selected package and will ask you to accept the license agreement. When the installation completes, you’ll be able to see both the library and the Roslyn analyzer in Solution Explorer, as shown in Figure 11.Figure 11 Both the Library and the Roslyn Analyzer Have Been Installed Via the NuGet PackageIf you simply write some code that uses the FeedItem.ParseFeedAsync method to pass an invalid URL as the argument, the live analysis engine will report a warning message, as expected (see Figure 8 for reference).When you install an analyzer, no matter if it was produced by you or by other developers, you can look at details of each rule in Solution Explorer by expanding References, Analyzers, and then the name of the analyzer. In this case, you can expand the name of FeedLibraryAnalyzer and see the RSS URL analysis rule, as shown in Figure 11.nuget NuGet Package Explorer nuget
When you click a rule, the Properties window shows detailed information such as the default and effective severity, if it’s enabled by default, and the full rule description. Additionally, you can use the Ruleset Editor to view all the rules applicable to a project and to view or change a rule’s severity, as well as disabling or enabling analyzers and rules. To open the Ruleset Editor, in Solution Explorer double-click Properties, then in the project’s Properties window select the Code Analysis tab, finally click Open, leaving unchanged the default rule set.As you can see from Figure 11, disabling/enabling a rule can be done by deselecting/selecting the checkbox near the rule code; you can change the default severity by clicking the black down arrow on the right side of the current severity level (this can also be done by right-clicking the rule in Solution Explorer and then selecting Set Rule Set Severity from the context menu). When you’re satisfied with your local tests, you can move on to publishing the NuGet package online.Testing a Package OnlineOn NuGet, developers expect to find high-quality, professional packages. For this reason, before you publish a package to the online NuGet gallery, you should test your work with the help of an online service that allows creating private NuGet repositories and feeds, and graduate to the official NuGet repository once your package is stable. A good choice is offered by MyGet (myget.org), an online service that allows creating personal and enterprise NuGet feeds, plus VSIX, npm. NuGet Package Explorer is an application which allows creating and exploring NuGet packages easily. - NuGet Package ExplorerPackages NuGet Package Explorer - GitHub
Code Fix project template automate the generation of a NuGet package that includes the compiled analyzer, which you can share with other developers by publishing it to a NuGet repository. In practice, every time you debug an analyzer by pressing F5 or when you build the analyzer project, Visual Studio 2015 rebuilds the analyzer .dll file (FeedLibraryAnalyzer.dll in the current example) and a redistributable NuGet package that contains the analyzer.The build process also generates a VSIX package that you can publish to the Visual Studio Gallery and that’s also used to debug the analyzer inside the Experimental instance of Visual Studio 2015, but this is out of scope for this article and isn’t covered here.If you want to share a library with integrated Roslyn analysis, you need to add the library to the NuGet package that Visual Studio 2015 generates when you build the project. Before doing this, you need to understand a bit more about how a NuGet package for an analyzer is made. Actually, a NuGet package is a .zip archive with .nupkg extension. Because of this, you can easily investigate the contents and structure of a NuGet package with a .zip archiver tool, such as the Windows Explorer compressed folder tools, WinZip or WinRar. Following is a summary of the most important items in a NuGet package designed to deploy analyzers:.nuspec file: This file contains package metadata and includes information required for publication, such as package name, version, description, author, license URL and more. The .nuspec file This article describes how you can install the Document Processing Libraries using a NuGet package. There are two ways for getting the NuGet packages:Manually download the packagesGet the packages from the Telerik NuGet serverManually Download NuGet Packages1. First you need to log in using your Telerik licensed account. Telerik Document Processing is a part of several Telerik bundles and is available in the Downloads section of the suite with which you've obtained the product, e.g. UI for Blazor. This way you will be able to download the packages:2. Then, you need to add packages to Visual Studio. Open the NuGet manager and then click the Options button:3. Add new package source. The Source should point to the local folder with the NuGets: 4. The final step is to select and install the desired packages. The Telerik Document Processing libraries are available in two versions:A version for .Net Framework 4.0 or laterA version for .Net Standard 2.0Both versions are available as NuGet packages but with different names. The assemblies for .NET Standard do not contain the word Windows in their name.Download from the NuGet serverBefore you can install Telerik NuGet packages, you must configure the Telerik NuGet server ( as a package source in Visual Studio:The old server is deprecated and we encourage our clients to switch to the v3 API. The new v3 API is faster, lighter, and reduces the number of requests from NuGet clients. The NuGet v2 server at will be sunset in November 2024. The new v3 protocol offers faster package searches and restores, improved security, and more reliable infrastructure. To redirect your feed to the NuGet v3 protocol, all you have to do is to change your NuGet package source URL to 1. In the Visual Studio Solution Explorer, right-click a Project, select Manage NuGet Packages...,How to create a Nuget Package using NuGet Package Explorer?
Skip to main content This browser is no longer supported. Upgrade to Microsoft Edge to take advantage of the latest features, security updates, and technical support. Analyze your dependencies to port code from .NET Framework to .NET Article01/03/2024 In this article -->To identify the unsupported third-party dependencies in your project, you must first understand your dependencies. External dependencies are the NuGet packages or .dll files you reference in your project, but that you don't build yourself.Porting your code to .NET Standard 2.0 or below ensures that it can be used with both .NET Framework and .NET. However, if you don't need to use the library with .NET Framework, consider targeting the latest version of .NET.Migrate your NuGet packages to PackageReference.NET can't use the packages.config file for NuGet references. Both .NET and .NET Framework can use PackageReference to specify package dependencies. If you're using packages.config to specify your packages in your project, convert it to the PackageReference format.To learn how to migrate, see the Migrate from packages.config to PackageReference article.Upgrade your NuGet packagesAfter you migrate your project to the PackageReference format, verify if your packages are compatible with .NET.First, upgrade your packages to the latest version that you can. This can be done with the NuGet Package Manager UI in Visual Studio. It's likely that newer versions of your package dependencies are already compatible with .NET Core.Analyze your package dependenciesIf you haven't already verified that your converted and upgraded package dependencies work on .NET Core, there are two ways that you can achieve that:Using nuget.orgUsing NuGet Package ExplorerUse nuget.orgYou can see the Target Framework Monikers (TFMs) that each package supports on nuget.org under the Dependencies section of the package page.Although using the site is an easier method to verify the compatibility, Dependencies information isn't available on the site for all packages.Use NuGet Package ExplorerA NuGet package is itself a set of folders that contain platform-specific assemblies. Check if there's a folder that contains a compatible assembly inside the package.The easiest way to inspect NuGet package folders is to use the NuGet Package Explorer tool. After installing it, use the following stepsUsing the NuGet Package Explorer to
Method 1: Using NuGet Package Manager Method 2: Manual Installation Method 3: Creating a Simple SQLite Database Conclusion FAQ SQLite is a powerful, lightweight, and self-contained database engine that’s perfect for developers. If you’re using Visual Studio 2022, integrating SQLite into your projects can significantly enhance your application’s data management capabilities.This tutorial will guide you through the process of installing SQLite in Visual Studio 2022, ensuring you can easily manage your databases without any hassle. Whether you’re a seasoned developer or just starting, this step-by-step guide will help you get up and running with SQLite in no time. So, let’s dive in and explore how to install SQLite seamlessly within your Visual Studio environment.Method 1: Using NuGet Package ManagerOne of the easiest ways to install SQLite in Visual Studio 2022 is through the NuGet Package Manager. This method allows you to add SQLite to your project without manually downloading files. Here’s how to do it:Open Visual Studio 2022 and create a new project or open an existing one.In the Solution Explorer, right-click on your project name and select “Manage NuGet Packages.”In the NuGet Package Manager, navigate to the “Browse” tab.Search for “System.Data.SQLite” and select it from the list.Click the “Install” button and accept any license agreements.Once the installation is complete, SQLite will be integrated into your project. You can verify this by checking the “References” section in your project. Now, you can start using SQLite in your application.Output:Installation successful. SQLite is now part of your project.This method is straightforward and ideal for those who prefer a graphical interface. By using NuGet, you not only simplify the installation process but also ensure that you get the latest version of SQLite, along with any necessary dependencies. This approach is particularly beneficial for developers looking to manage their libraries effectively.Method 2: Manual InstallationIf you prefer a more hands-on approach, you can manually install SQLite in Visual Studio 2022. This method is beneficial if you want to have more control over the version of SQLite you use. Here’s how to do it:Download the SQLite DLL files from the official SQLite website.Extract the downloaded files and locate the SQLite.Interop.dll and System.Data.SQLite.dll.In Visual Studio, right-click on your project in the Solution Explorer and select “Add” > “Existing Item.”Browse to the location of the extracted DLL files and add them to your project.Right-click on each DLL in the Solution Explorer, select “Properties,” and set “Copy to Output Directory” to “Copy if newer.”Now that you have manually added the SQLite libraries, you can start using SQLite in your project.Output:Manual installation successful. SQLite is now part of your project.This manual method gives you more flexibility, especially if you need a specific version of SQLite for compatibility reasons. It also helps you understand the underlying components of SQLite, which can be beneficial for troubleshooting or customization in the future.Method 3: Creating a Simple SQLite DatabaseAfter installing SQLite, the next step is to create a simple SQLite database. This example demonstrates how to create a database and a table using C#. NuGet Package Explorer is an application which allows creating and exploring NuGet packages easily. - NuGet Package ExplorerNuGet packages lack a few Health features in NuGet Package Explorer
Setting in the element of the Web.config file at the root of the application.Entity Framework Code FirstBesides the features in the ASP.NET Web Forms Application template, the Wingtip Toys application uses Entity Framework Code First, which is a NuGet library that enables code-centric development when you work with data. Put simply, it creates the database portion of your application for you based on the code that you write. Using the Entity Framework, you retrieve and manipulate data as strongly typed objects. This lets you focus on the business logic in your application rather than the details of how data is accessed.For additional information about the installed libraries and packages included with the ASP.NET Web Forms template, see the list of installed NuGet packages. To do this, In Visual Studio create a new Web Forms project, select Tools > NuGet Package Manager > Manage NuGet Packages for Solution, and select Installed packages in the Manage NuGet Packages dialog box.Touring Visual StudioThe primary windows in Visual Studio include the Solution Explorer, the Server Explorer (Database Explorer in Express), the Properties Window, the Toolbox, the Toolbar, and the Document Window.For more information about Visual Studio, see Visual Guide to Visual Web Developer.SummaryIn this tutorial you have created, reviewed and run the default Web Forms application. You have reviewed the different features of the default Web forms application and learned some basics about how to use the Visual Studio environment. In the following tutorials you'll create the data access layer.Additional ResourcesWeb Application Projects versus Web Site ProjectsASP.NET Web Forms Pages Overview --> Feedback Additional resources In this articleComments
Aspose.OCR for .NET is distributed as a NuGet package or as a downloadable file.NuGet packageAspose offers two options for Aspose.OCR for .NET NuGet package:Aspose.OCR - CPU-based OCR;Aspose.OCR-GPU - GPU-accelerated OCR (requires a CUDA capable GPU and NVIDIA CUDA Toolkit).There is no need to download and install any software - the package can be added to your project directly from Microsoft Visual Studio. Both packages are installed and updated in the same way, so they will later be referred as “Aspose.OCR for .NET”.Using NuGet Package Manager UINuGet Package Manager UI is the easiest way to install and update Aspose.OCR for .NET in your project.InstallingOpen your solution or a project in Microsoft Visual Studio.Click Project menu and select Manage NuGet Packages.Alternatively, you can right-click the project in Solution Explorer and select Manage NuGet Packages from the context menu.Switch to Browse tab.Type “Aspose.OCR” (without quotes) in the search box.Select Aspose.OCR or Aspose.OCR-GPU package from the list (you only need to install one package).Click Install button.You can select a specific version to be installed. However, it is recommended to always use the latest version for new projects.If prompted, confirm changes to the solution.If prompted, accept the license terms for installed packages.UpdatingOpen your solution or a project in Microsoft Visual Studio.Click Project menu and click Manage NuGet Packages.Alternatively, you can right-click the project in Solution Explorer and select Manage NuGet Packages from the context menu.Select Aspose.OCR or Aspose.OCR-GPU package (depending on your installation option) from the list.Select the update version and click Update button.If prompted, confirm changes to the solution.If prompted, accept the license terms for update packages.Using NuGet Package Manager ConsoleNuGet Package Manager Console lets you install and update Aspose.OCR for .NET in your project using PowerShell commands.InstallingOpen your solution or a project in Microsoft Visual Studio.Click Tools menu, select NuGet Package Manager and click Package Manager Console.Execute the command:Install-Package Aspose.OCR to install the latest version of Aspose.OCR NuGet package.Install-Package Aspose.OCR-GPU to install the latest version of GPU-accelerated Aspose.OCR NuGet package.UpdatingOpen your solution or a project in Microsoft Visual Studio.Click Tools menu, select NuGet Package Manager and click Package Manager Console.Checks if there are
2025-03-30Refresh the list of package sources.Figure 10 Adding a Local Repository as a NuGet Package SourceNow that you have your local NuGet repository, in Visual Studio 2015 create a new console application to test the library plus Roslyn analysis package. Save the project, then select Project | Manage NuGet Packages. When the NuGet Package Manager window appears, in the Package source combo box select the Local packages source. At this point, the package manager will show a list of packages available inside the specified repository, in this case only the sample package.Click Install. As with NuGet packages online, Visual Studio will show summary information for the selected package and will ask you to accept the license agreement. When the installation completes, you’ll be able to see both the library and the Roslyn analyzer in Solution Explorer, as shown in Figure 11.Figure 11 Both the Library and the Roslyn Analyzer Have Been Installed Via the NuGet PackageIf you simply write some code that uses the FeedItem.ParseFeedAsync method to pass an invalid URL as the argument, the live analysis engine will report a warning message, as expected (see Figure 8 for reference).When you install an analyzer, no matter if it was produced by you or by other developers, you can look at details of each rule in Solution Explorer by expanding References, Analyzers, and then the name of the analyzer. In this case, you can expand the name of FeedLibraryAnalyzer and see the RSS URL analysis rule, as shown in Figure 11.
2025-04-17When you click a rule, the Properties window shows detailed information such as the default and effective severity, if it’s enabled by default, and the full rule description. Additionally, you can use the Ruleset Editor to view all the rules applicable to a project and to view or change a rule’s severity, as well as disabling or enabling analyzers and rules. To open the Ruleset Editor, in Solution Explorer double-click Properties, then in the project’s Properties window select the Code Analysis tab, finally click Open, leaving unchanged the default rule set.As you can see from Figure 11, disabling/enabling a rule can be done by deselecting/selecting the checkbox near the rule code; you can change the default severity by clicking the black down arrow on the right side of the current severity level (this can also be done by right-clicking the rule in Solution Explorer and then selecting Set Rule Set Severity from the context menu). When you’re satisfied with your local tests, you can move on to publishing the NuGet package online.Testing a Package OnlineOn NuGet, developers expect to find high-quality, professional packages. For this reason, before you publish a package to the online NuGet gallery, you should test your work with the help of an online service that allows creating private NuGet repositories and feeds, and graduate to the official NuGet repository once your package is stable. A good choice is offered by MyGet (myget.org), an online service that allows creating personal and enterprise NuGet feeds, plus VSIX, npm
2025-04-03Code Fix project template automate the generation of a NuGet package that includes the compiled analyzer, which you can share with other developers by publishing it to a NuGet repository. In practice, every time you debug an analyzer by pressing F5 or when you build the analyzer project, Visual Studio 2015 rebuilds the analyzer .dll file (FeedLibraryAnalyzer.dll in the current example) and a redistributable NuGet package that contains the analyzer.The build process also generates a VSIX package that you can publish to the Visual Studio Gallery and that’s also used to debug the analyzer inside the Experimental instance of Visual Studio 2015, but this is out of scope for this article and isn’t covered here.If you want to share a library with integrated Roslyn analysis, you need to add the library to the NuGet package that Visual Studio 2015 generates when you build the project. Before doing this, you need to understand a bit more about how a NuGet package for an analyzer is made. Actually, a NuGet package is a .zip archive with .nupkg extension. Because of this, you can easily investigate the contents and structure of a NuGet package with a .zip archiver tool, such as the Windows Explorer compressed folder tools, WinZip or WinRar. Following is a summary of the most important items in a NuGet package designed to deploy analyzers:.nuspec file: This file contains package metadata and includes information required for publication, such as package name, version, description, author, license URL and more. The .nuspec file
2025-04-20This article describes how you can install the Document Processing Libraries using a NuGet package. There are two ways for getting the NuGet packages:Manually download the packagesGet the packages from the Telerik NuGet serverManually Download NuGet Packages1. First you need to log in using your Telerik licensed account. Telerik Document Processing is a part of several Telerik bundles and is available in the Downloads section of the suite with which you've obtained the product, e.g. UI for Blazor. This way you will be able to download the packages:2. Then, you need to add packages to Visual Studio. Open the NuGet manager and then click the Options button:3. Add new package source. The Source should point to the local folder with the NuGets: 4. The final step is to select and install the desired packages. The Telerik Document Processing libraries are available in two versions:A version for .Net Framework 4.0 or laterA version for .Net Standard 2.0Both versions are available as NuGet packages but with different names. The assemblies for .NET Standard do not contain the word Windows in their name.Download from the NuGet serverBefore you can install Telerik NuGet packages, you must configure the Telerik NuGet server ( as a package source in Visual Studio:The old server is deprecated and we encourage our clients to switch to the v3 API. The new v3 API is faster, lighter, and reduces the number of requests from NuGet clients. The NuGet v2 server at will be sunset in November 2024. The new v3 protocol offers faster package searches and restores, improved security, and more reliable infrastructure. To redirect your feed to the NuGet v3 protocol, all you have to do is to change your NuGet package source URL to 1. In the Visual Studio Solution Explorer, right-click a Project, select Manage NuGet Packages...,
2025-04-06