Oculus download pc
Author: g | 2025-04-24
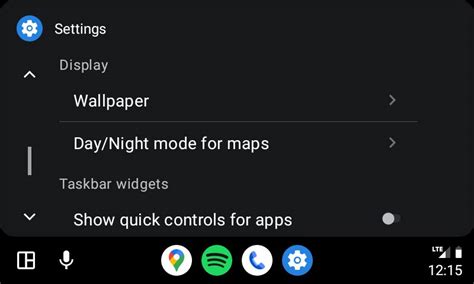
Download Oculus PC for free at AppsPlayground. Oculus VR published Oculus for Android operating system mobile devices, but it is possible to download and install Oculus for PC or
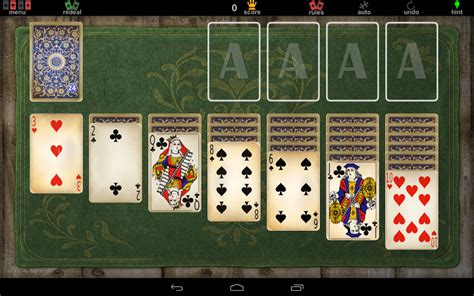
Oculus App ⬇️ Download Oculus Rift for Windows PC and
Home > How to Get Roblox VR on Oculus Quest 2 --> • February 20, 2024 Last updated February 20, 2024 at 2:42 am Wondering how you can dive into the wildly imaginative world of Roblox VR using your Oculus Quest 2 headset? You’re in the right spot!Let’s explore how to get Roblox VR on your Oculus Quest 2 and immerse yourself in countless virtual worlds while managing to keep it simple and straight to the point.Short Answer: Use the Oculus LinkTo play Roblox VR on Oculus Quest 2, you need to use the Oculus Link feature. This lets you connect your Quest 2 to a compatible PC and access the PC version of Roblox, which supports VR.First, grab yourself a high-quality USB-C cable. Next, download the Oculus app on your PC and set up Oculus Link. Once connected and set up, launch Roblox through the Oculus app on your PC, strap on your Quest 2, and dive into Roblox VR!Connecting the Dots with PlaybiteJust like Roblox, Playbite is all about having fun and getting rewarded. But imagine earning awesome prizes, like Roblox gift cards to snag some robux, by playing casual mobile games. That’s right, with Playbite, you can win official Roblox gift cards and more, all while having a blast!Why wait? Download the Playbite app now, start playing, and who knows? You might just be on your way to scoring some robux to enhance your Roblox VR adventures. Let the games begin!Win official Roblox gift cards by playing Download Oculus PC for free at AppsPlayground. Oculus VR published Oculus for Android operating system mobile devices, but it is possible to download and install Oculus for PC or Oculus PC app; A PC with a USB 3 port (optional) Oculus Link Cable (optional) Steps . Download the Oculus PC app from the Oculus website. Once it's downloaded, install On This Page :How to Fix Oculus Quest 2 Not Connecting to PCVerdict"> Home News How to Fix Oculus Quest 2 Not Connecting to PC? Try 8 Ways! By Vera | Follow | Last Updated November 27, 2024 Why won't my Oculus Quest connect to my PC? How do I fix this issue to connect my Oculus Quest 2 to my PC? To look for answers to these questions, you can read this post and MiniTool gives you multiple useful fixes to easily solve Oculus Quest 2 not connecting to PC.On This Page :How to Fix Oculus Quest 2 Not Connecting to PCVerdictOculus Quest 2 is a virtual reality headset. To use it on a PC, you can use Oculus Link to transform Oculus Quest 2 into a PC VR headset. However, when trying to connect Quest 2 to your PC, nothing happens. The machine cannot recognize it. What should you do if you are unable to connect Oculus Quest 2 to PC?Take it easy. You are not the only one and many users have reported the same issue. Check the following solutions to help you out.How to Fix Oculus Quest 2 Not Connecting to PCCheck PC SpecificationsBefore trying other ways, you should make sure your PC meets the minimum requirements of Oculus Quest 2. Here are the specifications:OS: Windows 10Port: USB 3.0CPU: Intel Core i5-4590 or an AMD Ryzen 5 1500XGraphics card: NVIDIA GTX 970, 1060 3GB and aboveMemory: 8GBStep 1: Press Win + R to open Run, type in dxdiag, and click OK.Step 2: Check Operating System, Processor, and Memory.Step 3: Under the Display tab, check the graphics card’s information.If your PC meets these requirements, try the next fix.Check USB Cable and PortTo connect Oculus Quest 2 to your PC, you need a USB cable that has high quality. Reset the Link cable on both sides (headsets and PC). Besides, you can connect the headset to another USB port to check if the issue is related to the USB port.A Simple RestartTo fix Oculus Quest 2 not connecting to PC, you can try a reboot.Step 1: Restart your PC and open Oculus App.Step 2: Restart Quest 2.Step 3: Connect the USB cable to a USB 3.0 port on a PC and connect another end to your headset.Step 4: In Allow access to data, choose Deny.Step 5: Choose Enable to turn on Oculus Link.Update Oculus AppYou should install the latest version of Oculus to use Oculus Link to connect your VR headset to your PC successfully. Just go to the Oculus page to download the app and install it.Or you can uninstall Oculus App from your PC and then reinstall the latest version.Log out and Log inAccording to users, logging out of Oculus App and logging back in can be helpful to fix some temporary issues. If you can’t connect Quest to PC, try this way and see if it works.Turn off Air LinkThe issue of Oculus Quest 2 not connecting to PC can happen when you switch fromComments
Home > How to Get Roblox VR on Oculus Quest 2 --> • February 20, 2024 Last updated February 20, 2024 at 2:42 am Wondering how you can dive into the wildly imaginative world of Roblox VR using your Oculus Quest 2 headset? You’re in the right spot!Let’s explore how to get Roblox VR on your Oculus Quest 2 and immerse yourself in countless virtual worlds while managing to keep it simple and straight to the point.Short Answer: Use the Oculus LinkTo play Roblox VR on Oculus Quest 2, you need to use the Oculus Link feature. This lets you connect your Quest 2 to a compatible PC and access the PC version of Roblox, which supports VR.First, grab yourself a high-quality USB-C cable. Next, download the Oculus app on your PC and set up Oculus Link. Once connected and set up, launch Roblox through the Oculus app on your PC, strap on your Quest 2, and dive into Roblox VR!Connecting the Dots with PlaybiteJust like Roblox, Playbite is all about having fun and getting rewarded. But imagine earning awesome prizes, like Roblox gift cards to snag some robux, by playing casual mobile games. That’s right, with Playbite, you can win official Roblox gift cards and more, all while having a blast!Why wait? Download the Playbite app now, start playing, and who knows? You might just be on your way to scoring some robux to enhance your Roblox VR adventures. Let the games begin!Win official Roblox gift cards by playing
2025-04-21On This Page :How to Fix Oculus Quest 2 Not Connecting to PCVerdict"> Home News How to Fix Oculus Quest 2 Not Connecting to PC? Try 8 Ways! By Vera | Follow | Last Updated November 27, 2024 Why won't my Oculus Quest connect to my PC? How do I fix this issue to connect my Oculus Quest 2 to my PC? To look for answers to these questions, you can read this post and MiniTool gives you multiple useful fixes to easily solve Oculus Quest 2 not connecting to PC.On This Page :How to Fix Oculus Quest 2 Not Connecting to PCVerdictOculus Quest 2 is a virtual reality headset. To use it on a PC, you can use Oculus Link to transform Oculus Quest 2 into a PC VR headset. However, when trying to connect Quest 2 to your PC, nothing happens. The machine cannot recognize it. What should you do if you are unable to connect Oculus Quest 2 to PC?Take it easy. You are not the only one and many users have reported the same issue. Check the following solutions to help you out.How to Fix Oculus Quest 2 Not Connecting to PCCheck PC SpecificationsBefore trying other ways, you should make sure your PC meets the minimum requirements of Oculus Quest 2. Here are the specifications:OS: Windows 10Port: USB 3.0CPU: Intel Core i5-4590 or an AMD Ryzen 5 1500XGraphics card: NVIDIA GTX 970, 1060 3GB and aboveMemory: 8GBStep 1: Press Win + R to open Run, type in dxdiag, and click OK.Step 2: Check Operating System, Processor, and Memory.Step 3: Under the Display tab, check the graphics card’s information.If your PC meets these requirements, try the next fix.Check USB Cable and PortTo connect Oculus Quest 2 to your PC, you need a USB cable that has high quality. Reset the Link cable on both sides (headsets and PC). Besides, you can connect the headset to another USB port to check if the issue is related to the USB port.A Simple RestartTo fix Oculus Quest 2 not connecting to PC, you can try a reboot.Step 1: Restart your PC and open Oculus App.Step 2: Restart Quest 2.Step 3: Connect the USB cable to a USB 3.0 port on a PC and connect another end to your headset.Step 4: In Allow access to data, choose Deny.Step 5: Choose Enable to turn on Oculus Link.Update Oculus AppYou should install the latest version of Oculus to use Oculus Link to connect your VR headset to your PC successfully. Just go to the Oculus page to download the app and install it.Or you can uninstall Oculus App from your PC and then reinstall the latest version.Log out and Log inAccording to users, logging out of Oculus App and logging back in can be helpful to fix some temporary issues. If you can’t connect Quest to PC, try this way and see if it works.Turn off Air LinkThe issue of Oculus Quest 2 not connecting to PC can happen when you switch from
2025-04-16Linux is named “HAL Device Manager.”Go back to the menu of your Linux system.After that, select the “Administration” option.Scroll down and highlight “Device Manager”.Press “Enter” to access the manager menu.Look for Oculus from all connected devices.If the system doesn’t recognize the Oculus headset, the issue will likely be with the VR device itself. Another potential possibility for the disconnects is an outdated version of the VR drivers!Note: Oculus Quest's name might differ within the system’s “Device Manager”.3. Reboot the Oculus VR HeadsetThere could be an issue with the headset itself, denying the initialization of the USB connection with the PC system. To resolve non-lasting issues with your Oculus Quest 2 VR headset, it is necessary to restart the software by holding the physical power button found on your device.Here’s how to reboot the system of the Oculus Quest 2:Equip the Oculus Quest headset and hold the power button.Once the power options appear, select the “Power Off” option.Wait until the Oculus 2 VR headset powers off, and then wait.After 30 seconds, test the Oculus device once it has restarted.How to Reboot the PC System?To reboot a Windows OS, press the start menu icon at the screen’s bottom-left corner, press the power icon, and select the “Restart” option.To reboot a MAC OS, press the Apple icon menu at the top-left corner and select the “Shutdown” option. After 15 seconds, relaunch the MAC device and test Oculus.Tip: Select the “Shut Down/Restart and Update” option if it’s available in the PC power menu!4. Troubleshoot USB Issues!The Oculus Link cable uses a standard USB cable to connect with a 2.0 or 3.0 USB port on the back of your PC device. Even if the cable connection is secure, there could be a fault with the USB cable’s connectors or potentially a failure with the cable’s functionality.Here are some proven methods to troubleshoot issues with Oculus’ USB connection:Test the Oculus cable on both 2.0 and 3.0 USB ports.Check if the PC’s USB port is not damaged/defective.Verify that the USB cord is directly connected to the PC.Connect the Oculus Quest 2 head with a different USB.Remember that for a stable and secure connection, the USB cable of the Oculus Quest 2 must be directly connected to a port on the back of the computer.Care not to use a splitter or a hub with multiple USB ports, as this could be the reason for the malfunction with the Oculus Quest.Note: A damaged or defective USB could often have damage on the connectors!5. Download the Latest Oculus Drivers!Another reason Oculus Quest keeps disconnecting from a PC is an outdated firmware version of the dedicated drivers.The drivers are responsible for maintaining the compatibility between the Oculus headset and the system of your PC, so updating them is mandatory.Let’s explore the manual and automatic way to update Oculus Quest drivers!Option #1 Update the Drivers Manually!Open a web browser on your computer device.Navigate to the official Oculus support page.Scroll down and press “Download Software”.Press on the first option to install the driver.Follow
2025-04-16