Open rgb
Author: h | 2025-04-23
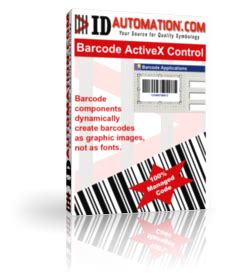
Signal RGB: Advanced gaming lighting control, fan speed monitoring. Open RGB: Open-source, cross-compatible RGB control. RGB Fusion 2.0: Customizable RGB profiles
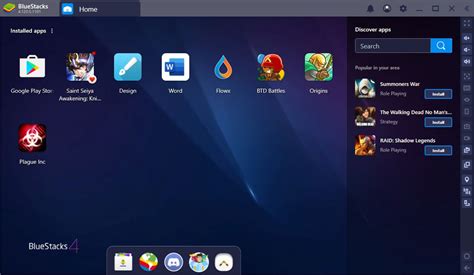
GitHub - joelvaneenwyk/open-rgb: Open source RGB
CONTENTS GETTING TO KNOW YOUR LX RGB FANS GETTING TO KNOW YOUR iCUE LINK SYSTEM HUB FAN INSTALLATION BEFORE YOU START STARTER KIT EXPANSION FAN SOFTWARE SETUP FAQ POWER RATING WARRANTY LEGAL PWM FANS CONTENTS Expansion Fan 120mm Starter Kit 140mm Starter Kit GETTING TO KNOW YOUR LX RGB FANS iCUE LINK LX RGB Fan iCUE LINK System Hub QuikTurn Mounting Screws Active Bridge Connector Passive Connector iCUE LINK Cable Micro-USB Cable Power Cable Active Port Passive Port GETTING TO KNOW YOUR iCUE LINK SYSTEM HUB I. Active PortK. Power InputL. USB InputM. Tach Output FAN INSTALLATION BEFORE YOU START To ensure proper operation, keep the active ports free of any foreign objects/materials. Please use the LX RGB and accessories as defined in this document. Turn the computer off prior to the installation of the LX RGB and accessories. STARTER KIT This section will provide a brief guide on how to install your LX RGB Starter Kit. Create or Add Into a Fan GroupConnect the LX RGB fan into an existing fan group by aligning and inserting the connectors into the open active (I) and passive ports (J). Set Up the LX RGB Fan GroupAfter connecting your LX RGB fans together, insert the iCUE LINK cable (F) into an open active port (I) on one of your LX RGB fans. Install LX RGB Inside the CaseMount the LX RGB fans onto your case with the supplied QuikTurn mounting screws (C).Please note that QuikTurn screws thread much faster than traditional self-tapping screws; we advise only hand-tightening QuikTurn screws with a screwdriver to avoid over-threading your LX RGB fans. Connect Fan to iCUE LINK System HubConnect the power cable (H), Micro-USB cable (G), and iCUE LINK cable (F) into the System Hub (B), then connect the power cable (H) and Micro-USB cable The Corsair RGB LED header on the motherboard. Once you have connected the Corsair RGB LED controller to the Corsair RGB LED header on the motherboard, you will need to connect the Corsair RGB LED controller to the power supply.Once you have connected the Corsair RGB LED controller to the power supply, you will need to connect it to the Corsair RGB LED header on the motherboard. Once you have connected the Corsair RGB LED controller to the Corsair RGB LED header on the motherboard, you will need to connect the Corsair RGB LED controller to the power supply.Once you have connected the Corsair RGB LED controller to the power supply, you will need to connect it to the Corsair RGB LED header on the motherboard.How Do I Sync Corsair And Msi Rgb?To sync Corsair and MSI RGB, you’ll need to use a program called iCUE (Corsair Utility Engine). This program allows you to control and customize all of your Corsair RGB products.First, you’ll need to download and install iCUE onto your computer. Once it’s installed, open it and click on the “Devices” tab. Then, click on “Add Device” and select “RGB Devices.”Next, you’ll need to plug in your Corsair RGB device and your MSI RGB device. Once they’re both plugged in, they should show up in iCUE.To sync the two devices, you’ll need to click on each device in turn and adjust their lighting effects so that they match. You can do this by clicking on the “Lighting Effects” tab and adjusting the settings for each device.It’s important to note that not all Corsair and MSI RGB devices will be compatible with each other. Some devices use different types of lighting technology, so they may not work together perfectly. However, iCUE will still allow you to control and customizeGitHub - joelvaneenwyk/open-rgb: Open source RGB lighting
MemoonaAmeer Aug. 23, 2023 2 CommentRGB (Red, Green, Blue) lighting has become a popular trend in the world of PC customization, allowing users to transform their computer setups into vibrant and visually appealing displays. Among the components that can be illuminated with RGB lighting, fans play a significant role in enhancing the aesthetics of a PC build. Changing the RGB fan color on your PC is a creative way to personalize your setup and create a unique ambiance.To change RGB fan color on a PC, use manufacturer software, motherboard controls, RGB controllers, or third-party software. Connect fans to RGB headers, open software, choose color, and apply changes. Ensure compatibility, customize effects, and sync with other components for a personalized RGB experience.In this guide, we will explore various methods and tools to help you master the art of changing RGB fan colors on your PC.Understanding RGB LightingBefore delving into the process of changing RGB fan colors, it's important to understand the basics of RGB lighting. RGB lighting works by combining different intensities of red, green, and blue light to produce a wide range of colors. By adjusting the intensity of each color, you can create a spectrum of hues, allowing for endless customization possibilities.Method 1: Using Software from Fan ManufacturersMany RGB fan manufacturers provide specialized software that allows you to control and customize the lighting effects of their fans. Here's a step-by-step guide on how to change RGB fan colors using manufacturer software:Download and Install Software: Visit the manufacturer's website and. Signal RGB: Advanced gaming lighting control, fan speed monitoring. Open RGB: Open-source, cross-compatible RGB control. RGB Fusion 2.0: Customizable RGB profiles Signal RGB: Advanced gaming lighting control, fan speed monitoring. Open RGB: Open-source, cross-compatible RGB control. RGB Fusion 2.0: Customizable RGB profiles, syncs across devices. JackNet RGBWhat is the best centralized RGB software? (Open RGB, Signal RGB
Is MSI Mystic Light not working, opening, or responding on your Windows PC? Or maybe MSI Mystic Light is not detecting RAM, Fans or MotherboardMSI? If so then this post will help you. Mystic Light is a desktop application for Windows to control RGB lighting. It provides you full control of tweaking RGB lighting on your system. This includes RGB motherboard/graphics card and PC case lighting. It is specially used in a gaming PC for customized visuals.While it works smoothly for most users, many people also reported that the application just won’t work on their PC. It either doesn’t open or doesn’t let you change RGB lights. This is likely to be caused if your MSI Dragon Center application is outdated. Although, there can be other reasons for the same issue. In any case, you can use this guide to fix the problem. So, let us check out.Why won’t MSI Mystic Light won’t open?MSI Mystic Light might not open or work properly on your PC if you are using an outdated version of MSI Dragon Center and MSI Mystic Light. Developers keep introducing new updates to fix bugs and issues in applications. Hence, make sure you have installed all the latest updates available for MSI Dragon Center and MSI Mystic Light.Another reason for MSI Mystic Light not working fine could be the fact that you have out-of-date device drivers on your system. So, update all your device drivers especially graphics drivers to fix the problem. Also, in case your BIOS is not up-to-date, you might face this problem at hand. Hence, update your BIOS and check if the problem is resolved.There could also be some temporary glitch with your RGB Lights or some other system modules. In that case, you can try disabling your RGB lights in BIOS configurations and then reenabling the settings to fix the problem.This problem might also be facilitated due to software conflicts like anti-cheats. Hence, if the scenario is applicable, you can try restarting your PC in a clean boot state and check if the problem is fixed.MSI Mystic Light might not open or work if there are infected or corrupted installation files. So, if the scenario applies, you can try uninstalling the app and then reinstalling it to fix the issue.These are the most possible scenarios due to which Mystic Light might not work on your PC. Let us now get straight to the Use, you will need to install it on your computer. Most motherboard manufacturers provide detailed instructions on their websites for installing their RGB control software.You will also need to connect your RGB lighting components to your motherboard. MSI motherboards typically feature RGB headers, which allow you to connect RGB lighting strips and other accessories.Once you have installed the software and connected your RGB lighting components, you can use the software to control your RGB lighting. Mystic Light and other RGB control software typically offer a range of options, including the ability to change the color and brightness of your lighting, and to create lighting profiles for specific games or applications.Keep in mind that the specific steps you need to take to control RGB lighting on your MSI motherboard may vary depending on the model of motherboard you have and the software you are using. Therefore, it is important to consult the documentation provided by MSI or the software manufacturer for detailed instructions.How Do I Change The Color Of My Msi Motherboard’s Rgb Lighting?To change the color of your MSI motherboard’s RGB lighting, you can use the MSI Mystic Light software. This software is available for free on the MSI website and is compatible with a wide range of MSI motherboards. Once you have downloaded and installed the software, you can open it and then click on the “Mystic Light” tab. From there, you will be able to select the lighting mode you want to use, as well as change theWhat is the best centralized RGB software? (Open RGB, Signal
(G) into your power supply and motherboard, respectively. Mount iCUE LINK System Hub to Your CaseThe iCUE LINK System Hub (B) can be magnetically mounted on a steel chassis or adhered to a surface with the supplied mounting tape. EXPANSION FAN This section will provide a brief guide on how to install your LX RGB Expansion Fan. Create or Add Into an Existing Fan GroupConnect the LX RGB Expansion fan into an existing fan group by aligning and inserting the connectors into the open active (I) and passive ports (J). Connect LX RGB to an iCUE LINK System HubInsert the iCUE LINK cable (F) into an open active port (I) on one of your LX RGB fans. Connect Fan to iCUE LINK System HubConnect the iCUE LINK Cable (F) into an available active port (I) on the iCUE LINK System Hub (B - sold separately). SOFTWARE SETUP 1. Install iCUE Learn more and download the latest CORSAIR iCUE software 2. Update iCUE Once iCUE is installed, run the software. If a newer iCUE version is available or if any of the connected devices need a firmware update, you will be prompted to perform an update via a notification in the top right corner. You can also click the settings (cog wheel icon in the top right corner) and check for the software and firmware updates manually. 3. Quick Lighting Setup Select the predefined Murals effects from the iCUE Home screen to quickly change the lighting effects. 4. Configure iCUE - Fan SetupThe Setup page will display all LX RGB fans connected to the System Hub and allow you to re-order them to better match the physical placement inside your system. Mouseover the iCUE LINK System Hub tile and select Lighting Setup. Select the LX RGB under Lighting Setup to rearrangeRGB File Extension - What is it? How to open an RGB file?
OMEN Light Studio is the APP to set OMEN devices lighting effects. After launch, we got some customer’s feedback how to use it, and also received issues of like cannot open, cannot find devices, etc… since it is still Beta version, engineering team is still working to improve customer experience and resolve issues.Here are some introduction on how to use this APP, and once get issues how to resolve it. Hope it is helpful.How to use OMEN Light StudioAfter upgrade to latest version OMEN Gaming Hub, you will find the “Light Studio” in feature list, also show up in home page. You can click “install” icon to go to Microsoft store to install OMEN Light Studio.After install OMEN Light Studio, you can launch it through left panel feature list, and also can open it in Home page.Since OMEN Light Studio is separated APP, you can also launch it in Windows Start menu listOMEN Light Studio is for OMEN RGB device to set lighting effects, so it will be using depends on if you have OMEN RGB devices. Currently the support products are as below:OMEN Outpost wireless charging mouse padOMEN Photon wireless charging mouseOMEN Vector essential mouseOMEN Vector Wireless mouseOMEN Sequencer keyboardOMEN Gaming speakers X1000OMEN Obelisk series desktop towerOMEN 25L/30L GT12/13 desktop towerOMEN 15-dcxxxxx laptop (4-zone RGB keyboard configuration)OMEN 15-dhxxxxx laptop (4-zone RGB keyboard configuration)OMEN17-cbxxxxx (4-zone RGB keyboard configuration)OMEN 15-ekxxxxx (4-zone RGB keyboard configuration)OMEN 15-enxxxxx (4-zone RGB keyboard configuration)Align with HP’s new products launch in future, this support list will be added as well.Some customers may have questions if your OMEN laptop has 4-zone RGB lighting and if it can use OMEN Light Studio. When you buy product from retailer, please check with retailer if it is 4-zone RGB keyboard.And also you can check if there is “Lighting” option in OMEN Gaming Hub, if you can see “lighting” feature in OMEN Gaming Hub for your laptop, it means it is 4-zone RGB keyboard and you can use Light Studio to set lighting effects. (Refer to below photo, there is “lighting” in OMEN Gaming Hub, it is 4-zone RGB keyboard)After launch OMEN Light Studio, you can see it looks like this, take the OMEN 17-cbxxxxx laptop (with 4-zone RGB keyboard configuration) and OMEN Vector wireless mouse as example.In the “layout”, you can see the device here. You can choose the device and adjust your preferred location. The location setting will be reflecting on your lighting effects as well. Will talk it in follow pagesWhen choose “Effects”, the left panel is “layers”, you can create different layer to adjust different locations RGB lighting effects. The top layer has top priority. For example, if you set top first layer with “Wave” lighting effect, and set 2nd layer to “Breath” lighting effects on same keyboard area. On your keyboard, it will be “Wave” lighting effects, because the “Wave” is on the top layer. It is very easy to understand.In the “Zone Selection”, you can choose arrow to select specific lighting area, for example, use arrow. Signal RGB: Advanced gaming lighting control, fan speed monitoring. Open RGB: Open-source, cross-compatible RGB control. RGB Fusion 2.0: Customizable RGB profiles Signal RGB: Advanced gaming lighting control, fan speed monitoring. Open RGB: Open-source, cross-compatible RGB control. RGB Fusion 2.0: Customizable RGB profiles, syncs across devices. JackNet RGBOpen RGB Online Free - RGB Bitmap Viewer - Docpose
Doesn't work at all (it's actually even worse than before). I got fooled because I was using the RGB-off profile most of the time but when I tried to use the RGB-on profile for more than a few minutes I realized that the mouse was going back to the same strange state but this time with the RGB-off! And it was worse than ever like no way to have the RGB on more than a couple of minutes. So, for a test I configured the mouse to have only one profile set on the on-board memory (the one with RGB on) and it stayed on. So, it's like whatever I do, if I have two profiles defined in the on-board memory the mouse randomly switches to one of them that it thinks is the default (and since it also can be the RGB-off one it's not related to the "effect on device" as I previously thought). So I'm back to square one. At least I can put back my custom lighting effect since the solid color doesn't fix anything. Status Not open for further replies. Advertising Cookies Policies Privacy Term & Conditions TopicsComments
CONTENTS GETTING TO KNOW YOUR LX RGB FANS GETTING TO KNOW YOUR iCUE LINK SYSTEM HUB FAN INSTALLATION BEFORE YOU START STARTER KIT EXPANSION FAN SOFTWARE SETUP FAQ POWER RATING WARRANTY LEGAL PWM FANS CONTENTS Expansion Fan 120mm Starter Kit 140mm Starter Kit GETTING TO KNOW YOUR LX RGB FANS iCUE LINK LX RGB Fan iCUE LINK System Hub QuikTurn Mounting Screws Active Bridge Connector Passive Connector iCUE LINK Cable Micro-USB Cable Power Cable Active Port Passive Port GETTING TO KNOW YOUR iCUE LINK SYSTEM HUB I. Active PortK. Power InputL. USB InputM. Tach Output FAN INSTALLATION BEFORE YOU START To ensure proper operation, keep the active ports free of any foreign objects/materials. Please use the LX RGB and accessories as defined in this document. Turn the computer off prior to the installation of the LX RGB and accessories. STARTER KIT This section will provide a brief guide on how to install your LX RGB Starter Kit. Create or Add Into a Fan GroupConnect the LX RGB fan into an existing fan group by aligning and inserting the connectors into the open active (I) and passive ports (J). Set Up the LX RGB Fan GroupAfter connecting your LX RGB fans together, insert the iCUE LINK cable (F) into an open active port (I) on one of your LX RGB fans. Install LX RGB Inside the CaseMount the LX RGB fans onto your case with the supplied QuikTurn mounting screws (C).Please note that QuikTurn screws thread much faster than traditional self-tapping screws; we advise only hand-tightening QuikTurn screws with a screwdriver to avoid over-threading your LX RGB fans. Connect Fan to iCUE LINK System HubConnect the power cable (H), Micro-USB cable (G), and iCUE LINK cable (F) into the System Hub (B), then connect the power cable (H) and Micro-USB cable
2025-04-17The Corsair RGB LED header on the motherboard. Once you have connected the Corsair RGB LED controller to the Corsair RGB LED header on the motherboard, you will need to connect the Corsair RGB LED controller to the power supply.Once you have connected the Corsair RGB LED controller to the power supply, you will need to connect it to the Corsair RGB LED header on the motherboard. Once you have connected the Corsair RGB LED controller to the Corsair RGB LED header on the motherboard, you will need to connect the Corsair RGB LED controller to the power supply.Once you have connected the Corsair RGB LED controller to the power supply, you will need to connect it to the Corsair RGB LED header on the motherboard.How Do I Sync Corsair And Msi Rgb?To sync Corsair and MSI RGB, you’ll need to use a program called iCUE (Corsair Utility Engine). This program allows you to control and customize all of your Corsair RGB products.First, you’ll need to download and install iCUE onto your computer. Once it’s installed, open it and click on the “Devices” tab. Then, click on “Add Device” and select “RGB Devices.”Next, you’ll need to plug in your Corsair RGB device and your MSI RGB device. Once they’re both plugged in, they should show up in iCUE.To sync the two devices, you’ll need to click on each device in turn and adjust their lighting effects so that they match. You can do this by clicking on the “Lighting Effects” tab and adjusting the settings for each device.It’s important to note that not all Corsair and MSI RGB devices will be compatible with each other. Some devices use different types of lighting technology, so they may not work together perfectly. However, iCUE will still allow you to control and customize
2025-04-01MemoonaAmeer Aug. 23, 2023 2 CommentRGB (Red, Green, Blue) lighting has become a popular trend in the world of PC customization, allowing users to transform their computer setups into vibrant and visually appealing displays. Among the components that can be illuminated with RGB lighting, fans play a significant role in enhancing the aesthetics of a PC build. Changing the RGB fan color on your PC is a creative way to personalize your setup and create a unique ambiance.To change RGB fan color on a PC, use manufacturer software, motherboard controls, RGB controllers, or third-party software. Connect fans to RGB headers, open software, choose color, and apply changes. Ensure compatibility, customize effects, and sync with other components for a personalized RGB experience.In this guide, we will explore various methods and tools to help you master the art of changing RGB fan colors on your PC.Understanding RGB LightingBefore delving into the process of changing RGB fan colors, it's important to understand the basics of RGB lighting. RGB lighting works by combining different intensities of red, green, and blue light to produce a wide range of colors. By adjusting the intensity of each color, you can create a spectrum of hues, allowing for endless customization possibilities.Method 1: Using Software from Fan ManufacturersMany RGB fan manufacturers provide specialized software that allows you to control and customize the lighting effects of their fans. Here's a step-by-step guide on how to change RGB fan colors using manufacturer software:Download and Install Software: Visit the manufacturer's website and
2025-04-21Is MSI Mystic Light not working, opening, or responding on your Windows PC? Or maybe MSI Mystic Light is not detecting RAM, Fans or MotherboardMSI? If so then this post will help you. Mystic Light is a desktop application for Windows to control RGB lighting. It provides you full control of tweaking RGB lighting on your system. This includes RGB motherboard/graphics card and PC case lighting. It is specially used in a gaming PC for customized visuals.While it works smoothly for most users, many people also reported that the application just won’t work on their PC. It either doesn’t open or doesn’t let you change RGB lights. This is likely to be caused if your MSI Dragon Center application is outdated. Although, there can be other reasons for the same issue. In any case, you can use this guide to fix the problem. So, let us check out.Why won’t MSI Mystic Light won’t open?MSI Mystic Light might not open or work properly on your PC if you are using an outdated version of MSI Dragon Center and MSI Mystic Light. Developers keep introducing new updates to fix bugs and issues in applications. Hence, make sure you have installed all the latest updates available for MSI Dragon Center and MSI Mystic Light.Another reason for MSI Mystic Light not working fine could be the fact that you have out-of-date device drivers on your system. So, update all your device drivers especially graphics drivers to fix the problem. Also, in case your BIOS is not up-to-date, you might face this problem at hand. Hence, update your BIOS and check if the problem is resolved.There could also be some temporary glitch with your RGB Lights or some other system modules. In that case, you can try disabling your RGB lights in BIOS configurations and then reenabling the settings to fix the problem.This problem might also be facilitated due to software conflicts like anti-cheats. Hence, if the scenario is applicable, you can try restarting your PC in a clean boot state and check if the problem is fixed.MSI Mystic Light might not open or work if there are infected or corrupted installation files. So, if the scenario applies, you can try uninstalling the app and then reinstalling it to fix the issue.These are the most possible scenarios due to which Mystic Light might not work on your PC. Let us now get straight to the
2025-04-02