Open settings shortcut to set
Author: s | 2025-04-23
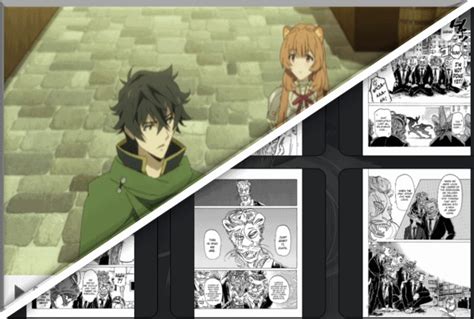
Download. Open Settings (shortcut to set 1.0. 1.0 MB . Download All Versions Remove ads with APKPure Premium. Open Settings (shortcut to set Alternative.
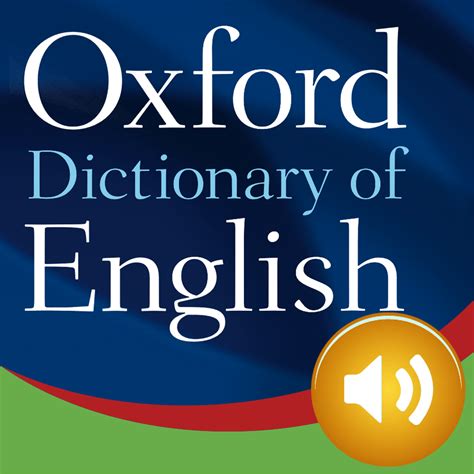
Open Settings (shortcut to set - YouTube
Changing the snipping tool shortcut in Windows 11 is a straightforward process that involves a few simple steps. By following these steps, you can set a custom keyboard shortcut to open the Snipping Tool, making it easier to capture screenshots quickly. In the steps below, you’ll learn how to assign a new keyboard shortcut for the Snipping Tool in Windows 11. This will let you open the tool faster using the keys you choose.Step 1: Open SettingsFirst, you need to open the Settings app on your Windows 11 computer.To do this, you can press the Windows key + I on your keyboard, or click the Start button and select Settings from the menu.Step 2: Go to AccessibilityNext, navigate to the Accessibility section in Settings.Once inside the Settings app, find the Accessibility tab on the left sidebar and click on it.Step 3: Select KeyboardNow, click on the Keyboard option under the Interaction section.In the Accessibility window, scroll down to the Interaction section and select Keyboard. This is where you will find options to create and modify keyboard shortcuts.Step 4: Turn on Keyboard Shortcut for Snipping ToolEnable the option to set a keyboard shortcut for the Snipping Tool.Find the Use the Print Screen button to open screen snipping option and turn it on. This will allow you to use the Print Screen (PrtScn) button to open the Snipping Tool.Step 5: Set a Custom ShortcutYou can now set a custom shortcut if you prefer something other than the Print Screen button.Click into the Shortcut field and press the key combination you want to use, such as Ctrl + Shift + S. This will set your new shortcut.Step 6: Save ChangesFinally, make sure to save your changes.After setting your custom shortcut, click Apply or Save if prompted. Your new shortcut will now be active.Once you’ve completed these steps, your new shortcut will be ready to use. Pressing the designated keys will open the Snipping Tool, allowing you to take screenshots quickly and efficiently.Tips for Changing Snipping Tool Shortcut Windows 11Choose a memorable shortcut: Make sure the new shortcut is easy to remember and doesn’t conflict with shortcuts for other frequently used programs.Test your new shortcut: After setting it, practice using the shortcut a few times to ensure it works as expected.Avoid complex combinations: Try to use a combination that involves fewer keys to reduce the chance of errors when you’re in a hurry.Back up. Download. Open Settings (shortcut to set 1.0. 1.0 MB . Download All Versions Remove ads with APKPure Premium. Open Settings (shortcut to set Alternative. Simply right-click on the settings icon in the taskbar and select Open Settings to open the settings menu. Using the Windows Key I Shortcut A handy shortcut to open the Simply right-click on the settings icon in the taskbar and select Open Settings to open the settings menu. Using the Windows Key I Shortcut A handy shortcut to open the Configure extension settings. The following settings can be configured: To change keyboard shortcuts, open the Keyboard Shortcuts settings (Cmd/CtrlShiftP- Preferences: Open Keyboard Shortcuts (JSON)) and search for qiskit Customize Game Bar Shortcuts. To set custom shortcuts: Open the Game Bar with WindowsG. Click the Settings icon and go to the Shortcuts tab. Set your preferred shortcuts In Windows 10, most of the network options were moved to Settings. The Setting app and the new Network flyout are completely different from Windows 7 and Windows 8.1. The options have been moved around, so it takes longer to open the classic Network Connections folder when needed. To save your time, you can create a special shortcut to access it.In Windows 10, there is a special network flyout which shows a list of available wi-fi networks to which your PC can connect. It also shows the network that you are currently connected to. Using the Network flyout, you can open Network & internet settings or enable or disable Wi-Fi, Mobile Hotspot and Airplane mode.Unfortunately, there is no quick way to open the classic Network Connection folder. This folder is very useful when you need to disable a network connection, set your IP address manually, or change your DNS server options. If you often manage your network connections using the classic Control Panel applet, it is a good idea to create a shortcut to open it directly.There are two ways to create the Network Connections shortcut in Windows 10. Let's review them.To create the Network Connections shortcut in Windows 10, do the following.Open the Control Panel.Go to Control Panel\Network and Internet\Network and Sharing Center.On the right, click on the Change adapter settings link.Now, click on the folder icon in the address bar and drag and drop it to your desktop. You should drag and drop the following icon:The new shortcut will appear on the Desktop. You are done.Alternatively, you can create the shortcut manually with a special shell command.Right click the empty space on your Desktop. Select New - Shortcut in the context menu (see the screenshot).In the shortcut target box, type or copy-paste the following:explorer.exe shell:::{992CFFA0-F557-101A-88EC-00DD010CCC48}Use the line "Network Connections" without quotes as the name of the shortcut. Actually, you can use any name you want. Click on the Finish button when done.Now, right click the shortcut you created and select Properties.On the Shortcut tab, you can specify a new icon if you wish. You can use the icon from the %SystemRoot%\system32\netshell.dll file.Click OK to apply the icon, then click OK to close the shortcut properties dialog window.The command used for the shortcut is a special shell:command which allows opening various Control Panel applets and system folders directly. To learn more about shell: commands available in Windows 10, referComments
Changing the snipping tool shortcut in Windows 11 is a straightforward process that involves a few simple steps. By following these steps, you can set a custom keyboard shortcut to open the Snipping Tool, making it easier to capture screenshots quickly. In the steps below, you’ll learn how to assign a new keyboard shortcut for the Snipping Tool in Windows 11. This will let you open the tool faster using the keys you choose.Step 1: Open SettingsFirst, you need to open the Settings app on your Windows 11 computer.To do this, you can press the Windows key + I on your keyboard, or click the Start button and select Settings from the menu.Step 2: Go to AccessibilityNext, navigate to the Accessibility section in Settings.Once inside the Settings app, find the Accessibility tab on the left sidebar and click on it.Step 3: Select KeyboardNow, click on the Keyboard option under the Interaction section.In the Accessibility window, scroll down to the Interaction section and select Keyboard. This is where you will find options to create and modify keyboard shortcuts.Step 4: Turn on Keyboard Shortcut for Snipping ToolEnable the option to set a keyboard shortcut for the Snipping Tool.Find the Use the Print Screen button to open screen snipping option and turn it on. This will allow you to use the Print Screen (PrtScn) button to open the Snipping Tool.Step 5: Set a Custom ShortcutYou can now set a custom shortcut if you prefer something other than the Print Screen button.Click into the Shortcut field and press the key combination you want to use, such as Ctrl + Shift + S. This will set your new shortcut.Step 6: Save ChangesFinally, make sure to save your changes.After setting your custom shortcut, click Apply or Save if prompted. Your new shortcut will now be active.Once you’ve completed these steps, your new shortcut will be ready to use. Pressing the designated keys will open the Snipping Tool, allowing you to take screenshots quickly and efficiently.Tips for Changing Snipping Tool Shortcut Windows 11Choose a memorable shortcut: Make sure the new shortcut is easy to remember and doesn’t conflict with shortcuts for other frequently used programs.Test your new shortcut: After setting it, practice using the shortcut a few times to ensure it works as expected.Avoid complex combinations: Try to use a combination that involves fewer keys to reduce the chance of errors when you’re in a hurry.Back up
2025-03-26In Windows 10, most of the network options were moved to Settings. The Setting app and the new Network flyout are completely different from Windows 7 and Windows 8.1. The options have been moved around, so it takes longer to open the classic Network Connections folder when needed. To save your time, you can create a special shortcut to access it.In Windows 10, there is a special network flyout which shows a list of available wi-fi networks to which your PC can connect. It also shows the network that you are currently connected to. Using the Network flyout, you can open Network & internet settings or enable or disable Wi-Fi, Mobile Hotspot and Airplane mode.Unfortunately, there is no quick way to open the classic Network Connection folder. This folder is very useful when you need to disable a network connection, set your IP address manually, or change your DNS server options. If you often manage your network connections using the classic Control Panel applet, it is a good idea to create a shortcut to open it directly.There are two ways to create the Network Connections shortcut in Windows 10. Let's review them.To create the Network Connections shortcut in Windows 10, do the following.Open the Control Panel.Go to Control Panel\Network and Internet\Network and Sharing Center.On the right, click on the Change adapter settings link.Now, click on the folder icon in the address bar and drag and drop it to your desktop. You should drag and drop the following icon:The new shortcut will appear on the Desktop. You are done.Alternatively, you can create the shortcut manually with a special shell command.Right click the empty space on your Desktop. Select New - Shortcut in the context menu (see the screenshot).In the shortcut target box, type or copy-paste the following:explorer.exe shell:::{992CFFA0-F557-101A-88EC-00DD010CCC48}Use the line "Network Connections" without quotes as the name of the shortcut. Actually, you can use any name you want. Click on the Finish button when done.Now, right click the shortcut you created and select Properties.On the Shortcut tab, you can specify a new icon if you wish. You can use the icon from the %SystemRoot%\system32\netshell.dll file.Click OK to apply the icon, then click OK to close the shortcut properties dialog window.The command used for the shortcut is a special shell:command which allows opening various Control Panel applets and system folders directly. To learn more about shell: commands available in Windows 10, refer
2025-04-16Shortcut key corresponding to Save. This key will automatically save the recording.Click on Settings if you want to change the duration of the recording.Game Filter and Photo ModeAnother great feature that ShadowPlay offers is that you can add filters when playing a game. When recording or taking a screenshot, ShadowPlay records your game along with the filter. Both the Game filter and Photo mode work with the same principle.You should use Game filter when recording gameplay, while photo mode is for screenshots.Save RecordingBy default, ShadowPlay saves all your recording in Videos, but you can also use ShadowPlay to access all your saved recordings.Open ShadowPlay overlay.Click on Gallery to view all your recordings in ShadowPlay.Select the Open file location to view all saved videos on a separate window.ShadowPlay Audio SettingsThere are several noteworthy settings that you need to remember when using NVIDIA ShadowPlay to record. First, let’s start with Audio Settings.Press Alt + Z to open ShadowPlay.Click on the Gear icon to open Settings.Select Audio.Here you can set your system sound and microphone sound when recording or saving instant replay. Furthermore, you can even separate the two audio tracks so that you have full control over the recorded audio.Another important ShadowPlay setting is the keyboard shortcut keys. Using this, you can change the default shortcut keys to the button configuration of your choice. Open the overlay and press the Gear icon to open Settings.Select the Keyboard shortcut.Change the shortcut keys according to your choice.
2025-04-15If you ask Siri to check the weather on your iPhone right now, you'll get information from the stock Weather app in iOS — even if you have and prefer other weather apps installed. But that doesn't have to be the case. Thanks to Siri Shortcuts in iOS 12 and later, you can set specific phrases that Siri will respond to for any compatible weather app you want.Right now, compatible third-party weather apps that work with Siri include Carrot Weather, Dark Sky, The Weather Channel, Weather Gods, and MyWeather. More are likely to follow suit, so if you don't see yours here, be patient or contact the developers to see when they plan to implement Siri Shortcuts.Don't Miss: Use Siri to Play Spotify Music & Start PlaylistsEach app supports Siri Shortcuts in its own way, meaning how you set a phrase for Siri to respond to will differ. An app may let you set Siri Shortcut phrases right inside the app, or it may just tie into Siri Suggestions in Apple's stock Settings app. It may also be easier to set Siri Shortcut phrases for your favorite weather app using Apple's Shortcuts app, which is a little more complicated than the other methods.Assign Siri Shortcut Phrases In-AppOne example of an app that lets you create Siri Shortcuts for it right from within is Carrot Weather, so we'll use this app as an example of this method. Other weather apps that offer this ability will work similarly.To start, open Carrot Weather, tap the arrow in the top-right corner, then tap "Settings." Next, select "Siri Shortcuts," and you'll see options that are available to you. For this app, there's a shortcut for viewing the current weather, the extended forecast, the rain report, or perform other interactions. There are also other data points that you can use in the Shortcuts app for more specific actions.Keeping things simple, choose "Current Weather" from the list. Here, you can set a custom phrase to trigger the shortcut with Siri. Tap the record button or, if you have "Type to Siri" enabled, tap on "Type Phrase" at the bottom."],[0,""],[0,""]]]}" ssr="" client="visible" opts="{"name":"CarouselArticleImages","value":true}" await-children="">After you either speak or type in your phrase, tap "Done." You'll see that "Current Weather" on the Siri Shortcuts screen is now lit up blue to signal that shortcut is set up, and it will show your Siri Shortcuts phrase for it. All that's left is to give your new shortcut a try!"],[0,""],[0,""]]]}" ssr="" client="visible" opts="{"name":"CarouselArticleImages","value":true}" await-children=""> Assign Siri Shortcut Phrases from SuggestionsSome apps won't have Siri Shortcut options built right into their in-app settings. If not, they likely utilize the Shortcuts API via Siri Suggestions in Apple's stock Settings app or from within
2025-04-18