Openshell for windows 11
Author: S | 2025-04-24
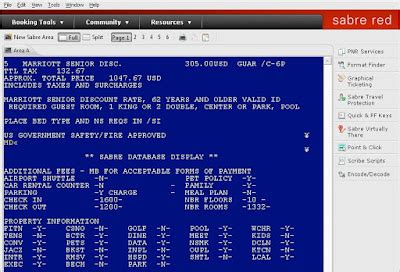
Does Openshell still work on Windows 11 24H2? Openshell v runs fine on Windows 11 23H2 for me.
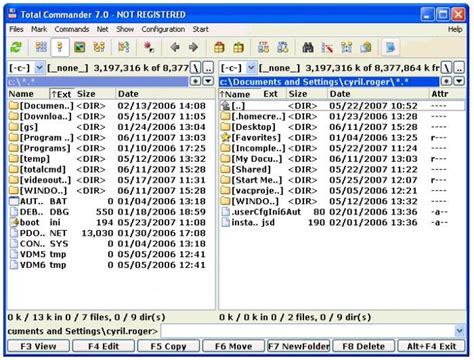
openshell on windows 11 : r/OpenShell - Reddit
윈도우11의 시작 메뉴를 이전 윈도우 방식(윈도우7, 8, 10)인 클래식 스타일로 변경해주는 프로그램인 'OpenShell' 입니다.레지스트리를 수정해 이전 시작 메뉴로 변경하는 방법은 더 이상 윈도우11에서 적용되지가 않으므로 시작 메뉴를 이전 방식으로 사용하려면 'OpenShell' 프로그램 같은 타사 응용 프로그램을 사용해야 합니다.('HKEY_CURRENT_USER\Software\Microsoft\Windows\CurrentVersion\Explorer\Advanced' 레지스트리 경로에 'Start_ShowClassicMode'라는 DWORD값을 생성한 다음 '값 데이터'를 '1'로 수정하는 방법) 작업 표시줄 위치를 이전 윈도우처럼 왼쪽에 정렬시키기 위해 작업 표시줄의 빈 곳에 마우스 오른쪽 클릭해 '작업 표시줄 설정'을 선택합니다.설정 앱이 표시되면 '작업 표시줄 동작'을 선택합니다.'작업 표시줄 맞춤' 항목에서 '왼쪽'을 선택합니다.설정 후 작업 표시줄이 이전 윈도우처럼 왼쪽으로 정렬됩니다.아래 github 사이트로 접속해 'OpenShell' 프로그램을 다운로드합니다.직접 다운로드한 'OpenShell' 프로그램 4.4.191 버전을 첨부합니다.'OpenShellSetup_4_4_191.exe' 파일을 실행한 다음 라이센스 계약에 동의 체크 후 계속 'Next'만 클릭하면 간단히 설치됩니다.프로그램 설치 후 'OpenShell' 설정 창이 표시되면 'Start Menu Style' 항목의 3가지 시작 메뉴 스타일에서 원하는 스타일을 선택한 다음 'OK'를 클릭합니다.설정 후 시작 메뉴를 열어보면 바로 선택한 윈도우7 스타일로 표시됩니다.'Classic style'을 선택할 경우 윈도우XP 형식의 시작 메뉴로 변경됩니다.프로그램 설정 창에서 'Replace Start butten' 항목을 체크하면 시작 버튼의 모양을 변경할 수도 있습니다.'OpenShell' 프로그램 설치 시 윈도우 파일 탐색기에 클래식 탐색기 바가 추가되는데 해당 바가 사용하기 불편한 경우에는 바에 마우스 우클릭한 다음 'Classic Explorer Bar' 항목을 클릭해 제거해주면 됩니다. 윈도우11 시작 메뉴를 다시 복구하려면 제어판에서 'OpenShell' 프로그램을 삭제해주면 됩니다.윈도우11 시작 메뉴를 이전 윈도우 형식으로 변경해주는 프로그램 'OpenShell' Reviewed by opc 스토리 on 11월 11, 2023 Rating: 5. Does Openshell still work on Windows 11 24H2? Openshell v runs fine on Windows 11 23H2 for me. Does Openshell still work on Windows 11 24H2? Openshell v runs fine on Windows 11 23H2 for me. Does Openshell still work on Windows 11 24H2? Openshell v runs fine on Windows 11 23H2 for me. Does Openshell still work on Windows 11 24H2? Openshell v runs fine on Windows 11 23H2 for me. Does Openshell still work on Windows 11 24H2? Openshell v runs fine on Windows 11 23H2 for me. The Windows 11 Start menu is often criticized for how rigid and unhelpful it can be, and because of that, a number of alternatives have arisen to make up for those shortcomings. One of my personal favorites is Start11 from Stardock, but that's a paid app, and most people aren't willing to spend money on that kind of software. Thankfully, if you're a bit more frugal, there are free alternatives out there, too. One of the most popular is OpenShell, an open-source project that aims to bring back classic Start menu designs and features to help improve usability. With that in mind, are you better off using OpenShell for free instead of paying for Start11? Let's take a closer look to find out. Start11 has a lot more style options OpenShell is a more focused solution Right off the bat, it's important to highlight just how much Start11 can do for you as a paid solution. Sure, paying any price can be a tough barrier ro overcome, but this is a case where you get what you pay for in terms of customization. Start11 offers seven styles of Start menu to choose from, ranging from Windows 7 to multiple variations of the Windows 11 design, and you can do a lot with this setup. The Windows 11 variations in particular are incredibly powerful, as you can create folders, groups, tabs, and pages to organize all your apps. You can even change the colors of app icons to make them match your chosen theme. Not only that, but Start11 can show your File Explorer folders directly in the menu itself, making it so you can browse your folders without having to open File Explorer. You can even set specific subfolders to open as context menus, so the entire browsing experience isComments
윈도우11의 시작 메뉴를 이전 윈도우 방식(윈도우7, 8, 10)인 클래식 스타일로 변경해주는 프로그램인 'OpenShell' 입니다.레지스트리를 수정해 이전 시작 메뉴로 변경하는 방법은 더 이상 윈도우11에서 적용되지가 않으므로 시작 메뉴를 이전 방식으로 사용하려면 'OpenShell' 프로그램 같은 타사 응용 프로그램을 사용해야 합니다.('HKEY_CURRENT_USER\Software\Microsoft\Windows\CurrentVersion\Explorer\Advanced' 레지스트리 경로에 'Start_ShowClassicMode'라는 DWORD값을 생성한 다음 '값 데이터'를 '1'로 수정하는 방법) 작업 표시줄 위치를 이전 윈도우처럼 왼쪽에 정렬시키기 위해 작업 표시줄의 빈 곳에 마우스 오른쪽 클릭해 '작업 표시줄 설정'을 선택합니다.설정 앱이 표시되면 '작업 표시줄 동작'을 선택합니다.'작업 표시줄 맞춤' 항목에서 '왼쪽'을 선택합니다.설정 후 작업 표시줄이 이전 윈도우처럼 왼쪽으로 정렬됩니다.아래 github 사이트로 접속해 'OpenShell' 프로그램을 다운로드합니다.직접 다운로드한 'OpenShell' 프로그램 4.4.191 버전을 첨부합니다.'OpenShellSetup_4_4_191.exe' 파일을 실행한 다음 라이센스 계약에 동의 체크 후 계속 'Next'만 클릭하면 간단히 설치됩니다.프로그램 설치 후 'OpenShell' 설정 창이 표시되면 'Start Menu Style' 항목의 3가지 시작 메뉴 스타일에서 원하는 스타일을 선택한 다음 'OK'를 클릭합니다.설정 후 시작 메뉴를 열어보면 바로 선택한 윈도우7 스타일로 표시됩니다.'Classic style'을 선택할 경우 윈도우XP 형식의 시작 메뉴로 변경됩니다.프로그램 설정 창에서 'Replace Start butten' 항목을 체크하면 시작 버튼의 모양을 변경할 수도 있습니다.'OpenShell' 프로그램 설치 시 윈도우 파일 탐색기에 클래식 탐색기 바가 추가되는데 해당 바가 사용하기 불편한 경우에는 바에 마우스 우클릭한 다음 'Classic Explorer Bar' 항목을 클릭해 제거해주면 됩니다. 윈도우11 시작 메뉴를 다시 복구하려면 제어판에서 'OpenShell' 프로그램을 삭제해주면 됩니다.윈도우11 시작 메뉴를 이전 윈도우 형식으로 변경해주는 프로그램 'OpenShell' Reviewed by opc 스토리 on 11월 11, 2023 Rating: 5
2025-04-24The Windows 11 Start menu is often criticized for how rigid and unhelpful it can be, and because of that, a number of alternatives have arisen to make up for those shortcomings. One of my personal favorites is Start11 from Stardock, but that's a paid app, and most people aren't willing to spend money on that kind of software. Thankfully, if you're a bit more frugal, there are free alternatives out there, too. One of the most popular is OpenShell, an open-source project that aims to bring back classic Start menu designs and features to help improve usability. With that in mind, are you better off using OpenShell for free instead of paying for Start11? Let's take a closer look to find out. Start11 has a lot more style options OpenShell is a more focused solution Right off the bat, it's important to highlight just how much Start11 can do for you as a paid solution. Sure, paying any price can be a tough barrier ro overcome, but this is a case where you get what you pay for in terms of customization. Start11 offers seven styles of Start menu to choose from, ranging from Windows 7 to multiple variations of the Windows 11 design, and you can do a lot with this setup. The Windows 11 variations in particular are incredibly powerful, as you can create folders, groups, tabs, and pages to organize all your apps. You can even change the colors of app icons to make them match your chosen theme. Not only that, but Start11 can show your File Explorer folders directly in the menu itself, making it so you can browse your folders without having to open File Explorer. You can even set specific subfolders to open as context menus, so the entire browsing experience is
2025-03-25Done within the Start menu and without extra hoops to jump through. It's super cool. That's to say nothing of visual customization, since you can choose colors, transparency levels, custom texture, or even your own images to change the background of the Start menu, so you can get as crazy as you want with it. Meanwhile, OpenShell is a bit more focused on a specific purpose, which is restoring the old functionality and design of the Start menu. You get three major style options, with Windows 95, XP, or 7 designs available. Each one can then have its own skin, of which there are about a dozen to choose from. Many of these are based on Windows designs throughout the years, with a few more original ones in there. Of course, whether you prefer this more classic approach or Start11's more varied options may depend on your tastes, but I find it hard to pick OpenShell as the winner here. These classic Start menu formats are still pretty rigid and limited overall, and most of the design options available feel very outdated compared to the rest of the Windows 11 design. It feels like it's made for people who can't move on. Clearly, I have to give Start11 the win here, but I know some people will certainly appreciate the way OpenShell goes about its Start menu customization. In-depth customization Lots of finer tweaks Beyond the general Start menu customizations, there's a good chance you might want to dive into some of the deeper settings of these Start menu alternatives, and things get fairly interesting here. Both apps offer a pretty big range of in-depth customization, but this is where OpenShell takes the cake if you want to get really into the weeds of it. Start11 has a decent range
2025-04-13Screen. You can also move the taskbar to the top of the screen, or even to either side of the screen (though this is experimental). But there's a lot more to it than that, too. Another feature in the taskbar is the ability to pin folders and have them function as context menus, similar to how they work in the Start menu itself. You can also customize the search capabilities of Start11 to use Everything, a popular search engine that makes it even easier to index and fins any file on your PC. OpenShell is a bit more limited. It offers some customization options for the taskbar like changing the color and transparency levels, but nothing as interesting as what Start11 offers. OpenShell also has some customizations for File Explorer, but quite frankly they don't seem to serve any purpose. They look hideous tacked onto the Windows 11 File Explorer (particularly in dark mode, and most of buttons shown in the toolbar just replicate features that are already there. Which one should you use? You get what you pay for I completely understand not wanting to spend money on a Start menu customization tool. Spending money on software can feel oddly difficult to justify at times, even when it only costs $10. But with Start11, you truly do get a lot for your money. The amount of meaningful customization you get here is incredible, and it can greatly improve your productivity and workflow in many ways. OpenShell is more about bringing back a classic Windows experience, but I wouldn't consider that an upgrade in itself. Old Start menus were not very good, either, so unless you're very nostalgic about them, I don't think you'll get a ton out of this experience. I still recommend Start11, so I'd say give the
2025-04-14Of customizations for things like the shortcut menu that's shown in the Windows 7 style, so you can choose what items appear, where to place separators, and so on. One interesting bit here is that you can create custom filtered folders, meaning you can link to a specific folder on your PC but filtering it for specific file types, for example. But this is where OpenShell goes above and beyond. At first glance, you only get approximaely the same kind of options. What shortcuts are shown in the appropriate menus, what clicking the Start menu does, and so on. But then you toggle the option to show all settings, and it's almost scary how much you can change. There are over a dozen tabs with settings, and they get very specific. You can change delays for things like tooltips, dropdown menus, or drag and drop actions. You can choose whether to highlight newly installed programs and apps. Change the icon size down to the pixel for both large and small icons. It's kind of overwhelming how much you can change in OpenShell, and you might not consider that a positive. But if you're someone who loives changing minor settings to get just the right experience, this is the program for you. There's more to these programs While these two programs are mostly focused on customizing and improving the Start menu, both of them also try to go beyond that in terms of customization, and in that regard Start11 goes a good bit further. There's a lot you can customize here, starting with the icon for the Start menu itself, but also the entire taskbar, including its color, texture, and transparency level, plus things like the ability to split it into sections rather than a full bar running across the entire
2025-04-13