Openssh client
Author: g | 2025-04-25

To set up OpenSSH on the client, you need the openssh and openssh-clients packages. Installing the OpenSSH Client Packages. A default Oracle Linux installation includes both the openssh and openssh-clients packages. If the packages aren't installed, run the following command:

GitHub - mountainash/openssh-client: openssh-client
Windows 10: Install OpenSSH ClientFebruary 19, 2021|Updated February 20, 2021Table of ContentsWindows 10 Version 1809 or HigherStep 1. Open Settings > Manage Optional FeaturesStep 2. Add FeatureStep 3. Select OpenSSH Client and InstallStep 4. Verify InstallationCongratulations!ReferencesWindows 10 Version 1809 or HigherWindows 10 versions 1809 and up have OpenSSH Client and Server available as Windows features. This tutorial shows how to enable the OpenSSH Client feature so that you can connect to remote machines via SSH.If you've been regularly updating Windows, you likely have version 1809 or higher. To check:Press Start + R on your keyboard to open the Run window.Type winver in the "Open:" box and then press Enter or click OK.A window should open with the Windows version number. If the number is 1809 or higher, you should have the OpenSSH Client feature. Otherwise, update Windows before following this tutorial.Step 1. Open Settings > Manage Optional FeaturesPress Start + R on your keyboard to open the Run window.Type ms-settings:optionalfeatures in the "Open:" box and then press Enter or click OK.Step 2. Add FeatureWhen the "Optional features" window opens, search the list of "Installed features" to see if you already have "OpenSSH Client" installed. If so, then skip to Step 4 ("Verify Installation").Otherwise, click on "Add a feature":Step 3. Select OpenSSH Client and InstallWhen the "Add an optional feature" window opens:Type openssh in the search box and press Enter.Select "OpenSSH Client" in the results list so that it becomes checked.Click on the "Install (1)" button.Once the feature is installed:you can close the window.Step 4. Verify InstallationPress Start + R on your keyboard to open the Run window.Type cmd /k where ssh in the "Open:" box and then press Enter or click OK.A command prompt window should open with the following output:C:\Windows\System32\OpenSSH\ssh.exeIf you see this output, you're ready to start using ssh.Note that there may be other file paths in the output if you have other programs called ssh.exe installed. As long as the OpenSSH one is first, that is the program you'll be using when you use the ssh command.Congratulations!You now have an OpenSSH client on your Windows 10 machine.ReferencesTo
OpenSSH Client and OpenSSH Server on Windows
DirectoryThis example performs a directory list ls on your remote server. This includes hidden dotfiles by default.Command and outputpsftp> lsListing directory /movies-rw-rw-r-- 0 writingteam storage 0 Jun 5 18:52 .dotfile-rw-rw-r-- 0 writingteam storage 41392 Jun 9 23:28 movie.mp4-rw-rw-r-- 0 writingteam storage 5029 Jun 9 21:58 subtitle.srtdrwxrwxr-x 0 writingteam storage 0 Jun 9 22:20 tmpDifferences between PuTTY PSFTP and OpenSSH SFTPThe PuTTY PSFTP client offers a subset of OpenSSH SFTP commands, and is compatible with NetStorage. PuTTY's PSCP client has an -sftp backend mode of operation that works likes PSFTP. There are differences between the PuTTY and OpenSSH SFTP clients:Limited globbing support: The PuTTY PSFTP client doesn't support “globbing” (wildcard characters) as fully as the OpenSSH client; this also affects PSCP in the -sftp backend mode.Limited constructs and commands: The PuTTY PSFTP client doesn't support these constructs or commands in either interactive usage or “batch” mode:Leading # characters aren't treated as comments as they are with the OpenSSH client; they are treated as syntax errors.Globbing expressions (wildcard characters) are not supported.The get and put commands have no option to preserve transferred files’ permission and access time attributes. There is no [-P] option like there is with the OpenSSH client.There is no symlink command.These PuTTY PSFTP commands aren't present in the OpenSSH SFTP client, and aren't supported with NetStorage:reget (resume download): The client tells the server to seek to the position corresponding to the end of the portion of the file on the client, and to transfer the remaining bytes.reput (resume upload):GitHub - openssh-rust/openssh-sftp-client: sftp v3 client
The target storage group.This example uses the PuTTY SFTP client from a command line. It uses an example domain name prefix of nsmediadocs and the sftp.upload.akamai.com upload domain. psftp -i .ppk sshacs@nsmediadocs.sftp.upload.akamai.comConnected to sshacs@nsmediadocs.sftp.upload.akamai.com.This example uses the lpwd command to display the present working directory on your local machine.psftp> lpwdCurrent local directory is C:\filesThis example uses the pwd command to display the present working directory on the server.psftp> pwdRemote directory is /moviesThis example uploads the local subtitle.srt file to the remote /movies directory by using the put command.psftp> put subtitle.srtlocal:subtitle.srt => remote:/movies/subtitle.srtThis example performs a directory list ls on your remote server. This includes hidden dotfiles by default.psftp> lsListing directory /movies-rw-rw-r-- 0 writingteam storage 0 Jun 5 18:52 .dotfile-rw-rw-r-- 0 writingteam storage 41392 Jun 9 23:28 movie.mp4-rw-rw-r-- 0 writingteam storage 5029 Jun 9 21:58 subtitle.srtdrwxrwxr-x 0 writingteam storage 0 Jun 9 22:20 tmpThe PuTTY PSFTP client offers a subset of OpenSSH SFTP commands, and is compatible with NetStorage. PuTTY's PSCP client has an -sftp backend mode of operation that works likes PSFTP. There are differences between the PuTTY and OpenSSH SFTP clients:Limited globbing support: The PuTTY PSFTP client doesn't support “globbing” (wildcard characters) as fully as the OpenSSH client; this also affects PSCP in the -sftp backend mode.Limited constructs and commands: The PuTTY PSFTP client doesn't support these constructs or commands in either interactive usage or “batch” mode:Leading # characters aren't treated as comments as they are with the OpenSSH client; they are treated as syntax errors.Globbing expressions (wildcard characters). To set up OpenSSH on the client, you need the openssh and openssh-clients packages. Installing the OpenSSH Client Packages. A default Oracle Linux installation includes both the openssh and openssh-clients packages. If the packages aren't installed, run the following command: Search for OpenSSH: In the search bar, type OpenSSH Client . This should display the OpenSSH Client in the search results. Install OpenSSH Client: Check the box next toWindows ssh (openssh-server/openssh-client for Windows)
Connecting to a Windows 10 machine using SSH is a straightforward process that involves a few key steps. First, you need to enable the OpenSSH server on your Windows 10 machine. Then, you’ll connect through an SSH client. This guide will walk you through each step and provide you with some helpful tips and answers to common questions.In this guide, you’ll learn how to SSH into your Windows 10 machine. By following these steps, you’ll be able to remotely access your Windows 10 PC or laptop and execute commands as if you were physically there.Step 1: Enable OpenSSH ServerFirst, you need to enable the OpenSSH server on your Windows 10 machine.Go to ‘Settings’, then ‘Apps’, and click on ‘Optional Features’. Here, you can add the OpenSSH server feature.Step 2: Open PowerShell as AdministratorOpen PowerShell as an administrator to start the OpenSSH server.Right-click the Start button and select ‘Windows PowerShell (Admin)’. This ensures you have the necessary permissions.Step 3: Start the OpenSSH ServerStart the OpenSSH server using a PowerShell command.Run the command Start-Service sshd to get the OpenSSH server up and running.Step 4: Set the OpenSSH Server to Start AutomaticallySet the OpenSSH server to start automatically with Windows.Use the command Set-Service -Name sshd -StartupType 'Automatic' in PowerShell.Step 5: Check Your Windows 10 IP AddressFind out your computer’s IP address to connect through SSH.Open a Command Prompt window and type ipconfig. Note the IPv4 address.Step 6: Connect Using an SSH ClientUse an SSH client like PuTTY to connect to your Windows 10 machine.Enter your IP address and username in the SSH client and click ‘Open’. When prompted, enter your password.After completing these steps, you should be connected to your Windows 10 machine via SSH. You can now run commands and manage your machine from anywhere.Tips for How to SSH into Windows 10UseGitHub - dmikushin/openssh-android: Minimal OpenSSH client
Step by Step guide Installing and setting up an SFTP server (SSH FTP)First you need to download and install OpenSSH from GitHub: the archive: OpenSSH-Win64.zip1) Extract the contents of the archive to a target directory, for example: "C:\Windows"2) Open system properties (WIN+R, command "sysdm.cpl") -> Advanced -> Environment variablesThe window that appears has two sections: the top one contains user environment variables, the bottom one contains system variables.In the system variables select "Path" variable, click on "Change...".3) In the window that opens, click on "New" and enter the OpenSSH directory path from step 1, in this example: "C:\Windows\OpenSSH-Win64"4) Launch "PowerShell" as Administrator: Start, type "PowerShell"→ Right click on "PowerShell" → Run as Administrator5) Navigate to the OpenSSH directory, in this example: "C:\Windows\OpenSSH-Win64"cd C:\Windows\OpenSSH-Win64Install the OpenSSH server:(a green "sshd and ssh-agent services successfully installed" message should appear);.\Install-sshd.ps1Enable autorun for SSHD service:Set-Service -Name sshd -StartupType ‘Automatic’Open TCP port 22 in the Windows firewall for incoming traffic to the SSH server:New-NetFirewallRule -Protocol TCP -LocalPort 22 -Direction Inbound -Action Allow -DisplayName SSHSet up the file owner and access rights: (Answer each question with a "Y").\FixHostFilePermissions.ps16) Open service list (WIN+R, command "services.msc") -> Double click on "OpenSSH SSH Server" → Set startup type: "Automatic", click on "Run" → OKChecking SFTP connection using WinSCPDownload and run the free WinSCP client. In the connection settings window, select the SFTP file transfer protocol, specify the server name and the details of the Windows account under which you are connectingIf everything is set up correctly, the client should connect to the SFTP server and display a list of files in the user's home directory (the default directory with the user's profile).Using the familiar file manager interface, files can be securely copied between the server and the client. File transfer will be performed via secure SFTP protocol.Uninstalling the Win32 OpenSSHConfigure and use OpenSSH client and
SSH (Secure Shell) is a protocol which provides secure communications between two systems using a client-server architecture and allows users to log in to server host systems remotely. Unlike other remote communication protocols, such as FTP or Telnet, SSH encrypts the login session, which prevents intruders from collecting unencrypted passwords from the connection. 1.1. SSH and OpenSSH SSH (Secure Shell) is a program for logging into a remote machine and executing commands on that machine. The SSH protocol provides secure encrypted communications between two untrusted hosts over an insecure network. You can also forward X11 connections and arbitrary TCP/IP ports over the secure channel. The SSH protocol mitigates security threats, such as interception of communication between two systems and impersonation of a particular host, when you use it for remote shell login or file copying. This is because the SSH client and server use digital signatures to verify their identities. Additionally, all communication between the client and server systems is encrypted. A host key authenticates hosts in the SSH protocol. Host keys are cryptographic keys that are generated automatically when OpenSSH is started for the first time or when the host boots for the first time. OpenSSH is an implementation of the SSH protocol supported by Linux, UNIX, and similar operating systems. It includes the core files necessary for both the OpenSSH client and server. The OpenSSH suite consists of the following user-space tools: ssh is a remote login program (SSH client). sshd is an OpenSSH SSH daemon. scp is a secure remote file copy program. sftp is a secure file transfer program. ssh-agent is an authentication agent for caching private keys. ssh-add adds private key identities to ssh-agent. ssh-keygen generates, manages, and converts authentication keys for ssh. ssh-copy-id is a script that adds local public keys to the authorized_keys file on a remote SSH server. ssh-keyscan gathers SSH public host keys. In RHEL 9 and later, the Secure copy protocol (SCP) is replaced with the SSH File Transfer Protocol (SFTP) by default. This is because SCP has already caused security issues, for example CVE-2020-15778. If SFTP is unavailable orHow To Install The OpenSSH Client On
Incompatible in your scenario, you can use the scp command with the -O option to force the use of the original SCP/RCP protocol. For additional information, see the OpenSSH SCP protocol deprecation in Red Hat Enterprise Linux 9 article. The OpenSSH suite in RHEL supports only SSH version 2. It has an enhanced key-exchange algorithm that is not vulnerable to exploits known in the older version 1. Red Hat Enterprise Linux includes the following OpenSSH packages: the general openssh package, the openssh-server package, and the openssh-clients package. The OpenSSH packages require the OpenSSL package openssl-libs, which installs several important cryptographic libraries that enable OpenSSH to provide encrypted communications. OpenSSH, as one of core cryptographic subsystems of RHEL, uses system-wide crypto policies. This ensures that weak cipher suites and cryptographic algorithms are disabled in the default configuration. To modify the policy, the administrator must either use the update-crypto-policies command to adjust the settings or manually opt out of the system-wide crypto policies. See the Excluding an application from following system-wide crypto policies section for more information. The OpenSSH suite uses two sets of configuration files: one for client programs (that is, ssh, scp, and sftp), and another for the server (the sshd daemon). System-wide SSH configuration information is stored in the /etc/ssh/ directory. The /etc/ssh/ssh_config file contains the client configuration, and the /etc/ssh/sshd_config file is the default OpenSSH server configuration file. User-specific SSH configuration information is stored in ~/.ssh/ in the user’s home directory. For a detailed list of OpenSSH configuration files, see the FILES section in the sshd(8) man page on your system. 1.2. Generating SSH key pairs You can log in to an OpenSSH server without entering a password by generating an SSH key pair on a local system and copying the generated public key to the OpenSSH server. Each user who wants to create a key must run this procedure. To preserve previously generated key pairs after you reinstall the system, back up the ~/.ssh/ directory before you create new keys. After reinstalling, copy it back to your home directory. You can do this for all users on. To set up OpenSSH on the client, you need the openssh and openssh-clients packages. Installing the OpenSSH Client Packages. A default Oracle Linux installation includes both the openssh and openssh-clients packages. If the packages aren't installed, run the following command: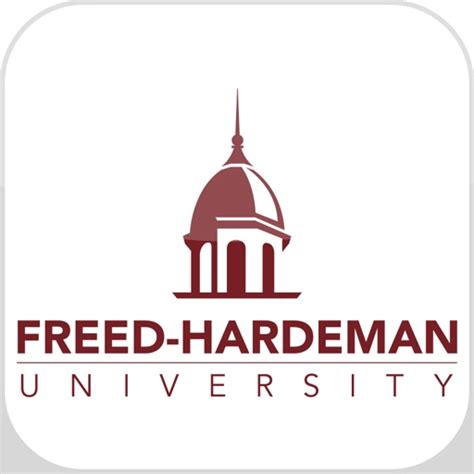
OpenSSH Client on Windows – binary.run
Advanced settings, and set them both to Disabled. Disabling both methods will disable GSSAPI authentication for all users.To disable GSSAPI for specific client software, find the section Client version rules under Access control in Advanced settings. You will need to either find an existing rule or define a new one for the affected client software. In the client version rule, disable the setting Allow GSSAPI authentication. This setting is available in SSH Server versions 8.xx and higher.If you disable GSSAPI on the server, the server won't advertise GSSAPI (either to this client or globally), and the client won't shoot itself in the foot trying to get Kerberos credentials.Q175. Kerberos authentication works using Bitvise SSH Client and PuTTY, but it does not work using an OpenSSH client.A number of OpenSSH clients are misconfigured to try Kerberos authentication even when they can't obtain credentials. If the SSH Server advertises GSSAPI support to these clients, the clients incur a long delay trying to get Kerberos credentials, even when the user does not intend to use Kerberos. This causes connections to fail in a way that isn't understandable for users.For this reason, Bitvise SSH Server versions 8.xx and higher disable GSSAPI authentication for OpenSSH clients by default. However, it can be enabled.To enable Kerberos authentication for OpenSSH clients, find the section Client version rules under Access control in Advanced SSH Server settings. Find the client version rule for OpenSSH. In this rule, enable the setting Allow GSSAPI authentication.Q180. How do I configure two-factor authentication using a time-based one-time password (TOTP)?The SSH Server supports time-based one-time passwords compatible with RFC 6238 authenticator apps, including Microsoft Authenticator, Google Authenticator, LastPass, Authy, WinAuth, or FreeOTP.Configuring TOTP is straightforward:In Advanced settings, open the user's Windows or virtual account settings entry.In the account settings entry, navigate to Authentication > Time-based one-time password.Configure the setting Time-based OTP authentication to Required.Click the link Secret key to open the TOTP secret key management interface.Click Generate to generate a secret key, then Copy key to copy it to clipboard.Alternately, you can click Export as image to export a 2D image that many authenticatorInstall OpenSSH Server and Client on
Under a Simplified BSD LicenseOpenSSH comes with additional features such as SFTP and SCP to perform secure file transfer and secure copy over a computer network.To install and run SSH server on your Ubuntu Linux device, execute the following commands:Debian/Ubuntu Linux:First update your linux and then install the openssh server$ sudo apt-get update$ sudo apt-get install openssh-serverThe following commands will enable and run SSH server as a daemon in the background.$ sudo systemctl enable ssh$ sudo systemctl start sshRHEL/CentOS Linux:$ sudo yum update$ sudo yum -y install openssh-serverThen enable SSH server and start it.$ sudo chkconfig sshd on$ sudo service sshd startSSH uses port 22 for communication. If it is not enabled already, execute the following command to open up the SSH port on your linux system.$ sudo /sbin/iptable -A INPUT -m state --state NEW -m tcp -p tcp --dport 22 -j ACCEPT$ sudo service iptables saveHow to install SSH client on your client machinesUse the following command to install SSH client on your laptops or any device from where you would remote SSH into your Ubuntu Linux.Debian/Ubuntu$ sudo apt-get update$ sudo apt-get install openssh-clientRHEL/CentOS$ sudo yum update$ sudo yum -y install openssh-clientHow to create and setup SSH public private keysSSH uses a public/private key based encryption algorithm for encrypting the communication channel. Use the ssh-keygen command to generate SSH keys for those clients that need to SSH into your Ubuntu Linux devices.Go to your client machine (Laptop, for eg.) and open up a terminal and execute the following command. Follow the instructions on the screen to create a public/private key pair.$ ssh-keygen -b 4096Generating public/private rsa key pair.Enter file in which to save the key (/home/your_home/.ssh/id_rsa):The keys will be saved usually in your home directory under the “.ssh” folder.Leave the private key in your client machine. Copy just the. To set up OpenSSH on the client, you need the openssh and openssh-clients packages. Installing the OpenSSH Client Packages. A default Oracle Linux installation includes both the openssh and openssh-clients packages. If the packages aren't installed, run the following command:How to Enable OpenSSH Client in
« Back to SSHOpenSSH securityWhat will be covered?SSH basicsDeployment tipsDo (not) use best practicesCheck the status of SSHUse the SSH configuration testMaking changes to a remote systemDeploy in small stepsShow active SSH connectionsSecuring the SSH server configurationPreparationsSSH security settingsUse of X11ForwardingDisable rhostsDNS hostname checkingDisable empty passwordsMaximum authentication attemptsPublic key authenticationDisable root loginSet SSH protocolUsage of AllowUsers and DenyUsersUse HashKnownHostsRestrict allowable commandsAdditional restrictionsConfigure your firewallUse a jump serverOpenSSH client security settingsClient configurationSee the default and active client settingsSSH settings for a single systemTools for SSH securityLynisssh-auditResourcesRead the man pageReferencesThis article has last been updated at March 12, 2025.SSH or Secure Shell is the popular protocol for doing system administration on Linux systems. It runs on most systems, often with its default configuration. As this service opens up a potential gateway into the system, it is one of the steps to hardening a Linux system. This article covers the SSH security tips to secure the OpenSSH service and increase the defenses of the system.OpenSSH securityOpenSSH is under development by the security fanatics from the OpenBSD project. Every new piece of functionality is created with care, especially when it comes to security. Although there were some vulnerabilities, OpenSSH is fairly secure by default. There are still some steps left that can be improved. During research for the security auditing tool Lynis, we looked also at the available OpenSSH settings. Besides the tests that are now in Lynis, this article is one of the other results of that research.What will be covered?We will be covering both the server and client configuration. The configuration syntax and settings are based on OpenSSH 7.x. The examples should be working for most Linux distributions like CentOS, Debian, Ubuntu, and RHEL. You can expect this to be also the case for FreeBSD, OpenBSD, and other systems that use OpenSSH.Comments
Windows 10: Install OpenSSH ClientFebruary 19, 2021|Updated February 20, 2021Table of ContentsWindows 10 Version 1809 or HigherStep 1. Open Settings > Manage Optional FeaturesStep 2. Add FeatureStep 3. Select OpenSSH Client and InstallStep 4. Verify InstallationCongratulations!ReferencesWindows 10 Version 1809 or HigherWindows 10 versions 1809 and up have OpenSSH Client and Server available as Windows features. This tutorial shows how to enable the OpenSSH Client feature so that you can connect to remote machines via SSH.If you've been regularly updating Windows, you likely have version 1809 or higher. To check:Press Start + R on your keyboard to open the Run window.Type winver in the "Open:" box and then press Enter or click OK.A window should open with the Windows version number. If the number is 1809 or higher, you should have the OpenSSH Client feature. Otherwise, update Windows before following this tutorial.Step 1. Open Settings > Manage Optional FeaturesPress Start + R on your keyboard to open the Run window.Type ms-settings:optionalfeatures in the "Open:" box and then press Enter or click OK.Step 2. Add FeatureWhen the "Optional features" window opens, search the list of "Installed features" to see if you already have "OpenSSH Client" installed. If so, then skip to Step 4 ("Verify Installation").Otherwise, click on "Add a feature":Step 3. Select OpenSSH Client and InstallWhen the "Add an optional feature" window opens:Type openssh in the search box and press Enter.Select "OpenSSH Client" in the results list so that it becomes checked.Click on the "Install (1)" button.Once the feature is installed:you can close the window.Step 4. Verify InstallationPress Start + R on your keyboard to open the Run window.Type cmd /k where ssh in the "Open:" box and then press Enter or click OK.A command prompt window should open with the following output:C:\Windows\System32\OpenSSH\ssh.exeIf you see this output, you're ready to start using ssh.Note that there may be other file paths in the output if you have other programs called ssh.exe installed. As long as the OpenSSH one is first, that is the program you'll be using when you use the ssh command.Congratulations!You now have an OpenSSH client on your Windows 10 machine.ReferencesTo
2025-04-25DirectoryThis example performs a directory list ls on your remote server. This includes hidden dotfiles by default.Command and outputpsftp> lsListing directory /movies-rw-rw-r-- 0 writingteam storage 0 Jun 5 18:52 .dotfile-rw-rw-r-- 0 writingteam storage 41392 Jun 9 23:28 movie.mp4-rw-rw-r-- 0 writingteam storage 5029 Jun 9 21:58 subtitle.srtdrwxrwxr-x 0 writingteam storage 0 Jun 9 22:20 tmpDifferences between PuTTY PSFTP and OpenSSH SFTPThe PuTTY PSFTP client offers a subset of OpenSSH SFTP commands, and is compatible with NetStorage. PuTTY's PSCP client has an -sftp backend mode of operation that works likes PSFTP. There are differences between the PuTTY and OpenSSH SFTP clients:Limited globbing support: The PuTTY PSFTP client doesn't support “globbing” (wildcard characters) as fully as the OpenSSH client; this also affects PSCP in the -sftp backend mode.Limited constructs and commands: The PuTTY PSFTP client doesn't support these constructs or commands in either interactive usage or “batch” mode:Leading # characters aren't treated as comments as they are with the OpenSSH client; they are treated as syntax errors.Globbing expressions (wildcard characters) are not supported.The get and put commands have no option to preserve transferred files’ permission and access time attributes. There is no [-P] option like there is with the OpenSSH client.There is no symlink command.These PuTTY PSFTP commands aren't present in the OpenSSH SFTP client, and aren't supported with NetStorage:reget (resume download): The client tells the server to seek to the position corresponding to the end of the portion of the file on the client, and to transfer the remaining bytes.reput (resume upload):
2025-04-20Connecting to a Windows 10 machine using SSH is a straightforward process that involves a few key steps. First, you need to enable the OpenSSH server on your Windows 10 machine. Then, you’ll connect through an SSH client. This guide will walk you through each step and provide you with some helpful tips and answers to common questions.In this guide, you’ll learn how to SSH into your Windows 10 machine. By following these steps, you’ll be able to remotely access your Windows 10 PC or laptop and execute commands as if you were physically there.Step 1: Enable OpenSSH ServerFirst, you need to enable the OpenSSH server on your Windows 10 machine.Go to ‘Settings’, then ‘Apps’, and click on ‘Optional Features’. Here, you can add the OpenSSH server feature.Step 2: Open PowerShell as AdministratorOpen PowerShell as an administrator to start the OpenSSH server.Right-click the Start button and select ‘Windows PowerShell (Admin)’. This ensures you have the necessary permissions.Step 3: Start the OpenSSH ServerStart the OpenSSH server using a PowerShell command.Run the command Start-Service sshd to get the OpenSSH server up and running.Step 4: Set the OpenSSH Server to Start AutomaticallySet the OpenSSH server to start automatically with Windows.Use the command Set-Service -Name sshd -StartupType 'Automatic' in PowerShell.Step 5: Check Your Windows 10 IP AddressFind out your computer’s IP address to connect through SSH.Open a Command Prompt window and type ipconfig. Note the IPv4 address.Step 6: Connect Using an SSH ClientUse an SSH client like PuTTY to connect to your Windows 10 machine.Enter your IP address and username in the SSH client and click ‘Open’. When prompted, enter your password.After completing these steps, you should be connected to your Windows 10 machine via SSH. You can now run commands and manage your machine from anywhere.Tips for How to SSH into Windows 10Use
2025-04-16Step by Step guide Installing and setting up an SFTP server (SSH FTP)First you need to download and install OpenSSH from GitHub: the archive: OpenSSH-Win64.zip1) Extract the contents of the archive to a target directory, for example: "C:\Windows"2) Open system properties (WIN+R, command "sysdm.cpl") -> Advanced -> Environment variablesThe window that appears has two sections: the top one contains user environment variables, the bottom one contains system variables.In the system variables select "Path" variable, click on "Change...".3) In the window that opens, click on "New" and enter the OpenSSH directory path from step 1, in this example: "C:\Windows\OpenSSH-Win64"4) Launch "PowerShell" as Administrator: Start, type "PowerShell"→ Right click on "PowerShell" → Run as Administrator5) Navigate to the OpenSSH directory, in this example: "C:\Windows\OpenSSH-Win64"cd C:\Windows\OpenSSH-Win64Install the OpenSSH server:(a green "sshd and ssh-agent services successfully installed" message should appear);.\Install-sshd.ps1Enable autorun for SSHD service:Set-Service -Name sshd -StartupType ‘Automatic’Open TCP port 22 in the Windows firewall for incoming traffic to the SSH server:New-NetFirewallRule -Protocol TCP -LocalPort 22 -Direction Inbound -Action Allow -DisplayName SSHSet up the file owner and access rights: (Answer each question with a "Y").\FixHostFilePermissions.ps16) Open service list (WIN+R, command "services.msc") -> Double click on "OpenSSH SSH Server" → Set startup type: "Automatic", click on "Run" → OKChecking SFTP connection using WinSCPDownload and run the free WinSCP client. In the connection settings window, select the SFTP file transfer protocol, specify the server name and the details of the Windows account under which you are connectingIf everything is set up correctly, the client should connect to the SFTP server and display a list of files in the user's home directory (the default directory with the user's profile).Using the familiar file manager interface, files can be securely copied between the server and the client. File transfer will be performed via secure SFTP protocol.Uninstalling the Win32 OpenSSH
2025-04-01Incompatible in your scenario, you can use the scp command with the -O option to force the use of the original SCP/RCP protocol. For additional information, see the OpenSSH SCP protocol deprecation in Red Hat Enterprise Linux 9 article. The OpenSSH suite in RHEL supports only SSH version 2. It has an enhanced key-exchange algorithm that is not vulnerable to exploits known in the older version 1. Red Hat Enterprise Linux includes the following OpenSSH packages: the general openssh package, the openssh-server package, and the openssh-clients package. The OpenSSH packages require the OpenSSL package openssl-libs, which installs several important cryptographic libraries that enable OpenSSH to provide encrypted communications. OpenSSH, as one of core cryptographic subsystems of RHEL, uses system-wide crypto policies. This ensures that weak cipher suites and cryptographic algorithms are disabled in the default configuration. To modify the policy, the administrator must either use the update-crypto-policies command to adjust the settings or manually opt out of the system-wide crypto policies. See the Excluding an application from following system-wide crypto policies section for more information. The OpenSSH suite uses two sets of configuration files: one for client programs (that is, ssh, scp, and sftp), and another for the server (the sshd daemon). System-wide SSH configuration information is stored in the /etc/ssh/ directory. The /etc/ssh/ssh_config file contains the client configuration, and the /etc/ssh/sshd_config file is the default OpenSSH server configuration file. User-specific SSH configuration information is stored in ~/.ssh/ in the user’s home directory. For a detailed list of OpenSSH configuration files, see the FILES section in the sshd(8) man page on your system. 1.2. Generating SSH key pairs You can log in to an OpenSSH server without entering a password by generating an SSH key pair on a local system and copying the generated public key to the OpenSSH server. Each user who wants to create a key must run this procedure. To preserve previously generated key pairs after you reinstall the system, back up the ~/.ssh/ directory before you create new keys. After reinstalling, copy it back to your home directory. You can do this for all users on
2025-03-26