Organize chrome bookmarks
Author: s | 2025-04-24

Bookmark Organizer. Share. Extension Tools2 users. Add to Chrome. Overview. Organize your Chrome bookmarks using domains and keywords. Organize your Chrome
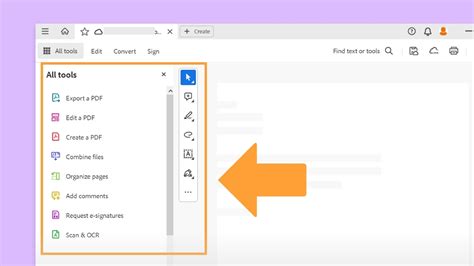
How to Organize Bookmarks in Chrome
How to Organize Chrome Bookmarks: A Step-by-Step GuideAre you tired of scrolling through a never-ending list of bookmarks in Chrome? Do you find it difficult to find the bookmark you need in a sea of cluttered favorites? Organizing your Chrome bookmarks is a simple process that can save you time and reduce frustration. In this article, we will provide you with a step-by-step guide on how to organize your Chrome bookmarks and make them easily accessible.Why Organize Your Chrome Bookmarks?Before we dive into the process of organizing your Chrome bookmarks, let’s take a look at why it’s important. A disorganized bookmark list can lead to:Wasted time: Scrolling through a long list of bookmarks can take up valuable time and energy.Frustration: Not being able to find the bookmark you need can lead to frustration and stress.Lack of productivity: A cluttered bookmark list can make it difficult to stay focused and productive.By organizing your Chrome bookmarks, you can:Save time: Quickly find the bookmark you need with a well-organized list.Reduce stress: Knowing exactly where your bookmarks are can reduce stress and anxiety.Increase productivity: A organized bookmark list can help you stay focused and productive.How to Organize Chrome BookmarksNow that we’ve discussed the importance of organizing your Chrome bookmarks, let’s dive into the process. Here are the steps to follow:Step 1: Create FoldersThe first step in organizing your Chrome bookmarks is to create folders. This will help you categorize your bookmarks and make them easier to find.Create a new folder: Click on the three vertical dots in the top right corner of the Chrome browser and select "Bookmarks" from the dropdown menu.Name your folder: Type in a name for your folder and press Enter.Repeat the process: Create as many folders as you need to organize your bookmarks.Step 2: Move Bookmarks to FoldersOnce you have. Bookmark Organizer. Share. Extension Tools2 users. Add to Chrome. Overview. Organize your Chrome bookmarks using domains and keywords. Organize your Chrome Tidy Bookmarks Tree - A Chrome Extension for Organizing Bookmarks. Tidy Bookmarks Tree is a handy Chrome extension that helps users organize their bookmarks in a tree-like structure. Tidy Bookmarks Tree - A Chrome Extension for Organizing Bookmarks. Tidy Bookmarks Tree is a handy Chrome extension that helps users organize their bookmarks in a tree-like structure. Today, we will explain how to organize bookmarks in Chrome browser on your PC or Mac. Content. Organize Bookmarks in Chrome Using Folders; Use Bookmarks Bar on Google Chrome to Manage Bookmarks; How to Edit Bookmarks in Why Exporting Google Chrome Bookmarks is Important Benefits of organizing bookmarks. Organizing bookmarks in Google Chrome can make it easier to find and access Three vertical dots in the upper right corner of the browser window and select "Bookmarks" from the drop-down menu. Then, click on the "New bookmark" button and enter the URL of the website you want to bookmark.How do I organize my bookmarks on Google Chrome?To organize your bookmarks on Google Chrome, you can create folders, use tags, prioritize bookmarks, and use a bookmark manager.Table: Chrome Bookmark FeaturesFeatureDescriptionBookmark BarAllows you to access your bookmarks from the top of the browser windowOmniboxAllows you to access your bookmarks from the address barChrome ExtensionsAllows you to access your bookmarks with just a few clicksBookmark ManagerAllows you to organize and manage your bookmarksBullets List: Bookmark Management Tips• Create folders to categorize your bookmarks• Use tags to add additional keywords to your bookmarks• Prioritize your bookmarks by starring the most important ones• Use a bookmark manager to keep track of your bookmarks and organize them in a way that makes sense to youSave money with car insurance and credit card tips!Comments
How to Organize Chrome Bookmarks: A Step-by-Step GuideAre you tired of scrolling through a never-ending list of bookmarks in Chrome? Do you find it difficult to find the bookmark you need in a sea of cluttered favorites? Organizing your Chrome bookmarks is a simple process that can save you time and reduce frustration. In this article, we will provide you with a step-by-step guide on how to organize your Chrome bookmarks and make them easily accessible.Why Organize Your Chrome Bookmarks?Before we dive into the process of organizing your Chrome bookmarks, let’s take a look at why it’s important. A disorganized bookmark list can lead to:Wasted time: Scrolling through a long list of bookmarks can take up valuable time and energy.Frustration: Not being able to find the bookmark you need can lead to frustration and stress.Lack of productivity: A cluttered bookmark list can make it difficult to stay focused and productive.By organizing your Chrome bookmarks, you can:Save time: Quickly find the bookmark you need with a well-organized list.Reduce stress: Knowing exactly where your bookmarks are can reduce stress and anxiety.Increase productivity: A organized bookmark list can help you stay focused and productive.How to Organize Chrome BookmarksNow that we’ve discussed the importance of organizing your Chrome bookmarks, let’s dive into the process. Here are the steps to follow:Step 1: Create FoldersThe first step in organizing your Chrome bookmarks is to create folders. This will help you categorize your bookmarks and make them easier to find.Create a new folder: Click on the three vertical dots in the top right corner of the Chrome browser and select "Bookmarks" from the dropdown menu.Name your folder: Type in a name for your folder and press Enter.Repeat the process: Create as many folders as you need to organize your bookmarks.Step 2: Move Bookmarks to FoldersOnce you have
2025-04-08Three vertical dots in the upper right corner of the browser window and select "Bookmarks" from the drop-down menu. Then, click on the "New bookmark" button and enter the URL of the website you want to bookmark.How do I organize my bookmarks on Google Chrome?To organize your bookmarks on Google Chrome, you can create folders, use tags, prioritize bookmarks, and use a bookmark manager.Table: Chrome Bookmark FeaturesFeatureDescriptionBookmark BarAllows you to access your bookmarks from the top of the browser windowOmniboxAllows you to access your bookmarks from the address barChrome ExtensionsAllows you to access your bookmarks with just a few clicksBookmark ManagerAllows you to organize and manage your bookmarksBullets List: Bookmark Management Tips• Create folders to categorize your bookmarks• Use tags to add additional keywords to your bookmarks• Prioritize your bookmarks by starring the most important ones• Use a bookmark manager to keep track of your bookmarks and organize them in a way that makes sense to youSave money with car insurance and credit card tips!
2025-04-012022-10-05 Is there a way to alphabetize bookmarks?Click Bookmarks and then click the BookmarksManage Bookmarks bar at the bottom. Right-clickHold down the Ctrl key while you click on the folder you want to sort, then select Sort By Name. The bookmarks in that folder will be sorted alphabetically.What is the easiest way to organize bookmarks?Organize your bookmarksOn your computer, open Chrome.At the top right, click More Bookmarks. Bookmark Manager.Drag a bookmark up or down, or drag a bookmark into a folder on the left. You can also copy and paste your bookmarks in the order you want.Is there a way to alphabetize your bookmarks in Chrome?Select a folder of bookmarks in the left panel, then go to the three dots menu at the right side of the blue bar and select Sort by name. This sorts the selected folder, only that folder, of bookmarks into alphabetical order. It is much easier to find a bookmark when they are in order.What is the easiest way to sort bookmarks in Chrome?How to sort bookmarks in ChromeStep 1: In Google Chrome, click the 3 dots at the upper right hand corner.Step 2: Hover over Bookmarks and then click Bookmark manager.Step 4: Click the 3 dots at the upper right hand corner of the Bookmark manager.Step 5: Select Sort by name.How do I alphabetize Bookmarks in edge?To arrange favorites alphabetically,Go to Settings and more > Favorites.In the Favorites window, go to More options > Manage favorites.Press and hold (or right-click) anywhere on the Favorites page, and then select Sort by name.How do I set up bookmarks?AndroidOpen Chrome.Go to the webpage you want to bookmark.Select the “Menu” icon (3 Vertical dots)Select the “Add Bookmark” icon (Star)A bookmark is automatically created and saved to your “Mobile Bookmarks” folder.Where is the bookmark manager in Google Chrome?To open the Bookmark Manager: Click the Chrome menu in the top-right corner of the browser, hover the mouse over Bookmarks, then select Bookmark manager from the drop-down menu. The Bookmark Manager will appear.How do I organize Chrome Bookmarks by date?Browse to the folder you want to organize. Above your bookmarks, click Organize. Click Reorder by Title.How do I put favorites in order?Go to your Favorites (tap Phone, then tap the Favorites tab at the bottom of the screen), then tap the Edit button in the upper-left corner. Now, see the row of three-line “handles” to the right of all your favorites?
2025-04-14Created your folders, it’s time to move your bookmarks into them.Select a bookmark: Click on a bookmark to select it.Drag and drop: Drag the bookmark to the folder where you want to move it and drop it.Repeat the process: Move all of your bookmarks into their respective folders.Step 3: Use TagsIn addition to folders, you can also use tags to further organize your bookmarks.Create a tag: Click on the three vertical dots in the top right corner of the Chrome browser and select "Bookmarks" from the dropdown menu.Name your tag: Type in a name for your tag and press Enter.Apply the tag: Click on a bookmark and select "Add tag" from the dropdown menu.Repeat the process: Apply tags to all of your bookmarks.Step 4: Use the Bookmark ManagerThe Bookmark Manager is a useful tool that allows you to organize and manage your bookmarks.Open the Bookmark Manager: Click on the three vertical dots in the top right corner of the Chrome browser and select "Bookmarks" from the dropdown menu.Filter bookmarks: Use the filters at the top of the page to narrow down your bookmarks by folder, tag, or search term.Edit bookmarks: Click on a bookmark to edit its title, URL, or tags.Delete bookmarks: Click on a bookmark to delete it.Step 5: Use Chrome ExtensionsThere are many Chrome extensions available that can help you organize your bookmarks.Bookmark Manager: This extension allows you to manage your bookmarks from a single interface.Bookmark Sync: This extension allows you to sync your bookmarks across multiple devices.Bookmark Organizer: This extension allows you to organize your bookmarks into folders and tags.Tips and TricksHere are some tips and tricks to help you get the most out of your organized Chrome bookmarks:Use a consistent naming convention: Use a consistent naming convention for your folders and tags to make them easy
2025-04-14Bookmarks: Click "Bookmarks" from the left-hand menu.Select the Folder: Select the folder you want to remove by clicking on it.Click the Delete Key: Click the Delete key on your keyboard to delete the selected folder.Confirm Deletion: Chrome will prompt you to confirm the deletion. Click "OK" to confirm.Repeat the Process: Repeat steps 4-6 for each folder you want to remove.Removing All Bookmarks Folders at OnceIf you want to remove all bookmarks folders at once, you can use the following method:Open the Bookmark Manager: Type chrome://bookmarks/ in the address bar and press Enter.Select the "Root" Folder: Select the "Root" folder, which is the top-level folder that contains all your bookmarks.Right-Click on the Folder: Right-click on the "Root" folder and select "Delete" from the context menu.Confirm Deletion: Chrome will prompt you to confirm the deletion. Click "OK" to confirm.What Happens After Removing All Bookmarks Folders?After removing all bookmarks folders, you may notice the following changes:• All Bookmarks are Moved to the Root Folder: All your bookmarks will be moved to the root folder, which can be found by clicking the "Bookmarks" icon in the Chrome toolbar.• No Folders are Displayed: No folders will be displayed in the Bookmark Manager, but all your bookmarks will still be available.• You Can Create New Folders: You can create new folders and organize your bookmarks as needed.ConclusionRemoving all bookmarks folders in Chrome is a simple process that can help you simplify your bookmark management and free up space on your computer or device. By following the methods outlined in this article, you can quickly and easily remove all bookmarks folders and start fresh. Remember to always back up your bookmarks before making any changes, and to create new folders and organize your bookmarks as needed.Save money with car insurance and credit card tips!
2025-04-08PanoramicaEnables communication between LinkStash and Chrome.IMPORTANT: FOR MICROSOFT WINDOWS ONLY.IMPORTANT: DOES NOT work with Android, Chrome OS, Mac, Linux.IMPORTANT: REQUIRES LinkStash to be installed from extension enables the use of LinkStash with Chrome and requires LinkStash to be installed.LinkStash is a bookmark manager for Windows. Bookmark webpages and documents. Check for dead links and duplicate URLs. Generate passwords. Manage and store passwords, tags, comments, ratings and more. Encrypt bookmarks for privacy and security. Search and organize all your bookmarks. Take your bookmarks with you on a portable flash drive.DettagliVersione1.1Ultimo aggiornamento:3 novembre 2024Dimensioni28.07KiBLingueSviluppatoreNon commercianteQuesto sviluppatore non si è identificato come commerciante. Per quanto riguarda i consumatori nell'Unione Europea, tieni presente che i diritti del consumatore non sono applicabili ai contratti stipulati tra te e questo sviluppatore.PrivacyLo sviluppatore ha comunicato che non raccoglierà e non userà i tuoi dati.Questo sviluppatore dichiara che i tuoi dati:Non vengono venduti a terze parti, se non per i casi d'uso approvati.Non vengono usati o trasferiti per finalità non correlate alle funzionalità principali dell'elemento.Non vengono usati o trasferiti per stabilire l'affidabilità creditizia o per finalità di prestito.CorrelatiBookmark Pro4,3(23)Save native bookmarks in Chrome faster.Cool Bookmarks3,2(5)A simple bookmark manager for ChromeBookmarks Table4,6(27)View your Chrome bookmarks by date in a sortable searchable tableonline / offline Bookmark Manager4,4(41)Bookmark Viewer/Editor: no uploads reqd.(offline), full tab view.TempoGrid4,2(18)Integrated browsing resource manager. Change to your favorite colors to change your mood at work!Linkman4,1(31)This extension communicates between the Chrome browser and the Windows bookmark manager Linkman.SuperSorter3,6(1341)Clean up your bookmark mess! Sort bookmarks automatically, delete duplicates, merge folders, etc.Bookmarks Organizer3,2(56)Sort Bookmarks AlphabeticallyBookmark Manager Plus4,0(76)Search bookmarks and do whatever you can imagine.My Bookmarks Alpha3,2(4)Manage your bookmarks with a simple and clean layoutStarmarks Bookmark Manager3,8(39)Unleash the power of your bookmarks! Effortlessly filter, sort, and organize your favorite websites with Starmarks.Bookmark Manager per Domain and Page4,5(11)A Bookmark Manager to list all bookmarks for the domain or page of the current URL as hyperlinks.Bookmark Pro4,3(23)Save native bookmarks in Chrome faster.Cool Bookmarks3,2(5)A simple bookmark manager for ChromeBookmarks Table4,6(27)View your Chrome bookmarks by date in a sortable searchable tableonline / offline Bookmark Manager4,4(41)Bookmark Viewer/Editor: no uploads reqd.(offline), full tab view.TempoGrid4,2(18)Integrated browsing resource manager. Change to your favorite colors to change your mood at work!Linkman4,1(31)This extension communicates between the Chrome browser and the Windows bookmark manager Linkman.SuperSorter3,6(1341)Clean up your bookmark mess! Sort bookmarks automatically, delete duplicates, merge folders, etc.Bookmarks Organizer3,2(56)Sort Bookmarks Alphabetically
2025-03-26