Package manager
Author: c | 2025-04-25

On This Page. Package Manager. Installing Packages; Reinstalling and Updating Packages; Uninstalling Packages; Package Manager . Packages are managed at System
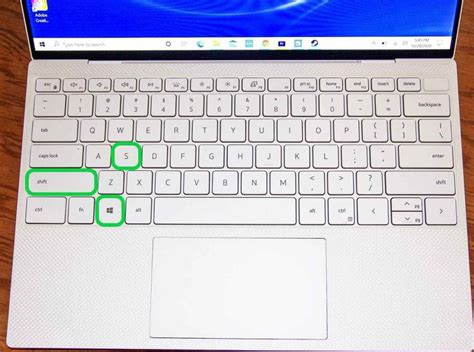
Introduction to Package Managers. Package manager (aka
Install Synaptic Package Manager On Ubuntu 22.04 LTS Jammy JellyfishSteps by steps method to install Synaptic Package manager on Ubuntu 22.04 LTSSynaptic Package Manager lets you manage the various packages and helps you to perform various tasks like installing, removing, updating, or upgrading the various packages. Synaptic Package Manager is the graphical front-end to apt or Advanced Package Tool on Ubuntu 20.04 LTS.Did you checked our blog coverage on Ubuntu 22.04 LTS Jammy Jellyfish:Things To Do After Installing Ubuntu 22.04 LTSUbuntu 22.04 LTS ‘Jammy Jellyfish’ Released: Download ISO And UpgradeHow To Upgrade Ubuntu 20.04 LTS To Ubuntu 22.04 LTSHow To Install Ubuntu 22.04 LTS Along With Windows 11How to Fix “Username is not in the sudoers file. This incident will be reported” in UbuntuHow To Compile And Install Kernel On Ubuntu [2022]Install Ping On Ubuntu : Ping Command Not FoundInstall Build Essential Tools On Ubuntu 22.04 LTSHow To Install Canon Printer Driver In Ubuntu 22.04 LTSSynaptic Package Manager is already available in the Ubuntu 22.04 LTS software center. Meanwhile, if you are a fan of installing software or apps via the command line then run the following command to install Synaptic package manager on Ubuntu 22.04 LTS.sudo apt-get install synapticSometimes you need to install policykit in your Ubuntu-based Linux operating system to run Synaptic Package manager properly:Run the following to install policykit on LXDE (Lightweight X11 Desktop Environment):sudo apt install lxpolkitRun the following to install policy kit on the Mate Desktop Environment:sudo apt install mate-polkitRun the following to install policy kit on Cinnamon, XFCE, and Unity Desktop Environment:sudo apt install policykit-1-gnomeRun the following to install policy kit on LXQtsudo apt install lxqt-policykitHow To Start Synaptic Package Manager On Ubuntu 22.04 LTSTo launch the Synaptic package manager on Ubuntu 22.04 LTS, go to:System > Administration > “Synaptic Package Manager“Ubuntu 22.04
Manage packages with the Visual Studio Package Manager
Aspose.OCR for .NET is distributed as a NuGet package or as a downloadable file.NuGet packageAspose offers two options for Aspose.OCR for .NET NuGet package:Aspose.OCR - CPU-based OCR;Aspose.OCR-GPU - GPU-accelerated OCR (requires a CUDA capable GPU and NVIDIA CUDA Toolkit).There is no need to download and install any software - the package can be added to your project directly from Microsoft Visual Studio. Both packages are installed and updated in the same way, so they will later be referred as “Aspose.OCR for .NET”.Using NuGet Package Manager UINuGet Package Manager UI is the easiest way to install and update Aspose.OCR for .NET in your project.InstallingOpen your solution or a project in Microsoft Visual Studio.Click Project menu and select Manage NuGet Packages.Alternatively, you can right-click the project in Solution Explorer and select Manage NuGet Packages from the context menu.Switch to Browse tab.Type “Aspose.OCR” (without quotes) in the search box.Select Aspose.OCR or Aspose.OCR-GPU package from the list (you only need to install one package).Click Install button.You can select a specific version to be installed. However, it is recommended to always use the latest version for new projects.If prompted, confirm changes to the solution.If prompted, accept the license terms for installed packages.UpdatingOpen your solution or a project in Microsoft Visual Studio.Click Project menu and click Manage NuGet Packages.Alternatively, you can right-click the project in Solution Explorer and select Manage NuGet Packages from the context menu.Select Aspose.OCR or Aspose.OCR-GPU package (depending on your installation option) from the list.Select the update version and click Update button.If prompted, confirm changes to the solution.If prompted, accept the license terms for update packages.Using NuGet Package Manager ConsoleNuGet Package Manager Console lets you install and update Aspose.OCR for .NET in your project using PowerShell commands.InstallingOpen your solution or a project in Microsoft Visual Studio.Click Tools menu, select NuGet Package Manager and click Package Manager Console.Execute the command:Install-Package Aspose.OCR to install the latest version of Aspose.OCR NuGet package.Install-Package Aspose.OCR-GPU to install the latest version of GPU-accelerated Aspose.OCR NuGet package.UpdatingOpen your solution or a project in Microsoft Visual Studio.Click Tools menu, select NuGet Package Manager and click Package Manager Console.Checks if there areManage NuGet packages with the Visual Studio Package Manager
Utility files. Installation Manager is included in the Packaging Utility download packages. The installer package for Packaging Utility is pu.offering.disk.platform_version.zip where platform indicates the operating system and version indicates the version of Packaging Utility. The installer package contains files for only one platform. Using this package, you can install Packaging Utility and Installation Manager by running the installation command. You can also add this package as a repository in Installation Manager and use the package to update Packaging Utility. The fix pack package for Packaging Utility is pu.update_version.zip. The fix pack contains files for all supported platforms. You can add this fix pack as a repository to update Packaging Utility. You cannot install Packaging Utility or Installation Manager with this fix pack. Packaging Utility is available in 64-bit mode. Review information about bit mode for installation or updates: Packaging Utility bit mode information . For more information about Packaging Utility and Installation Manager, review the Installation Manager Knowledge Center . Install or update Packaging Utility without downloading files You must have Internet access and Installation Manager must be installed to install or update Packaging Utility without downloading files. The Packaging Utility repository on www.ibm.com contains the latest version of Packaging Utility. You must have an IBM user name and password to access the repository. To register for these credentials, go to: IBM Knowledge Center topics that are specified by operating system for installing and updating Packaging Utility. The installation topics contain information about downloading the Installation Manager installation files. Operating System Action Packaging Utility topic located in the IBM Installation Manager Knowledge Center Windows Linux UNIX Mac OS X operating system Installation Installing Packaging Utility in wizard mode Installing Packaging Utility by using console mode Installing or updating Packaging Utility by using imcl commands Update Updating Packaging Utility in wizard. On This Page. Package Manager. Installing Packages; Reinstalling and Updating Packages; Uninstalling Packages; Package Manager . Packages are managed at SystemInstalling Posit Package Manager - Posit Package Manager
Expanded and the Package or diagram you select is highlighted. This also sets the context for any tools and utilities you open to work on a Package. In this field, type the name of a Package and click on the icon to locate that Package anywhere in the model, directly using the Model Search facility. Model Search Click on this icon to return focus to the Start Page. Start Page Click on this icon to display a set of buttons, each of which invokes a task or process that you can perform with the current Package as the focus or target. These tasks include: Highlight the Package in the condensed, Package-only hierarchy of the Find Package window Display the Package contents in the Package Browser view Display the Package contents in the Specification Manager Add a Model Package to the current Package, using the Model Wizard Add a new child Package to the current Package Add a new diagram to the current Package Use the Model Search to locate a text string in the Package Use the File Search to locate files associated with the current Package Access the Portals View through which you can perform a wide range of other operations on the Package Package Browser Specification Manager Model Wizard Add a Package Add New Diagrams Model Search Search in Files Portals Facility Navigator Toolbar Context Menu If you right-click on a Package in the 'breadcrumb trail' a context menu displays, providing a number of options for reviewing the selected Package. Specification Manager Open the Specification Manager to show the element hierarchies contained in the selected Package. Using the Specification Manager Show Gantt Chart Open the Element View of the Project Gantt Chart, showing the elements in the Package that have resources allocated to them. Element View Show ContentsUnderstanding Package Management: A Guide to Package Managers in Linux
Package managers can make installing and configuring applications on Windows very easy. Like apt-get, Homebrew, or yum on Linux and macOS, you can use Chocolatey or the Windows Package Manager (winget) on Windows 10 and 11. Read on as we discuss Chocolatey and winget in detail and help you decide the better option. What Does a Package Manager Do? A package manager is a software that easily automates the installation, upgradation, and configuration of third-party software or dependencies. They also feature a vast catalog of software (or packages) you can choose from and install with just a single command on the terminal. These programs can be bundled into a project or exist as a stand-alone third-party application. Managing the installation and upgradation of multiple tools within your project can become quite frustrating because you need to ensure your system is compatible with third-party software. If you were to integrate and update each third-party software manually, you’d be wasting a good chunk of your valuable time managing the software dependencies. Like yum or apt-get on Linux, a package manager for Windows can help you download the latest software without worrying about software compatibility or malware. With just a single command on PowerShell or the Terminal, you can easily download the software you need. You can summarize the main features of a package manager to download software on Windows as follows: Finding the correct source files for your platform. Ensuring software is free of malware and other security vulnerabilities. Adding relevant software dependencies to your Windows PC. Allowing seamless installation, updation, and removal of software. What Is Chocolatey? Chocolatey is the most popular open-source package manager within the Microsoft Windows ecosystem. As a third-party software, it excels as an automated tool that installs the right software into your PC in a simple, quick, and cost-effective manner. Software developers also typically use Chocolatey to quickly download the required dependencies without wasting time on the intricate installation process for each third-party tool on a complex Windows environment. You can set up and use Chocolatey through the Windows command line or PowerShell. What Is the Windows Package Manager (winget)? Microsoft's take on a package manager in the Linux vein is called the Windows Package Manager, or winget, as it is more widely known. winget is an open-source command-line tool package manager introduced in 2020 with Windows 10. It offers Windows users access to a large selection of installable apps. Microsoft has ensured that the Windows Package Manager is open-source and accessible on GitHub, just like other popular package managers (Yarn, NPM, Chocolatey). The Windows Package Manager was launched with Windows 10 as an alternative to Chocolatey—the powerful third-party open-source package manager used by the Windows community. Feel free to refer to our detailed guide on using winget in Windows 11. Chocolatey vs. winget: Which Should You Use? Chocolatey has been around for over a decade and is widely used by Windows users. On the other hand, winget was released only in 2020, does not haveNix Package Manager Alternatives: 25 Package Managers
VeriStand Custom Device Wizard 25.0.0 (2025 Q1) EnhancementsAdd support for VeriStand 2025 Q1VeriStand Version SupportVeriStand 2025VeriStand 2024VeriStand 2023VeriStand Version Support RemovedVeriStand 2021PrerequisitesVeriStand Custom Device Development ToolsNIPM CompatibilityAll installer packages (.nipkg) require NI Package Manager 2025 Q1 or later to install. VeriStand Custom Device Wizard 24.0.0 (2024 Q1) EnhancementsAdd support for VeriStand 2024 Q1Replace CHM with loose HTML #55VeriStand Version SupportVeriStand 2024VeriStand 2023VeriStand 2021VeriStand Version Support RemovedVeriStand 2020PrerequisitesVeriStand Custom Device Development ToolsNIPM CompatibilityAll installer packages (.nipkg) require NI Package Manager 2024 Q1 or later to install. VeriStand Custom Device Wizard 23.0.0 EnhancementsAdd support for VeriStand 2023 Q1Add PPL based template for Inline Hardware Custom Devices #41VeriStand Version SupportVeriStand 2023VeriStand 2021VeriStand 2020VeriStand Version Support RemovedVeriStand 2019PrerequisitesVeriStand Custom Device Development ToolsHTML Help WorkshopNIPM CompatibilityAll installer packages (.nipkg) require NI Package Manager 2023 Q1 or later to install. VeriStand Custom Device Wizard 21.0.0 EnhancementsAdd support for VeriStand 2021Add PPL based template for Inline-Async Custom Devices #38VeriStand Version SupportVeriStand 2021VeriStand 2020VeriStand 2019VeriStand Version Support RemovedVeriStand 2018VeriStand 2017NIPM CompatibilityAll installer packages (.nipkg) require NI Package Manager 21.3 or later to install. VeriStand Custom Device Wizard 20.5.0 EnhancementsEnable user-specified inline async initialization timeout #30VeriStand Version SupportVeriStand 2020VeriStand 2019VeriStand 2018VeriStand 2017NIPM CompatibilityAll installer packages (.nipkg) require NI Package Manager 20.5 or later to install. VeriStand Custom Device Wizard 20.4.0 EnhancementsChange Default "Base Path" for "Build CHM.vi" to an empty path #24VeriStand Version SupportVeriStand 2020VeriStand 2019VeriStand 2018VeriStand 2017NIPM CompatibilityAll installer packages (.nipkg) require NI Package Manager 20.5 or later to install. VeriStand Custom Device Wizard 20.0.0 EnhancementsAdd support for VeriStand 2020VeriStand Version SupportVeriStand 2020VeriStand 2019VeriStand 2018VeriStand 2017VeriStand Version Support RemovedVeriStand 2016NIPM CompatibilityAll installer packages (.nipkg) require NI Package Manager 20.0 or later to install. VeriStand Custom Device Wizard 19.2.0 EnhancementsClean up visual appearance of VIs #15DependenciesUse of the custom device wizard requires installation of the VeriStand Development Tools.NIPM CompatibilityAll installer packages (.nipkg) require NI Package Manager 19.6 or later to install. VeriStand Custom Device Wizard 19.1.0 Initial release or VeriStand custom device wizard.DependenciesUse of the custom device wizard requires installation of the VeriStand Development Tools.NIPM CompatibilityAll installer packages (.nipkg) require NI Package Manager 19.5 or later to install.. On This Page. Package Manager. Installing Packages; Reinstalling and Updating Packages; Uninstalling Packages; Package Manager . Packages are managed at System On This Page. Package Manager. Installing Packages; Reinstalling and Updating Packages; Uninstalling Packages; Package Manager . Packages are managed at System Packages (Figure Package Listing).The listingsComments
Install Synaptic Package Manager On Ubuntu 22.04 LTS Jammy JellyfishSteps by steps method to install Synaptic Package manager on Ubuntu 22.04 LTSSynaptic Package Manager lets you manage the various packages and helps you to perform various tasks like installing, removing, updating, or upgrading the various packages. Synaptic Package Manager is the graphical front-end to apt or Advanced Package Tool on Ubuntu 20.04 LTS.Did you checked our blog coverage on Ubuntu 22.04 LTS Jammy Jellyfish:Things To Do After Installing Ubuntu 22.04 LTSUbuntu 22.04 LTS ‘Jammy Jellyfish’ Released: Download ISO And UpgradeHow To Upgrade Ubuntu 20.04 LTS To Ubuntu 22.04 LTSHow To Install Ubuntu 22.04 LTS Along With Windows 11How to Fix “Username is not in the sudoers file. This incident will be reported” in UbuntuHow To Compile And Install Kernel On Ubuntu [2022]Install Ping On Ubuntu : Ping Command Not FoundInstall Build Essential Tools On Ubuntu 22.04 LTSHow To Install Canon Printer Driver In Ubuntu 22.04 LTSSynaptic Package Manager is already available in the Ubuntu 22.04 LTS software center. Meanwhile, if you are a fan of installing software or apps via the command line then run the following command to install Synaptic package manager on Ubuntu 22.04 LTS.sudo apt-get install synapticSometimes you need to install policykit in your Ubuntu-based Linux operating system to run Synaptic Package manager properly:Run the following to install policykit on LXDE (Lightweight X11 Desktop Environment):sudo apt install lxpolkitRun the following to install policy kit on the Mate Desktop Environment:sudo apt install mate-polkitRun the following to install policy kit on Cinnamon, XFCE, and Unity Desktop Environment:sudo apt install policykit-1-gnomeRun the following to install policy kit on LXQtsudo apt install lxqt-policykitHow To Start Synaptic Package Manager On Ubuntu 22.04 LTSTo launch the Synaptic package manager on Ubuntu 22.04 LTS, go to:System > Administration > “Synaptic Package Manager“Ubuntu 22.04
2025-04-15Aspose.OCR for .NET is distributed as a NuGet package or as a downloadable file.NuGet packageAspose offers two options for Aspose.OCR for .NET NuGet package:Aspose.OCR - CPU-based OCR;Aspose.OCR-GPU - GPU-accelerated OCR (requires a CUDA capable GPU and NVIDIA CUDA Toolkit).There is no need to download and install any software - the package can be added to your project directly from Microsoft Visual Studio. Both packages are installed and updated in the same way, so they will later be referred as “Aspose.OCR for .NET”.Using NuGet Package Manager UINuGet Package Manager UI is the easiest way to install and update Aspose.OCR for .NET in your project.InstallingOpen your solution or a project in Microsoft Visual Studio.Click Project menu and select Manage NuGet Packages.Alternatively, you can right-click the project in Solution Explorer and select Manage NuGet Packages from the context menu.Switch to Browse tab.Type “Aspose.OCR” (without quotes) in the search box.Select Aspose.OCR or Aspose.OCR-GPU package from the list (you only need to install one package).Click Install button.You can select a specific version to be installed. However, it is recommended to always use the latest version for new projects.If prompted, confirm changes to the solution.If prompted, accept the license terms for installed packages.UpdatingOpen your solution or a project in Microsoft Visual Studio.Click Project menu and click Manage NuGet Packages.Alternatively, you can right-click the project in Solution Explorer and select Manage NuGet Packages from the context menu.Select Aspose.OCR or Aspose.OCR-GPU package (depending on your installation option) from the list.Select the update version and click Update button.If prompted, confirm changes to the solution.If prompted, accept the license terms for update packages.Using NuGet Package Manager ConsoleNuGet Package Manager Console lets you install and update Aspose.OCR for .NET in your project using PowerShell commands.InstallingOpen your solution or a project in Microsoft Visual Studio.Click Tools menu, select NuGet Package Manager and click Package Manager Console.Execute the command:Install-Package Aspose.OCR to install the latest version of Aspose.OCR NuGet package.Install-Package Aspose.OCR-GPU to install the latest version of GPU-accelerated Aspose.OCR NuGet package.UpdatingOpen your solution or a project in Microsoft Visual Studio.Click Tools menu, select NuGet Package Manager and click Package Manager Console.Checks if there are
2025-04-09Expanded and the Package or diagram you select is highlighted. This also sets the context for any tools and utilities you open to work on a Package. In this field, type the name of a Package and click on the icon to locate that Package anywhere in the model, directly using the Model Search facility. Model Search Click on this icon to return focus to the Start Page. Start Page Click on this icon to display a set of buttons, each of which invokes a task or process that you can perform with the current Package as the focus or target. These tasks include: Highlight the Package in the condensed, Package-only hierarchy of the Find Package window Display the Package contents in the Package Browser view Display the Package contents in the Specification Manager Add a Model Package to the current Package, using the Model Wizard Add a new child Package to the current Package Add a new diagram to the current Package Use the Model Search to locate a text string in the Package Use the File Search to locate files associated with the current Package Access the Portals View through which you can perform a wide range of other operations on the Package Package Browser Specification Manager Model Wizard Add a Package Add New Diagrams Model Search Search in Files Portals Facility Navigator Toolbar Context Menu If you right-click on a Package in the 'breadcrumb trail' a context menu displays, providing a number of options for reviewing the selected Package. Specification Manager Open the Specification Manager to show the element hierarchies contained in the selected Package. Using the Specification Manager Show Gantt Chart Open the Element View of the Project Gantt Chart, showing the elements in the Package that have resources allocated to them. Element View Show Contents
2025-04-20Package managers can make installing and configuring applications on Windows very easy. Like apt-get, Homebrew, or yum on Linux and macOS, you can use Chocolatey or the Windows Package Manager (winget) on Windows 10 and 11. Read on as we discuss Chocolatey and winget in detail and help you decide the better option. What Does a Package Manager Do? A package manager is a software that easily automates the installation, upgradation, and configuration of third-party software or dependencies. They also feature a vast catalog of software (or packages) you can choose from and install with just a single command on the terminal. These programs can be bundled into a project or exist as a stand-alone third-party application. Managing the installation and upgradation of multiple tools within your project can become quite frustrating because you need to ensure your system is compatible with third-party software. If you were to integrate and update each third-party software manually, you’d be wasting a good chunk of your valuable time managing the software dependencies. Like yum or apt-get on Linux, a package manager for Windows can help you download the latest software without worrying about software compatibility or malware. With just a single command on PowerShell or the Terminal, you can easily download the software you need. You can summarize the main features of a package manager to download software on Windows as follows: Finding the correct source files for your platform. Ensuring software is free of malware and other security vulnerabilities. Adding relevant software dependencies to your Windows PC. Allowing seamless installation, updation, and removal of software. What Is Chocolatey? Chocolatey is the most popular open-source package manager within the Microsoft Windows ecosystem. As a third-party software, it excels as an automated tool that installs the right software into your PC in a simple, quick, and cost-effective manner. Software developers also typically use Chocolatey to quickly download the required dependencies without wasting time on the intricate installation process for each third-party tool on a complex Windows environment. You can set up and use Chocolatey through the Windows command line or PowerShell. What Is the Windows Package Manager (winget)? Microsoft's take on a package manager in the Linux vein is called the Windows Package Manager, or winget, as it is more widely known. winget is an open-source command-line tool package manager introduced in 2020 with Windows 10. It offers Windows users access to a large selection of installable apps. Microsoft has ensured that the Windows Package Manager is open-source and accessible on GitHub, just like other popular package managers (Yarn, NPM, Chocolatey). The Windows Package Manager was launched with Windows 10 as an alternative to Chocolatey—the powerful third-party open-source package manager used by the Windows community. Feel free to refer to our detailed guide on using winget in Windows 11. Chocolatey vs. winget: Which Should You Use? Chocolatey has been around for over a decade and is widely used by Windows users. On the other hand, winget was released only in 2020, does not have
2025-04-02