Passwords google com saved passwords chrome
Author: c | 2025-04-23
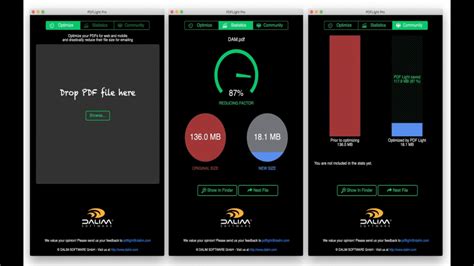
tags: chrome password manager, chrome saved passwords, chrome passwords, password safe, password storage, google password manager, saved passwords, password keeper, sign into
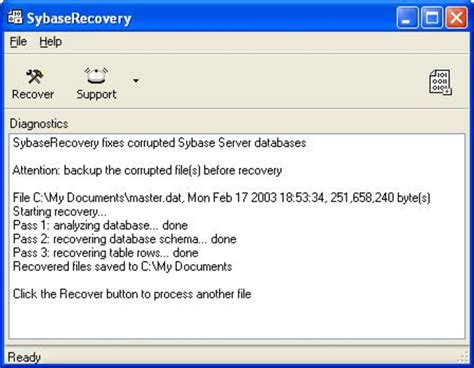
Saved Passwords Password Management in Google Chrome
When you sign in to Chrome, you can save passwords in your Google Account. You can use them to sign in to apps and sites on all your devices where you’re signed in with the same account.Save passwords to your Google AccountIf Offer to save passwords is on, you’ll be prompted to save your password when you sign in to sites and apps on Android or Chrome.To save your password for the site or app, select Save.You can manage your saved passwords any time at passwords.google.com or in Chrome.Tips: If you have multiple Google Accounts on your device, Android apps prompt you to choose which Google Account to save the password. If you're signed in to Chrome, your password is saved to that Google Account.Manage offers to save passwordsYou can let Chrome remember passwords for sites and sign you in automatically using the passwords saved in your Google Account."Offer to save passwords" is on by default, and you can turn it off or back on. On your computer, open Chrome. At the top right, select More Passwords and autofill Google Password Manager. On the left, select Settings. Turn Offer to save passwords on or off.Manage offers to save passwords for specific sites or appsYou can choose to never save passwords for specific sites. When you're prompted to save a password, select Never. You won't see an offer to save that password again.You can view or manage the sites that will never offer to save passwords: On your computer, open Chrome. At the top right, select More Passwords and autofill Google Password Manager. On the left, select Settings. Under "Declined sites and apps," find the websites that never offer to save passwords. To remove a site, select Remove .Manage auto sign-inYou can automatically sign in to sites and apps with info you’ve saved. If you want Chrome to ask for confirmation before you sign in to a site or app, turn Sign in automatically off. On your computer, open Chrome. At the top right, select More Passwords and autofill Google Password Manager. On the left, select Settings. Turn Sign in automatically on or off.Related resources Manage passwords Import passwords with Chrome Sign in with Google
Google Chrome Not Saving Password?
You can have Chrome save your passwords for different sites.The way Chrome saves your passwords depends on whether you want to store and use them across devices. When you're signed in to Chrome, you can save your passwords to your Google Account. You can use passwords in Chrome across your devices and in some apps on your devices.Otherwise, you can store passwords locally on your computer only.You can manage passwords saved to your Google Account at passwords.google.com.Learn more about on-device encryption for passwords.Manage new passwordsAutomatically save or preview a new password If you enter a new password on a site, Chrome will ask to save it. To accept, select Save. Manually add a new passwordStart or stop saving passwords By default, Chrome offers to save your password. You can turn this option off or on at any time. Check or remove sites that don’t save passwordsManage saved passwordsSign in with a saved password If you saved your password to Chrome on a previous visit to a website, Chrome can help you sign in. On your computer, go to a site you've visited before. Go to the site’s sign-in form. If you’ve saved a single username and password for the site: Chrome will fill in the sign-in form automatically. If you’ve saved more than one username and password: Select the username field and choose the sign-in info you want to use. Add notes to your saved passwordShow, edit, delete, or export saved passwords On your computer, open Chrome. At the top right, select Profile Passwords . Show, edit, delete, or export a password: Show: Under “Passwords,” select the password. On the right of your password, select Show password . Edit: Under “Passwords,” select the password. Select Edit. Edit your password. Select Save. Delete: Under “Passwords,” select the password. Select Delete. Export:Google Chrome not saving passwords on
For Google Chrome to automatically offer to save passwords when you log in to websites, you need to enable this feature. Accessing password settings has become much easier in recent years, as it is one of the most requested features. Even if this setting is turned off, if Google detects a password entry form on a site, you will be prompted to enable password saving.To see what sites you’ve logged in to and saved passwords on, do the following:Click the three dots in the upper-right corner of the browser window.Select “Passwords and Autofill” from the drop-down menu.This will open a mini menu with sections like Password Manager, Payment Methods, and Addresses.Go to the Password Manager. You will be taken to the password settings. If you want Chrome to automatically log in to sites with saved data, enable the “Auto Login” option.Now your passwords will be saved, and Chrome will simplify logging in to websites.You will have access to other settings, such as the ability to use Windows Hello if someone else is using your computer. You can view the entire list of sites to which you have saved passwords and view the saved passwords.. tags: chrome password manager, chrome saved passwords, chrome passwords, password safe, password storage, google password manager, saved passwords, password keeper, sign intoExport Saved Passwords in Google Chrome
You can get Chrome to save your passwords for different sites.The way Chrome saves your passwords depends on whether you want to store and use them across devices. When you're signed in to Chrome, you can save your passwords to your Google Account. You can use passwords in Chrome across your devices and in some apps on your devices.Otherwise, you can store passwords locally on your computer only.You can manage passwords saved to your Google Account at passwords.google.com.Learn more about on-device encryption for passwords.Manage new passwordsAutomatically save or preview a new password If you enter a new password on a site, Chrome will ask to save it. To accept, select Save. Manually add a new passwordStart or stop saving passwords By default, Chrome offers to save your password. You can turn this option off or on at any time. Check or remove sites that don't save passwordsManage saved passwordsSign in with a saved password If you saved your password to Chrome on a previous visit to a website, Chrome can help you sign in. On your computer, go to a site that you've visited before. Go to the site’s sign-in form. If you’ve saved a single username and password for the site: Chrome will fill in the sign-in form automatically. If you’ve saved more than one username and password: Select the username field and choose the sign-in info that you want to use. Add notes to your saved passwordShow, edit, delete or export saved passwords On your computer, open Chrome. At the top right, select Profile Passwords . Show, edit, delete or export a password: Show: Under 'Passwords', select the password. On the right of your password, select Show password . Edit: Under 'Passwords', select the password. Select Edit. Edit your password. Select Save. Delete: Under 'Passwords', select the password. Select Delete. Export: On the left, select Settings. On the right of 'Export passwords', select Download file. Tip: To delete all your saved passwords, learn how to delete browsing data in Chrome.Check for compromised passwords You can check all your saved passwords at once to find out if they're exposed in a data breach or potentially weak and easy to guess. To check your saved passwords: On your computer, open Chrome. At the top right, select Profile Passwords . On the left, select Checkup .You'll get details on any password exposed in a data breach and any weak, easy-to-guess passwords.Learn what you can do with your passwordsUse biometric authentication with passwords When biometric authentication is turned on, you can use your device's fingerprint sensor to increase privacy when you autofill passwords. You can also use biometric authentication to reveal, copy or edit your passwords. Important: By default, biometric authentication is off. On your computer, open Chrome. At the top right, select More Passwords and autofill Google Password Manager. Select Settings. To turn on biometric authentication: On PC: Turn on Use Windows Hello when filling passwords. On Mac: Turn on Use your screen lock when filling passwords. Follow the on-screen instructionsHow to Save Passwords in Google Chrome, and
Will open Windows Credential Manager and there you will be able to view saved passwords in Windows 10. Method 2: Search bar You can also view the saved password in Windows 10 using the search bar. On your home screen, find the search bar and type credential manager in the search bar to find stored passwords. Next, click on the Credential Manager option. It will open a new tab where you can view saved passwords in Windows 10 under Web Credentials and Windows Credentials. Method 3: Using Control Panel You can also open the Credentials Manager from the Control panel to see your saved password. Just type Control Panel in the Search bar to open Control Panel. There among the various settings search for User Account. Then, click on it. Under User Account, you will find the Credential Manager. Click on it. There will be two categories Web Credentials and Windows Credentials. Click on Web Credentials to view saved passwords in Windows 10 from Internet Explorer or Microsoft Edge. In order to find stored passwords that you created while connecting to different network shares go to Windows Credentials. Note: Web Credentials only shows saved passwords of Internet Explorer and Microsoft Edge. So, in case you want to find saved passwords of Google Chrome follow the given steps. Related Article: How To Find Saved Wifi Passwords In Windows 10 View saved passwords in Google Chrome The first step is to open the Google Chrome browser on your Windows 10 PC. Next, click on the three verticle dots at the top right corner of the screen and then click on Settings. Scroll down. Under the Autofill section, you will find Passwords. Click on that. Turn on Offer to Save Passwords if you haven’t already. Find the section under Saved Passwords. There you will find stored passwords in Google Chrome. How to manage passwords in Windows 10 Now we know how to view saved passwords in Windows 10 but in order to manage it follow the steps below. Go to the Credential Manager. Then, click on Windows Credentials or Web Credentials depending onSaved passwords for Google Chrome - Extension
Millions of busy people use the internet to create user accounts each day. Included among the accounts are social media, shopping, and countless other subscriptions. Most likely, you have numerous accounts that require a sign-in to gain access. The login process necessitates keeping up with a user name and password for each account. The most convenient way to do this is to save all of your passwords.At some point, you may need to clear out all of those passwords for any number of reasons. Maybe you have to start sharing your device with others or lend your computer to a friend. If you do, you don’t want easy access to your accounts.The Google Chrome app is the most efficient means to store, manage, and remove passwords. The app is seamlessly integrated into Android devices by default. Most tasks can be completed quickly with a few clicks, including clearing saved passwords.Your Android phone has its own password manager if it’s linked to a Google account. The password manager keeps track of each password you use in Google Chrome.Remove passwords from your phone using the Chrome app:Open the Google Chrome app. Use the three vertical dots to open the “Settings” drop-down menu. They are in the top right corner (or bottom corner on some phones).In the settings menu, tap “Passwords” to see a list of all the websites where you saved passwords.Tap the website of the password you want to remove. Tap the eye icon to see the password.Use the trash icon at the top of the screen to delete passwords. Repeat these steps for each password you want to remove.Removing Passwords on Android PhonesThere are different steps for removing passwords from Android phones, depending on your operating system version.To remove passwords from newer phones (Android 10 or higher):Open Chrome and access the menu using the three dots in the right top corner.Select “Settings.”Select “Passwords.” The list of websites with saved websites will appear.Tap “Delete” (or “trash”) at the top right corner of the screen (on most phones).To remove passwords from older Android phones:Click on the three dots in the top right of the Chrome window.Select “Settings.”Select “Passwords.”Click the three dots next to any password(s) from the list.Choose “Remove” for each one you want to delete.How to Clear Saved Passwords on Chrome in Android?Chrome automatically logs you into websites each time you visit the website if you’ve agreed to save passwords. There are two ways to delete the passwords you have saved, depending on your Android device. Passwords will only be removed from your other Android devices if they are synced.To remove passwords on an Android device:Open Chrome on your device.Click your profile at the top right screen (a circle with either your picture or a silhouette).Open “Passwords” with the key icon beneath the picture and delete the ones you want.With this method, you must sign in to your device first if you use a password.Alternatively, you can clear passwords from your device by doing the following:Open a window in the ChromeExport Saved Google Chrome Passwords
How to export saved passwords from Google Chrome? The MultiPassword password manager allows you to import all logins/passwords saved in Google Chrome and other websites, social media, and web services.Passwords must first be exported from the web browser as a CSV file. To do so, follow these simple steps:Go to the web browser Settings from the main menu in the top right corner.Select Autofill → Passwords.Click the three-dot button next to "Saved Passwords". Next, select Password Export from the drop-down menu.Confirm that you want to export passwords by clicking the Password Export button in the pop-up window.Save the "Passwords Chrome.csv" file (you can change the name) to any folder on your PC. To do so, click Save in the pop-up window.Now, you need to import the file with Google Chrome passwords to the MultiPassword.Sign in to MultiPassword. Go to Settings → Import.Click Select file... and select the "Passwords Chrome.csv" file you previously saved.Click the Import button to complete the Google Chrome password import process.For security reasons, we recommend deleting the password file exported from Google Chrome from your PC after the import is complete because any other computer user will be able to access it.. tags: chrome password manager, chrome saved passwords, chrome passwords, password safe, password storage, google password manager, saved passwords, password keeper, sign into If you're signed in to Chrome, your password is saved to that Google Account. Manage offers to save passwords. Manage passwords; Import passwords with Chrome; Sign in with Google;
Save Username/Password on Google Chrome for a
How to Get Chrome to Save a Password?Are you tired of having to remember multiple login credentials for various websites? Chrome, the popular web browser, offers a built-in password manager that can save your passwords for you. In this article, we will guide you on how to get Chrome to save a password and make your online life easier.How to Get Chrome to Save a Password?To get Chrome to save a password, you need to enable the password saving feature. Here’s a step-by-step guide to do so:Open Chrome: Open Google Chrome on your device.Go to Settings: Click on the three vertical dots in the upper right corner of the browser window and select "Settings" from the dropdown menu.Click on Autofill: Scroll down to the "Autofill" section and click on it.Enable Autofill: Toggle the switch next to "Offer to save your web passwords" to the "On" position.Allow Chrome to Save Passwords: You will see a prompt asking if you want to allow Chrome to save your passwords. Click "Allow" to grant permission.How to View Saved PasswordsOnce you have enabled password saving, you can view your saved passwords by following these steps:Open Chrome: Open Google Chrome on your device.Go to Settings: Click on the three vertical dots in the upper right corner of the browser window and select "Settings" from the dropdown menu.Click on Autofill: Scroll down to the "Autofill" section and click on it.View Passwords: Click on the "Manage passwords" button.How to Delete Saved PasswordsIf you want to delete a saved password, follow these steps:Open Chrome: Open Google Chrome on your device.Go to Settings: Click on the three vertical dots in the upper right corner of the browser window and select "Settings" from the dropdown menu.Click on Autofill: Scroll down to the "Autofill" section and click on it.View Passwords: Click on the "Manage passwords" button.Delete Password: Click on the three vertical dots next to the password you want to delete and select "Delete".Tips for Using Chrome’s Password ManagerHere are some tips for using Chrome’s password manager:Make sure you have enabled the password saving feature: Before you can save passwords, you needHacking Saved Passwords in Google Chrome
To enable the password saving feature in Chrome’s settings.Use strong and unique passwords: Using strong and unique passwords is important for security. Make sure you use a different password for each website you visit.Keep your Chrome browser up to date: Make sure your Chrome browser is up to date to ensure you have the latest security patches.Use a master password: You can use a master password to unlock your saved passwords. Go to Chrome’s settings and click on "Autofill" to set a master password.Frequently Asked QuestionsQ: Can I use Chrome’s password manager on multiple devices?A: Yes, you can use Chrome’s password manager on multiple devices as long as you are signed in with the same Google account.Q: Can I export my saved passwords?A: Yes, you can export your saved passwords by clicking on the "Export" button in the "Manage passwords" page.Q: Can I import my saved passwords from another browser?A: Yes, you can import your saved passwords from another browser by clicking on the "Import" button in the "Manage passwords" page.ConclusionChrome’s password manager is a convenient and secure way to save your passwords. By enabling the password saving feature, you can easily access your saved passwords and keep them secure. Remember to use strong and unique passwords and keep your Chrome browser up to date to ensure the best security.Save money with car insurance and credit card tips!. tags: chrome password manager, chrome saved passwords, chrome passwords, password safe, password storage, google password manager, saved passwords, password keeper, sign into If you're signed in to Chrome, your password is saved to that Google Account. Manage offers to save passwords. Manage passwords; Import passwords with Chrome; Sign in with Google;How to Save Passwords on Google Chrome
The identity service and the site must support "Sign in automatically" for it to work. Learn more about third-party sign-in. If you recently dismissed the prompt to sign in automatically, it might be temporarily turned off. Add Google Password Manager to your home screen For quick access, you can add Google Password Manager as a shortcut. On your computer, open Chrome. At the top right, select More Passwords and autofill Google Password Manager. On the left, select Settings Add shortcut. Select Install. Learn more about using Progressive Web Apps.Manage password change alertsYou may get an alert from Chrome if you use a password and username combination that has been compromised in a data leak on a third-party website or app. Compromised password and username combinations are unsafe because they’ve been published online.We recommend that you change any compromised passwords as soon as you can. You can follow the instructions in Chrome to change your password on the site where you’ve used that password, and check your saved passwords for any other site the password may be saved on.Chrome makes sure that your passwords and username are protected so they can’t be read by Google. To start or stop notifications: Dismiss notifications for specific sites: Tip: To restore site warnings, under "Dismissed warnings," select More next to the site whose notifications you want to begin again. Then, select Restore warning.Fix issues with passwordsRelated resources Change or reset your password Get your bookmarks, passwords and more on all your devices Fix issues with saved payment info & passwords Generate a password Import passwords with Chrome Was this helpful?How can we improve it?Comments
When you sign in to Chrome, you can save passwords in your Google Account. You can use them to sign in to apps and sites on all your devices where you’re signed in with the same account.Save passwords to your Google AccountIf Offer to save passwords is on, you’ll be prompted to save your password when you sign in to sites and apps on Android or Chrome.To save your password for the site or app, select Save.You can manage your saved passwords any time at passwords.google.com or in Chrome.Tips: If you have multiple Google Accounts on your device, Android apps prompt you to choose which Google Account to save the password. If you're signed in to Chrome, your password is saved to that Google Account.Manage offers to save passwordsYou can let Chrome remember passwords for sites and sign you in automatically using the passwords saved in your Google Account."Offer to save passwords" is on by default, and you can turn it off or back on. On your computer, open Chrome. At the top right, select More Passwords and autofill Google Password Manager. On the left, select Settings. Turn Offer to save passwords on or off.Manage offers to save passwords for specific sites or appsYou can choose to never save passwords for specific sites. When you're prompted to save a password, select Never. You won't see an offer to save that password again.You can view or manage the sites that will never offer to save passwords: On your computer, open Chrome. At the top right, select More Passwords and autofill Google Password Manager. On the left, select Settings. Under "Declined sites and apps," find the websites that never offer to save passwords. To remove a site, select Remove .Manage auto sign-inYou can automatically sign in to sites and apps with info you’ve saved. If you want Chrome to ask for confirmation before you sign in to a site or app, turn Sign in automatically off. On your computer, open Chrome. At the top right, select More Passwords and autofill Google Password Manager. On the left, select Settings. Turn Sign in automatically on or off.Related resources Manage passwords Import passwords with Chrome Sign in with Google
2025-04-11You can have Chrome save your passwords for different sites.The way Chrome saves your passwords depends on whether you want to store and use them across devices. When you're signed in to Chrome, you can save your passwords to your Google Account. You can use passwords in Chrome across your devices and in some apps on your devices.Otherwise, you can store passwords locally on your computer only.You can manage passwords saved to your Google Account at passwords.google.com.Learn more about on-device encryption for passwords.Manage new passwordsAutomatically save or preview a new password If you enter a new password on a site, Chrome will ask to save it. To accept, select Save. Manually add a new passwordStart or stop saving passwords By default, Chrome offers to save your password. You can turn this option off or on at any time. Check or remove sites that don’t save passwordsManage saved passwordsSign in with a saved password If you saved your password to Chrome on a previous visit to a website, Chrome can help you sign in. On your computer, go to a site you've visited before. Go to the site’s sign-in form. If you’ve saved a single username and password for the site: Chrome will fill in the sign-in form automatically. If you’ve saved more than one username and password: Select the username field and choose the sign-in info you want to use. Add notes to your saved passwordShow, edit, delete, or export saved passwords On your computer, open Chrome. At the top right, select Profile Passwords . Show, edit, delete, or export a password: Show: Under “Passwords,” select the password. On the right of your password, select Show password . Edit: Under “Passwords,” select the password. Select Edit. Edit your password. Select Save. Delete: Under “Passwords,” select the password. Select Delete. Export:
2025-04-07You can get Chrome to save your passwords for different sites.The way Chrome saves your passwords depends on whether you want to store and use them across devices. When you're signed in to Chrome, you can save your passwords to your Google Account. You can use passwords in Chrome across your devices and in some apps on your devices.Otherwise, you can store passwords locally on your computer only.You can manage passwords saved to your Google Account at passwords.google.com.Learn more about on-device encryption for passwords.Manage new passwordsAutomatically save or preview a new password If you enter a new password on a site, Chrome will ask to save it. To accept, select Save. Manually add a new passwordStart or stop saving passwords By default, Chrome offers to save your password. You can turn this option off or on at any time. Check or remove sites that don't save passwordsManage saved passwordsSign in with a saved password If you saved your password to Chrome on a previous visit to a website, Chrome can help you sign in. On your computer, go to a site that you've visited before. Go to the site’s sign-in form. If you’ve saved a single username and password for the site: Chrome will fill in the sign-in form automatically. If you’ve saved more than one username and password: Select the username field and choose the sign-in info that you want to use. Add notes to your saved passwordShow, edit, delete or export saved passwords On your computer, open Chrome. At the top right, select Profile Passwords . Show, edit, delete or export a password: Show: Under 'Passwords', select the password. On the right of your password, select Show password . Edit: Under 'Passwords', select the password. Select Edit. Edit your password. Select Save. Delete: Under 'Passwords', select the password. Select Delete. Export: On the left, select Settings. On the right of 'Export passwords', select Download file. Tip: To delete all your saved passwords, learn how to delete browsing data in Chrome.Check for compromised passwords You can check all your saved passwords at once to find out if they're exposed in a data breach or potentially weak and easy to guess. To check your saved passwords: On your computer, open Chrome. At the top right, select Profile Passwords . On the left, select Checkup .You'll get details on any password exposed in a data breach and any weak, easy-to-guess passwords.Learn what you can do with your passwordsUse biometric authentication with passwords When biometric authentication is turned on, you can use your device's fingerprint sensor to increase privacy when you autofill passwords. You can also use biometric authentication to reveal, copy or edit your passwords. Important: By default, biometric authentication is off. On your computer, open Chrome. At the top right, select More Passwords and autofill Google Password Manager. Select Settings. To turn on biometric authentication: On PC: Turn on Use Windows Hello when filling passwords. On Mac: Turn on Use your screen lock when filling passwords. Follow the on-screen instructions
2025-04-07Will open Windows Credential Manager and there you will be able to view saved passwords in Windows 10. Method 2: Search bar You can also view the saved password in Windows 10 using the search bar. On your home screen, find the search bar and type credential manager in the search bar to find stored passwords. Next, click on the Credential Manager option. It will open a new tab where you can view saved passwords in Windows 10 under Web Credentials and Windows Credentials. Method 3: Using Control Panel You can also open the Credentials Manager from the Control panel to see your saved password. Just type Control Panel in the Search bar to open Control Panel. There among the various settings search for User Account. Then, click on it. Under User Account, you will find the Credential Manager. Click on it. There will be two categories Web Credentials and Windows Credentials. Click on Web Credentials to view saved passwords in Windows 10 from Internet Explorer or Microsoft Edge. In order to find stored passwords that you created while connecting to different network shares go to Windows Credentials. Note: Web Credentials only shows saved passwords of Internet Explorer and Microsoft Edge. So, in case you want to find saved passwords of Google Chrome follow the given steps. Related Article: How To Find Saved Wifi Passwords In Windows 10 View saved passwords in Google Chrome The first step is to open the Google Chrome browser on your Windows 10 PC. Next, click on the three verticle dots at the top right corner of the screen and then click on Settings. Scroll down. Under the Autofill section, you will find Passwords. Click on that. Turn on Offer to Save Passwords if you haven’t already. Find the section under Saved Passwords. There you will find stored passwords in Google Chrome. How to manage passwords in Windows 10 Now we know how to view saved passwords in Windows 10 but in order to manage it follow the steps below. Go to the Credential Manager. Then, click on Windows Credentials or Web Credentials depending on
2025-04-16How to export saved passwords from Google Chrome? The MultiPassword password manager allows you to import all logins/passwords saved in Google Chrome and other websites, social media, and web services.Passwords must first be exported from the web browser as a CSV file. To do so, follow these simple steps:Go to the web browser Settings from the main menu in the top right corner.Select Autofill → Passwords.Click the three-dot button next to "Saved Passwords". Next, select Password Export from the drop-down menu.Confirm that you want to export passwords by clicking the Password Export button in the pop-up window.Save the "Passwords Chrome.csv" file (you can change the name) to any folder on your PC. To do so, click Save in the pop-up window.Now, you need to import the file with Google Chrome passwords to the MultiPassword.Sign in to MultiPassword. Go to Settings → Import.Click Select file... and select the "Passwords Chrome.csv" file you previously saved.Click the Import button to complete the Google Chrome password import process.For security reasons, we recommend deleting the password file exported from Google Chrome from your PC after the import is complete because any other computer user will be able to access it.
2025-04-22How to Get Chrome to Save a Password?Are you tired of having to remember multiple login credentials for various websites? Chrome, the popular web browser, offers a built-in password manager that can save your passwords for you. In this article, we will guide you on how to get Chrome to save a password and make your online life easier.How to Get Chrome to Save a Password?To get Chrome to save a password, you need to enable the password saving feature. Here’s a step-by-step guide to do so:Open Chrome: Open Google Chrome on your device.Go to Settings: Click on the three vertical dots in the upper right corner of the browser window and select "Settings" from the dropdown menu.Click on Autofill: Scroll down to the "Autofill" section and click on it.Enable Autofill: Toggle the switch next to "Offer to save your web passwords" to the "On" position.Allow Chrome to Save Passwords: You will see a prompt asking if you want to allow Chrome to save your passwords. Click "Allow" to grant permission.How to View Saved PasswordsOnce you have enabled password saving, you can view your saved passwords by following these steps:Open Chrome: Open Google Chrome on your device.Go to Settings: Click on the three vertical dots in the upper right corner of the browser window and select "Settings" from the dropdown menu.Click on Autofill: Scroll down to the "Autofill" section and click on it.View Passwords: Click on the "Manage passwords" button.How to Delete Saved PasswordsIf you want to delete a saved password, follow these steps:Open Chrome: Open Google Chrome on your device.Go to Settings: Click on the three vertical dots in the upper right corner of the browser window and select "Settings" from the dropdown menu.Click on Autofill: Scroll down to the "Autofill" section and click on it.View Passwords: Click on the "Manage passwords" button.Delete Password: Click on the three vertical dots next to the password you want to delete and select "Delete".Tips for Using Chrome’s Password ManagerHere are some tips for using Chrome’s password manager:Make sure you have enabled the password saving feature: Before you can save passwords, you need
2025-03-29