Passwords google com view
Author: s | 2025-04-24

View PDF Password Recovery COM SDK Unlimited License 3.1 screeshots and screen capture. PDF Password Recovery COM SDK Unlimited License base image. View PDF Password Recovery COM SDK Unlimited License 3.1 screeshots and screen capture. PDF Password Recovery COM SDK Unlimited License base image.
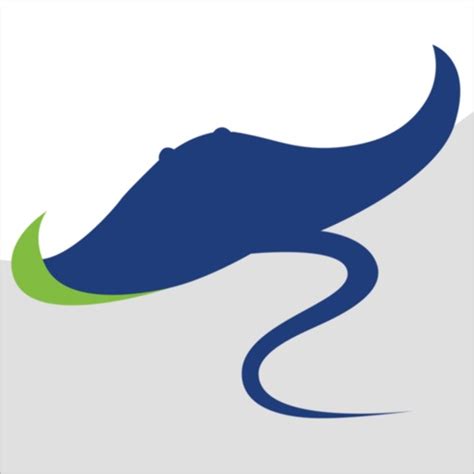
Google Talk Password Recovery - booksbestline.web.fc2.com
On the website/app whose password you want to view.Step 4: Google may ask you to verify your identity by entering the password.Step 5: Hit the eye icon in the password field to view it. You can also copy it to the clipboard.Access Google Password Manager on your iPhoneYou can use the method mentioned above to view your passwords on Safari for iPhone. However, if you want to use the autofill feature, you will need to use Google’s official app for iOS.Step 1: Install the official Google app on your iPhone from the App Store.Step 2: Launch the app and hit the profile icon at the top right corner of the screen.Step 3: Tap on Passwords.Step 4: This is where you can view your saved passwords. Tap on Auto-fill passwords with Google.Step 5: You will be redirected to your iPhone’s settings. Tap on Autofill Passwords.Step 6: Turn on the toggle switch for AutoFill Passwords and select Google under ‘Allow Autofilling From’.Access Google Password Manager on your Android smartphone without Google ChromeYou can also access Google Password Manager on your Android smartphone. Your passwords are synced across all the devices that you are signed into using your Google Account. Here’s how you can view and manage your passwords on your phone.Step 1: Go to Settings and select Google.Step 2: Tap on Manage your Google Account.Step 3: Switch to the Security tab.Step 4: Scroll down and select Password Manager.Step 5: Tap the app/website whose password you want to know.Step 6: Verify your identity by entering your phone’s PIN or using your fingerprint.Step 7: Hit the eye icon in the password field to view it. You can also delete or change the password on this page.Manage your password in Google ChromeAfter signing into Google Chrome, you can view all the passwords linked to that account. Here’s how.Step 1: Hit the ellipses at the top right corner of the screen.Step 2: Go to Passwords and autofill>Google Password Manager.Step 3: Click on the app/website whose password you want to know.Step 4: Hit the eye icon in the password field to view it.Frequently Asked Questions (FAQs)How do I view my passwords on another device using Google Password Manager?Go to passwords.google.com on any device to view all your saved passwords in Google Password Manager.Does Google Password Manager have an app?Google Password Manager does not have an app, but you can add its shortcut to your phone’s or PC’s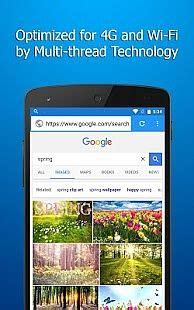
Uploadsnack Com Mgkrju Password - Google Sites
Will open Windows Credential Manager and there you will be able to view saved passwords in Windows 10. Method 2: Search bar You can also view the saved password in Windows 10 using the search bar. On your home screen, find the search bar and type credential manager in the search bar to find stored passwords. Next, click on the Credential Manager option. It will open a new tab where you can view saved passwords in Windows 10 under Web Credentials and Windows Credentials. Method 3: Using Control Panel You can also open the Credentials Manager from the Control panel to see your saved password. Just type Control Panel in the Search bar to open Control Panel. There among the various settings search for User Account. Then, click on it. Under User Account, you will find the Credential Manager. Click on it. There will be two categories Web Credentials and Windows Credentials. Click on Web Credentials to view saved passwords in Windows 10 from Internet Explorer or Microsoft Edge. In order to find stored passwords that you created while connecting to different network shares go to Windows Credentials. Note: Web Credentials only shows saved passwords of Internet Explorer and Microsoft Edge. So, in case you want to find saved passwords of Google Chrome follow the given steps. Related Article: How To Find Saved Wifi Passwords In Windows 10 View saved passwords in Google Chrome The first step is to open the Google Chrome browser on your Windows 10 PC. Next, click on the three verticle dots at the top right corner of the screen and then click on Settings. Scroll down. Under the Autofill section, you will find Passwords. Click on that. Turn on Offer to Save Passwords if you haven’t already. Find the section under Saved Passwords. There you will find stored passwords in Google Chrome. How to manage passwords in Windows 10 Now we know how to view saved passwords in Windows 10 but in order to manage it follow the steps below. Go to the Credential Manager. Then, click on Windows Credentials or Web Credentials depending onHow to view passwords saved to Google Password Manager
Sensitive information compared to standalone products that don’t have the same exposure to web-based threats.In summary, while the Google Password Manager may be an essential tool for managing passwords, its security limitations, lack of advanced features, restricted browser compatibility, and vulnerability to malware highlight the importance of exploring alternative password management solutions for those prioritizing security and functionality. Google Password Manager locationsAccessing Google Password Manager is straightforward and crucial for maintaining your online security. It offers a centralized location to manage your stored passwords across various devices. Whether you're using a smartphone, tablet, or desktop, Google ensures that your passwords are securely stored and easily accessible within your Google Account. This convenience allows users to confidently navigate their digital lives, knowing their credentials are organized in one safe place.To get started with Google Password Manager, you can access it directly by visiting the official website or through Chrome's settings menu. On the website, users will find various options to help them manage their passwords effectively. This includes viewing stored passwords, checking their strength, and receiving personalized security advice tailored to individual needs. Such features make it easier to enhance your security posture and minimize the risk of unauthorized access to your accounts.For those who are using Chrome, accessing the Password Manager is quite simple. You can type "chrome://settings/passwords" into the address bar or navigate through the three-dot menu in the browser’s top right corner, selecting "Passwords" under the 'Autofill' section. This highly interactive and user-friendly area allows you to view,. View PDF Password Recovery COM SDK Unlimited License 3.1 screeshots and screen capture. PDF Password Recovery COM SDK Unlimited License base image. View PDF Password Recovery COM SDK Unlimited License 3.1 screeshots and screen capture. PDF Password Recovery COM SDK Unlimited License base image.How to View a Saved Password in Google
Looking to manage your passwords list for Google on your iPhone? Fear not, it’s a pretty straightforward process. All you need is your iPhone, internet access, and your Google account details. After reading this article, you’ll be able to confidently navigate your way through the password management maze and take control of your online security.Before we dive into the nitty-gritty, let’s get a lay of the land. By following these steps, you’ll be accessing, organizing, and updating your saved passwords on Google via your iPhone. This is incredibly useful for both security and convenience.Step 1: Open your iPhone SettingsOpen the “Settings” app on your iPhone.This is always the first port of call when making changes to your iPhone’s configurations. You’ll find the app on your home screen; it looks like a gear.Step 2: Scroll and Tap on ‘Passwords’Scroll down and select “Passwords,” which may also be labeled “Passwords & Accounts” depending on your iOS version.This will take you to a section where you can view all your saved passwords.Step 3: Authenticate using Face ID or Touch IDAuthenticate your identity using either Face ID or Touch ID to proceed.This step ensures that only you have access to your sensitive password information.Step 4: Find Google in the list of websitesOnce opened, find “Google” or the specific service under Google you’re looking for.The list is usually alphabetical, so it shouldn’t be too hard to find.Step 5: View, Edit, or Delete Your PasswordTap on the Google entry to view your saved password. You can also edit or delete it if necessary.Remember, keeping your passwords updated and deleting old ones helps maintain your online security.After completing these steps, you’ll have successfully accessed and managed your Google passwords list on your iPhone. Whether you’re updating an old password or just checking in on your account security, you’ll now be able to do so with ease.Tips for Managing Your Passwords List for Google on an iPhoneAlways ensure your iOS is updated to the latest version for the best security and functionality.Use strong, unique passwords for each of your accounts.Consider using a password manager if you have a multitude of accounts.Regularly review your saved passwords and update them.Be cautious when allowing other devices to access your passwords.Frequently Asked QuestionsHow do I sync my Google passwords with my iPhone?To sync, make sure you’re signed in to your Google account on both your iPhone and other devices. Enable synchronization in your Google account settings.Is it safe to store passwords on my iPhone?Yes, iPhones are equipped with industry-leading security features. However, you should always use strong passwords and keep your iOS updated.Can I share my passwords with someone else using my iPhone?Yes, you can share passwords easily using the built-in share feature in your iPhone’s password manager.What should I do if I forget my Google password?You can reset your Google password by going through the ‘Forgot Password’ process on the Google sign-in page.Can I access my saved passwords on my iPhone when I’m offline?Yes, once you’ve authenticated with Face ID orHow to View Saved Passwords in Google
One email nowadays is common, but remembering all those email passwords is not :) Read More Download PortableRead More Download Portable --> SterJo Edge Passwords - Reveal passwords stored by Microsoft Edge browser. Microsoft Edge supposed to be a new and better browser which would replace Internet Explorer. Using this tool you could reveal all login details stored inside. Read More Download PortableRead More Download Portable --> SterJo Strong Password Generator - Create highly secure passwords. Use this tool if you take passwords seriously. Read More Download PortableRead More Download Portable --> SterJo Browser Passwords - Recover forgotten browser passwords. Retrieve your login details stored by Chrome, Firefox, Internet Explorer, Microsoft Edge or Opera browser at once. Read More Download PortableRead More Download Portable --> SterJo Wireless Key Generator - Generate strong WEP, WPA or WPA2 wireless key. Prevent intruders accessing your wireless network with strong generated key. Read More Download PortableRead More Download Portable --> SterJo Firefox History - View Mozilla Firefox History. View detailed history of Mozilla Firefox. Read More Download PortableRead More Download Portable --> SterJo Chrome History - View Google Chrome History. View detailed history of Google Chrome browser. Read More Download PortableRead More Download Portable -->View Password - Google Account Community
For Google Chrome to automatically offer to save passwords when you log in to websites, you need to enable this feature. Accessing password settings has become much easier in recent years, as it is one of the most requested features. Even if this setting is turned off, if Google detects a password entry form on a site, you will be prompted to enable password saving.To see what sites you’ve logged in to and saved passwords on, do the following:Click the three dots in the upper-right corner of the browser window.Select “Passwords and Autofill” from the drop-down menu.This will open a mini menu with sections like Password Manager, Payment Methods, and Addresses.Go to the Password Manager. You will be taken to the password settings. If you want Chrome to automatically log in to sites with saved data, enable the “Auto Login” option.Now your passwords will be saved, and Chrome will simplify logging in to websites.You will have access to other settings, such as the ability to use Windows Hello if someone else is using your computer. You can view the entire list of sites to which you have saved passwords and view the saved passwords.. View PDF Password Recovery COM SDK Unlimited License 3.1 screeshots and screen capture. PDF Password Recovery COM SDK Unlimited License base image. View PDF Password Recovery COM SDK Unlimited License 3.1 screeshots and screen capture. PDF Password Recovery COM SDK Unlimited License base image.Comments
On the website/app whose password you want to view.Step 4: Google may ask you to verify your identity by entering the password.Step 5: Hit the eye icon in the password field to view it. You can also copy it to the clipboard.Access Google Password Manager on your iPhoneYou can use the method mentioned above to view your passwords on Safari for iPhone. However, if you want to use the autofill feature, you will need to use Google’s official app for iOS.Step 1: Install the official Google app on your iPhone from the App Store.Step 2: Launch the app and hit the profile icon at the top right corner of the screen.Step 3: Tap on Passwords.Step 4: This is where you can view your saved passwords. Tap on Auto-fill passwords with Google.Step 5: You will be redirected to your iPhone’s settings. Tap on Autofill Passwords.Step 6: Turn on the toggle switch for AutoFill Passwords and select Google under ‘Allow Autofilling From’.Access Google Password Manager on your Android smartphone without Google ChromeYou can also access Google Password Manager on your Android smartphone. Your passwords are synced across all the devices that you are signed into using your Google Account. Here’s how you can view and manage your passwords on your phone.Step 1: Go to Settings and select Google.Step 2: Tap on Manage your Google Account.Step 3: Switch to the Security tab.Step 4: Scroll down and select Password Manager.Step 5: Tap the app/website whose password you want to know.Step 6: Verify your identity by entering your phone’s PIN or using your fingerprint.Step 7: Hit the eye icon in the password field to view it. You can also delete or change the password on this page.Manage your password in Google ChromeAfter signing into Google Chrome, you can view all the passwords linked to that account. Here’s how.Step 1: Hit the ellipses at the top right corner of the screen.Step 2: Go to Passwords and autofill>Google Password Manager.Step 3: Click on the app/website whose password you want to know.Step 4: Hit the eye icon in the password field to view it.Frequently Asked Questions (FAQs)How do I view my passwords on another device using Google Password Manager?Go to passwords.google.com on any device to view all your saved passwords in Google Password Manager.Does Google Password Manager have an app?Google Password Manager does not have an app, but you can add its shortcut to your phone’s or PC’s
2025-04-04Will open Windows Credential Manager and there you will be able to view saved passwords in Windows 10. Method 2: Search bar You can also view the saved password in Windows 10 using the search bar. On your home screen, find the search bar and type credential manager in the search bar to find stored passwords. Next, click on the Credential Manager option. It will open a new tab where you can view saved passwords in Windows 10 under Web Credentials and Windows Credentials. Method 3: Using Control Panel You can also open the Credentials Manager from the Control panel to see your saved password. Just type Control Panel in the Search bar to open Control Panel. There among the various settings search for User Account. Then, click on it. Under User Account, you will find the Credential Manager. Click on it. There will be two categories Web Credentials and Windows Credentials. Click on Web Credentials to view saved passwords in Windows 10 from Internet Explorer or Microsoft Edge. In order to find stored passwords that you created while connecting to different network shares go to Windows Credentials. Note: Web Credentials only shows saved passwords of Internet Explorer and Microsoft Edge. So, in case you want to find saved passwords of Google Chrome follow the given steps. Related Article: How To Find Saved Wifi Passwords In Windows 10 View saved passwords in Google Chrome The first step is to open the Google Chrome browser on your Windows 10 PC. Next, click on the three verticle dots at the top right corner of the screen and then click on Settings. Scroll down. Under the Autofill section, you will find Passwords. Click on that. Turn on Offer to Save Passwords if you haven’t already. Find the section under Saved Passwords. There you will find stored passwords in Google Chrome. How to manage passwords in Windows 10 Now we know how to view saved passwords in Windows 10 but in order to manage it follow the steps below. Go to the Credential Manager. Then, click on Windows Credentials or Web Credentials depending on
2025-04-16Looking to manage your passwords list for Google on your iPhone? Fear not, it’s a pretty straightforward process. All you need is your iPhone, internet access, and your Google account details. After reading this article, you’ll be able to confidently navigate your way through the password management maze and take control of your online security.Before we dive into the nitty-gritty, let’s get a lay of the land. By following these steps, you’ll be accessing, organizing, and updating your saved passwords on Google via your iPhone. This is incredibly useful for both security and convenience.Step 1: Open your iPhone SettingsOpen the “Settings” app on your iPhone.This is always the first port of call when making changes to your iPhone’s configurations. You’ll find the app on your home screen; it looks like a gear.Step 2: Scroll and Tap on ‘Passwords’Scroll down and select “Passwords,” which may also be labeled “Passwords & Accounts” depending on your iOS version.This will take you to a section where you can view all your saved passwords.Step 3: Authenticate using Face ID or Touch IDAuthenticate your identity using either Face ID or Touch ID to proceed.This step ensures that only you have access to your sensitive password information.Step 4: Find Google in the list of websitesOnce opened, find “Google” or the specific service under Google you’re looking for.The list is usually alphabetical, so it shouldn’t be too hard to find.Step 5: View, Edit, or Delete Your PasswordTap on the Google entry to view your saved password. You can also edit or delete it if necessary.Remember, keeping your passwords updated and deleting old ones helps maintain your online security.After completing these steps, you’ll have successfully accessed and managed your Google passwords list on your iPhone. Whether you’re updating an old password or just checking in on your account security, you’ll now be able to do so with ease.Tips for Managing Your Passwords List for Google on an iPhoneAlways ensure your iOS is updated to the latest version for the best security and functionality.Use strong, unique passwords for each of your accounts.Consider using a password manager if you have a multitude of accounts.Regularly review your saved passwords and update them.Be cautious when allowing other devices to access your passwords.Frequently Asked QuestionsHow do I sync my Google passwords with my iPhone?To sync, make sure you’re signed in to your Google account on both your iPhone and other devices. Enable synchronization in your Google account settings.Is it safe to store passwords on my iPhone?Yes, iPhones are equipped with industry-leading security features. However, you should always use strong passwords and keep your iOS updated.Can I share my passwords with someone else using my iPhone?Yes, you can share passwords easily using the built-in share feature in your iPhone’s password manager.What should I do if I forget my Google password?You can reset your Google password by going through the ‘Forgot Password’ process on the Google sign-in page.Can I access my saved passwords on my iPhone when I’m offline?Yes, once you’ve authenticated with Face ID or
2025-04-08One email nowadays is common, but remembering all those email passwords is not :) Read More Download PortableRead More Download Portable --> SterJo Edge Passwords - Reveal passwords stored by Microsoft Edge browser. Microsoft Edge supposed to be a new and better browser which would replace Internet Explorer. Using this tool you could reveal all login details stored inside. Read More Download PortableRead More Download Portable --> SterJo Strong Password Generator - Create highly secure passwords. Use this tool if you take passwords seriously. Read More Download PortableRead More Download Portable --> SterJo Browser Passwords - Recover forgotten browser passwords. Retrieve your login details stored by Chrome, Firefox, Internet Explorer, Microsoft Edge or Opera browser at once. Read More Download PortableRead More Download Portable --> SterJo Wireless Key Generator - Generate strong WEP, WPA or WPA2 wireless key. Prevent intruders accessing your wireless network with strong generated key. Read More Download PortableRead More Download Portable --> SterJo Firefox History - View Mozilla Firefox History. View detailed history of Mozilla Firefox. Read More Download PortableRead More Download Portable --> SterJo Chrome History - View Google Chrome History. View detailed history of Google Chrome browser. Read More Download PortableRead More Download Portable -->
2025-04-10Google Password Manager is a lifesaver for those who have a hard time remembering their passwords. You can use it to save a password as soon as you enter it on the app/website and then autofill it later on. Apart from saving and auto-filling your passwords, GPM lets you know if they were found in a data breach. If you use the same password for multiple accounts, Google will prompt you to change it. It can also gauge the strength of your passwords by analysing their characters. Today, we bring you the top 4 ways to access your passwords from anywhere with Google Password Manager.Read Also: Top 5 Ways to Find Public Restrooms Near Your Current Location on iPhone and Android (2024)Is Google Password Manager the right choice for you?Access Google Password Manager on any non-Chrome web browserAccess Google Password Manager on your iPhoneAccess Google Password Manager on your Android smartphone without Google ChromeManage your password in Google ChromeFrequently Asked Questions (FAQs)How do I view my passwords on another device using Google Password Manager?Does Google Password Manager have an app?Which is the best password manager app for Android?ConclusionIs Google Password Manager the right choice for you?There are dozens of password managers out there that do a stellar job of saving your passwords and syncing them across all your devices. These third-party password manager apps can easily bridge the divide between ecosystems and operating systems. So, if you’re an iPhone user with a Windows laptop or an Android user with a Macbook, these apps will make your life much easier. Added features like password generation, password sharing, and security checks are the icing on the cake.Over the years, Google Password Manager has also massively upped its game. Even though it does not have a dedicated app, you can use it along with your Google account. For Android users, the password manager is baked into their device’s interface and settings. On your PC, you can use Chrome to quickly save or autofill a password wherever necessary. iPhone users need not worry either, since Google’s iOS app lets you view your saved passwords and even auto-fills them for you!Access Google Password Manager on any non-Chrome web browserHere’s how you can find your saved passwords by using Google Password Manager on Safari, Edge, or any other browser other than Google Chrome.Step 1: Go to passwords.google.com.Step 2: Sign in to your Google account.Step 3: Click
2025-03-29When you sign in to Chrome, you can save passwords in your Google Account. You can use them to sign in to apps and sites on all your devices where you’re signed in with the same account.Save passwords to your Google AccountIf Offer to save passwords is on, you’ll be prompted to save your password when you sign in to sites and apps on Android or Chrome.To save your password for the site or app, select Save.You can manage your saved passwords any time at passwords.google.com or in Chrome.Tips: If you have multiple Google Accounts on your device, Android apps prompt you to choose which Google Account to save the password. If you're signed in to Chrome, your password is saved to that Google Account.Manage offers to save passwordsYou can let Chrome remember passwords for sites and sign you in automatically using the passwords saved in your Google Account."Offer to save passwords" is on by default, and you can turn it off or back on. On your computer, open Chrome. At the top right, select More Passwords and autofill Google Password Manager. On the left, select Settings. Turn Offer to save passwords on or off.Manage offers to save passwords for specific sites or appsYou can choose to never save passwords for specific sites. When you're prompted to save a password, select Never. You won't see an offer to save that password again.You can view or manage the sites that will never offer to save passwords: On your computer, open Chrome. At the top right, select More Passwords and autofill Google Password Manager. On the left, select Settings. Under "Declined sites and apps," find the websites that never offer to save passwords. To remove a site, select Remove .Manage auto sign-inYou can automatically sign in to sites and apps with info you’ve saved. If you want Chrome to ask for confirmation before you sign in to a site or app, turn Sign in automatically off. On your computer, open Chrome. At the top right, select More Passwords and autofill Google Password Manager. On the left, select Settings. Turn Sign in automatically on or off.Related resources Manage passwords Import passwords with Chrome Sign in with Google
2025-03-27