Permanent inspect element
Author: E | 2025-04-25
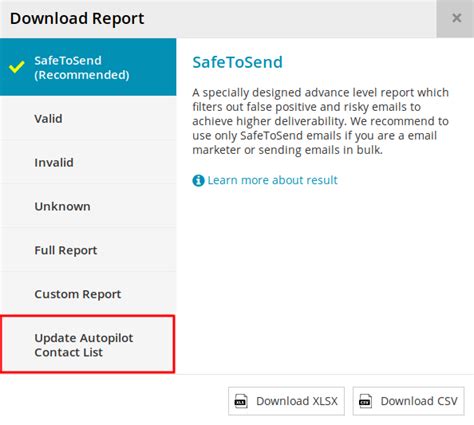
Recent . Permanent Inspect Element Launches. Permanent Inspect Element Save the changes you make with Inspect Element on Chrome. Launched on October 16th, 2025. 1. 5. Review Permanent Inspect Element? Permanent Inspect Element, free and safe download. Permanent Inspect Element latest version: Inspect Element - A Tool For Web Developers. Inspect Elem
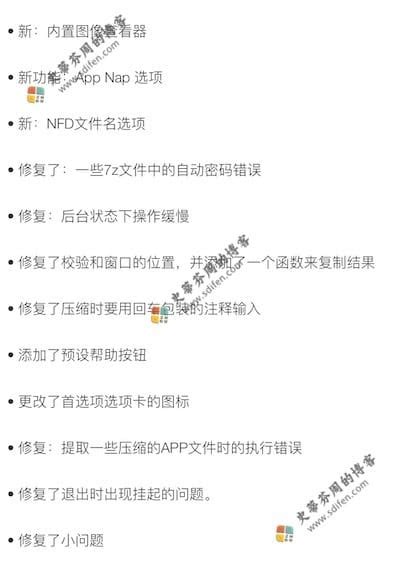
Permanent Inspect Element - chromewebstore.google.com
So when I open a new tab page in Firefox, or the private browsing new tab page, I can edit the CSS if I go into inspect element.I want to change the CSS permanently, so that when I open Firefox again, the changes I made are still there.As an example, when I open a private browsing tab, it has the Firefox logo, the Firefox wordmark, the search bar, and then the small message at the bottom. I can use inspect element to change what these things display, but it only lasts as long as the page is open. I want to keep the changes there.I have a customized userContent.css file with some changes made already, but my issue is that some of the things I'm trying to change aren't working.Here is where the problem is:.logo { background-color: rgba(0, 0, 0, 0); background-position-x: center; background-position-y: center; background-repeat: no-repeat; background-attachment: scroll; background-image: url("file/path/to/image.png"); background-origin: padding-box; background-clip: border-box; background-size: 96px; display: inline-block; height: 96px; width: 96px;}When I edit the CSS in inspect element, I can change the Firefox logo to something else without issue, but when I try to do it in here, it doesn't work.Note that the following does work:.logo { display: none !important;}It correctly removes the logo entirely. So why doesn't my CSS up there work? These changes work in inspect element, so why not in userContent.css?My goal is to 1) change the Firefox logo and wordmark on the new tab and private browsing tab to another image (.logo and .wordmark) 2) change the private browsing tab notice thing to say something else. I don't need anything more complicated. Just a permanent version of going into inspect element and changing the file paths of the images for goal 1 and the HTML content of the notice for goal 2.NB: I have given Firefox the ability to load local images. Loading local images in inspect element works fine. Loading local images in userContent.css in and of itself appears to be fine because I do that in another class. Doing this for .logo and .wordmark specifically doesn't work for some reason.. Recent . Permanent Inspect Element Launches. Permanent Inspect Element Save the changes you make with Inspect Element on Chrome. Launched on October 16th, 2025. 1. 5. Review Permanent Inspect Element? Permanent Inspect Element, free and safe download. Permanent Inspect Element latest version: Inspect Element - A Tool For Web Developers. Inspect Elem permanent-inspect element. educational purposes only! - GitHub - C0d3-Sq4ud/XSS-INSPECT: permanent-inspect element. educational purposes only! Save Inspect Element Changes PERMANENTLY (Easy Chrome Trick) How To Save Inspect Element Changes Permanent The makers behind Permanent Inspect ElementHere are the founders, developers, designers and product people who worked on. Permanent Inspect Element. Mehran Jalali Making Readsalike. Permanent Inspect Element. Use the inspect element to remove the sensitive content.Web DesignersWeb designers need this feature to check various design and layout changes they make to the webpage.Digital MarketersDigital marketers can use inspect elements to their advantage on their competitor's webpage by allowing users to see hidden keywords on the website. The inspect element can also show us if the page is loading too slow or too fastSupport agentThe support agent explaining the fixes on the website to the developers may want us to show some quick fixes which can happen using the inspect elementThe points discussed above are just a few examples of the inspect element uses. The inspect element tool has far more uses in web development.How to inspect/highlight elements in DOM?There are various ways to inspect/highlight elements using Chrome Developer Tools. A few of them are:Inspect the elements directly from the Web Page:First, select the element on thewebpage, which we need to inspect and then right-click. Now select "Inspect " in the context menu that is displayed.Secondly, the DOM (element box) will highlight the selected element.In the above image, we have selected the element "BLOGS " on the webpage and then right-clicked and selected the Inspect option. Consequently, in the DOM panel, we can see the corresponding element is highlighted (indicated by a red-colored rectangle).Inspect the elements using the DOM panel of DevTools:The next approach to inspecting the element is using the DOM panel. Open the DOM panel of the Chrome DevTools and follow the steps as mentioned below to check a web element:First, click on the "Select element" button in the top left corner of the DOM panel (as highlighted by marker 1 in the following screenshot). After that, you can click on the element you want to inspect; the element will highlight.In the above picture, pointer 1 shows the "select an element " button. When we click this button and then select any element we want to inspect, that element gets highlighted on the webpage. For example, in the above image, we have selected the menu class, and that element gets highlighted (BLOGS in the navigation bar).How to locate elements using Chrome DevTools?The DOM panel of Chrome DevTools provides a special tool called "find " to locate the web elements depending on specified criteria. So when browsing the DOM panel, we can search for various nodes/elements using this 'find' tool.So how do we search a node/element in the DOM Panel? After opening the Chrome Developer Tools, press "Ctrl + f " and open a find bar(as highlighted below) for you in the DOM panel wherein you can enter the search criteria.The find tool indicates the red square in the above image. We can see that the criteriaComments
So when I open a new tab page in Firefox, or the private browsing new tab page, I can edit the CSS if I go into inspect element.I want to change the CSS permanently, so that when I open Firefox again, the changes I made are still there.As an example, when I open a private browsing tab, it has the Firefox logo, the Firefox wordmark, the search bar, and then the small message at the bottom. I can use inspect element to change what these things display, but it only lasts as long as the page is open. I want to keep the changes there.I have a customized userContent.css file with some changes made already, but my issue is that some of the things I'm trying to change aren't working.Here is where the problem is:.logo { background-color: rgba(0, 0, 0, 0); background-position-x: center; background-position-y: center; background-repeat: no-repeat; background-attachment: scroll; background-image: url("file/path/to/image.png"); background-origin: padding-box; background-clip: border-box; background-size: 96px; display: inline-block; height: 96px; width: 96px;}When I edit the CSS in inspect element, I can change the Firefox logo to something else without issue, but when I try to do it in here, it doesn't work.Note that the following does work:.logo { display: none !important;}It correctly removes the logo entirely. So why doesn't my CSS up there work? These changes work in inspect element, so why not in userContent.css?My goal is to 1) change the Firefox logo and wordmark on the new tab and private browsing tab to another image (.logo and .wordmark) 2) change the private browsing tab notice thing to say something else. I don't need anything more complicated. Just a permanent version of going into inspect element and changing the file paths of the images for goal 1 and the HTML content of the notice for goal 2.NB: I have given Firefox the ability to load local images. Loading local images in inspect element works fine. Loading local images in userContent.css in and of itself appears to be fine because I do that in another class. Doing this for .logo and .wordmark specifically doesn't work for some reason.
2025-04-02Use the inspect element to remove the sensitive content.Web DesignersWeb designers need this feature to check various design and layout changes they make to the webpage.Digital MarketersDigital marketers can use inspect elements to their advantage on their competitor's webpage by allowing users to see hidden keywords on the website. The inspect element can also show us if the page is loading too slow or too fastSupport agentThe support agent explaining the fixes on the website to the developers may want us to show some quick fixes which can happen using the inspect elementThe points discussed above are just a few examples of the inspect element uses. The inspect element tool has far more uses in web development.How to inspect/highlight elements in DOM?There are various ways to inspect/highlight elements using Chrome Developer Tools. A few of them are:Inspect the elements directly from the Web Page:First, select the element on thewebpage, which we need to inspect and then right-click. Now select "Inspect " in the context menu that is displayed.Secondly, the DOM (element box) will highlight the selected element.In the above image, we have selected the element "BLOGS " on the webpage and then right-clicked and selected the Inspect option. Consequently, in the DOM panel, we can see the corresponding element is highlighted (indicated by a red-colored rectangle).Inspect the elements using the DOM panel of DevTools:The next approach to inspecting the element is using the DOM panel. Open the DOM panel of the Chrome DevTools and follow the steps as mentioned below to check a web element:First, click on the "Select element" button in the top left corner of the DOM panel (as highlighted by marker 1 in the following screenshot). After that, you can click on the element you want to inspect; the element will highlight.In the above picture, pointer 1 shows the "select an element " button. When we click this button and then select any element we want to inspect, that element gets highlighted on the webpage. For example, in the above image, we have selected the menu class, and that element gets highlighted (BLOGS in the navigation bar).How to locate elements using Chrome DevTools?The DOM panel of Chrome DevTools provides a special tool called "find " to locate the web elements depending on specified criteria. So when browsing the DOM panel, we can search for various nodes/elements using this 'find' tool.So how do we search a node/element in the DOM Panel? After opening the Chrome Developer Tools, press "Ctrl + f " and open a find bar(as highlighted below) for you in the DOM panel wherein you can enter the search criteria.The find tool indicates the red square in the above image. We can see that the criteria
2025-04-20This topic describes how to define which CSS rules are applied to HTML elements.Chromium-Based BrowsersGoogle Chrome, Microsoft Edge, and Opera browsers allow you to inspect CSS rules as follows:Right-click a web page and select Inspect (in Chrome or Edge) or Inspect Element (in Opera) to open DevTools.Click the inspect icon at the top-left corner of DevTools and select an element. The Elements tab highlights the selected element in the DOM Tree. The Styles tab lists all styles applied to this element and allows you to inspect them. You can enable and disable styles, filter them by name, value, or selector.Apple SafariFollow the steps below to inspect CSS rules in Apple Safari:In the menu bar, select Safari → Settings… to open the Settings window.Switch to the Advanced pane and enable the following option: Show Develop menu in menu bar.Close the Settings window.Select Develop → Show Web Inspector in the menu bar to open the inspector panel.Click the element selection icon at the top of the panel and select an element. The Elements tab highlights the selected element in the DOM Tree. The Style section lists all styles applied to this element and allows you to inspect them. You can enable and disable styles, filter them by name, value, or selector.Mozilla FirefoxUse the following methods to inspect CSS rules in Mozilla Firefox:Right-click a web page and select Inspect (Q) to open Page Inspector.Click the select element button at the top-left corner of Page Inspector and select an element. The HTML pane highlights the selected element in the HTML tree. The Rules view lists all styles applied to this element and allows you to inspect them. You can enable and disable styles, filter them by name, value, or selector. See Also
2025-04-22Under the Elements. It is a tool using which we can change the HTML page layout. Here we have full control of the HTML and can modify files freely.Console panel: Console panel (marked 2) is in the bottom part of the element box and shows the log messages that are logged by developers in the script. It also shows what's new in the Chrome developer tools.CSS panel: The CSS panel (marked 3) changes the CSS properties — fonts, sizes, and colors of the webpage.Apart from clicking on "More tools-> Developer Tools", we can also open the element box using the following options:Clicking the F12 key.Using keyboard shortcut, "Ctrl + Shift + i" or "Ctrl + Shift + c" on Windows Operating System. The same command works on Chrome OS and Linux.On Mac OS, we can use the command "Cmd + Opt + C " to open chrome developer tools.Right Click on the webpage in Chrome Browser and click "Inspect".We can use any of the above options to open the element box in the Chrome developer tools.How to dock/undock the DevTools panel?We can also dock the Chrome Developer Tools window to the left/ right or bottom of the window or even undock it to a separate window.The docking options are provided in the Elements panel, as highlighted below:When we click on the three verticle dots in the top right corner of the window, we get the "Dock side" option along with other options. This option has the following suboptions (indicated by small images next to option) using which we can dock the window as per our requirement.Undock into a separate windowDock to leftDock to bottomAnd, Dock to rightSo, clicking on any of these options, we can dock/undock the DevTools panel to any of the positions on the screen, as per our comfort and need.As we discussed, one of the major features provided by the Chrome DevTools panel is to provide the capabilities to inspect a web element and find various types of locators using which we can locate the elements in the Selenium test cases. Subsequently, let's see how we can inspect different web elements using the DevTools panel and identify various locators of the web elements.Inspecting an element using Chrome DevToolsBefore we proceed with how to inspect the element using Chrome DevTools, we will first try to answer the question,"What is the need to inspect an element? "Why inspect an element?The inspect element provides the following benefits/use-cases depending on who is the consumer/user of the same:RoleUse caseDevelopersIf developers need some temporary changes to the web page, then the inspect element is the best solution.Digital Content WritersWhen digital content writers need a screenshot of a webpage containing sensitive information, he/she may
2025-04-01