Photorec
Author: s | 2025-04-24
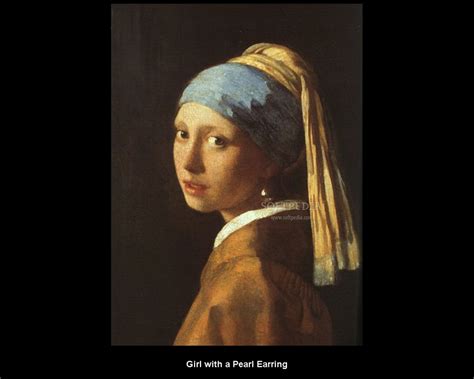
PhotoRec T l charger - PhotoRec (PhotoRec) 7.2: R cup ration de photos simple et gratuite avec PhotoRec. PhotoRec Aman Download [ID] PhotoRec s ker nedladdning
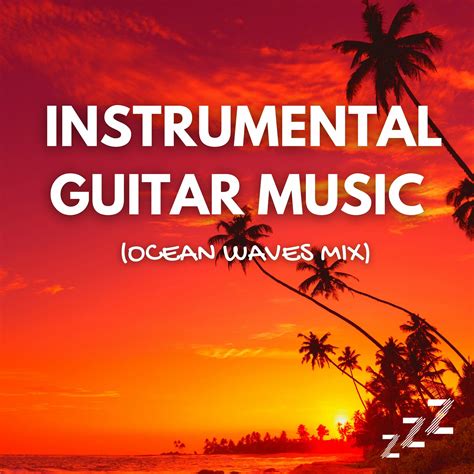
GitHub - ajnelson/photorec-testdisk: Clone of the PhotoRec
Follow along, and soon you’ll find them there.Method 2: Using Terminal to Recover Lost Files from a Formatted SD CardIf you’d prefer a more hands-on way to get back your files from your formatted SD card on a Mac, you can use Photorec in the Terminal. Start by downloading PhotoRec from its official site. Then, unpack the downloaded archive – we extracted it on our desktop. Fire up the Terminal app. Use the CD (Change Directory) command to move to the folder where you extracted TestDisk. Then, use sudo ./photorec to run Photorec. Choose your SD card from Photorec’s list of media, using the cursor keys to highlight it. Then, with Proceed selected, press Enter on the keyboard. If Photorec detected an existing partition, choose it and press Enter with Search highlighted to analyze it for lost data. Alternatively, you can select No partition to have Photorec scan the whole device. Photorec will ask for the device’s file system. In most cases, you’ll probably want to choose Other. You can have Photorec perform a partial or complete partition scan. Free is quicker but only scans the unallocated space. Whole is much slower but (usually) leads to extended results. You’ll also have to choose the destination where Photorec will save any salvaged files. Use the arrow keys and Enter to navigate the file and folder list. Press C on the keyboard when you’re inside the desired destination folder. Give Photorec some time to complete its scan. You can choose Stop to interrupt the scan, but the more time you allow it to run, the more files Photorec will find. Ideally, you should let it complete. When the process completes, Photorec will present a summary of the number of files and destination folder. Press Enter on the single preselected Quit option to exit the app. You’ll find all files Photorec recovered in the destination folder you selected.How to Prevent an SD Card from Becoming FormattedHaving an SD card appear as formatted means you have to recover your lost files, then check it for errors, then format it again to keep using it. It’s time-consuming and annoying. Thus, it’s better to minimize the chances of the problem appearing in the first place. ❌ Never abruptly pull out your SD card from any device. Instead, select any available option to detach any removable media safely. Alternatively, you can turn the device off. 🔋 Ensure. PhotoRec T l charger - PhotoRec (PhotoRec) 7.2: R cup ration de photos simple et gratuite avec PhotoRec. PhotoRec Aman Download [ID] PhotoRec s ker nedladdning PhotoRec for Mac, free and safe download. PhotoRec latest version: Free, simple photo retrieval with PhotoRec. PhotoRec is a free digital photo recove. Articles; Apps. Games. PhotoRec How to install PhotoRec in Linux? PhotoRec is bundled with TestDisk, and therefore to install PhotoRec, execute the below command to install PhotoRec on Debian Download PhotoRec Latest Version Download PhotoRec for Windows 32-bit - Download Download PhotoRec for Windows 64-bit - Download Download PhotoRec for Mac - Download Download PhotoRec for Linux PhotoRec, Download kostenlos. PhotoRec 7.2: Kostenlos, quelloffen und zuverl ssig: Datenrettung mit PhotoRec. PhotoRec ist ein kommandozeilenbasiertes. PhotoRec for Mac, free and safe download. PhotoRec latest version: Free, simple photo retrieval with PhotoRec. PhotoRec is a free digital photo recove PhotoRec for Mac, free and safe download. PhotoRec latest version: Free, simple photo retrieval with PhotoRec. PhotoRec is a free digital photo recove PhotoRec for Mac, free and safe download. PhotoRec latest version: Free, simple photo retrieval with PhotoRec. PhotoRec is a free digital photo recove Not sure how to uninstall TestDisk & PhotoRec on your Mac? Or cannot totally remove its files from the computer? Sometimes it is a hassle for the people to erase the program on the macOS, and the following removing instructions will be helpful for those who want to complete remove TestDisk & PhotoRec on their Macs. Occasions you would need to uninstall TestDisk & PhotoRec Want to install the newer version of the same application Have a problem with running or using TestDisk & PhotoRec on the Mac TestDisk & PhotoRec is damaged for the virus infection or user's improper actions No need to use it anymore The Mac's hard drive need to free up some space Have problems to remove it? Don't worry Although more and more people in nowadays using the Mackintosh computer, there are still a lot of people are not so clear about the operations and uses of the Mac, including the correct way to uninstall a program. Deleting a program from Mac could be easy, and also difficult, easy because it just needs the user to drag the unwanted application to the Trash; and difficult is because simply trashing the program cannot effectively or completely remove many applications on the computer. If you have such questions about the way to uninstall TestDisk & PhotoRec, you will need to read the removing instructions below carefully. How to delete and uninstall TestDisk & PhotoRec completely in a right way Step 1: stop TestDisk & PhotoRec running on the Mac Exit the app from the Dock Find out TestDisk & PhotoRec on the Dock, and right-click on it Select Quit to stop running it on the computer Stop its background running process on Activity Monitor Step 2: remove the program from Mac There are generally three ways availableComments
Follow along, and soon you’ll find them there.Method 2: Using Terminal to Recover Lost Files from a Formatted SD CardIf you’d prefer a more hands-on way to get back your files from your formatted SD card on a Mac, you can use Photorec in the Terminal. Start by downloading PhotoRec from its official site. Then, unpack the downloaded archive – we extracted it on our desktop. Fire up the Terminal app. Use the CD (Change Directory) command to move to the folder where you extracted TestDisk. Then, use sudo ./photorec to run Photorec. Choose your SD card from Photorec’s list of media, using the cursor keys to highlight it. Then, with Proceed selected, press Enter on the keyboard. If Photorec detected an existing partition, choose it and press Enter with Search highlighted to analyze it for lost data. Alternatively, you can select No partition to have Photorec scan the whole device. Photorec will ask for the device’s file system. In most cases, you’ll probably want to choose Other. You can have Photorec perform a partial or complete partition scan. Free is quicker but only scans the unallocated space. Whole is much slower but (usually) leads to extended results. You’ll also have to choose the destination where Photorec will save any salvaged files. Use the arrow keys and Enter to navigate the file and folder list. Press C on the keyboard when you’re inside the desired destination folder. Give Photorec some time to complete its scan. You can choose Stop to interrupt the scan, but the more time you allow it to run, the more files Photorec will find. Ideally, you should let it complete. When the process completes, Photorec will present a summary of the number of files and destination folder. Press Enter on the single preselected Quit option to exit the app. You’ll find all files Photorec recovered in the destination folder you selected.How to Prevent an SD Card from Becoming FormattedHaving an SD card appear as formatted means you have to recover your lost files, then check it for errors, then format it again to keep using it. It’s time-consuming and annoying. Thus, it’s better to minimize the chances of the problem appearing in the first place. ❌ Never abruptly pull out your SD card from any device. Instead, select any available option to detach any removable media safely. Alternatively, you can turn the device off. 🔋 Ensure
2025-04-24Not sure how to uninstall TestDisk & PhotoRec on your Mac? Or cannot totally remove its files from the computer? Sometimes it is a hassle for the people to erase the program on the macOS, and the following removing instructions will be helpful for those who want to complete remove TestDisk & PhotoRec on their Macs. Occasions you would need to uninstall TestDisk & PhotoRec Want to install the newer version of the same application Have a problem with running or using TestDisk & PhotoRec on the Mac TestDisk & PhotoRec is damaged for the virus infection or user's improper actions No need to use it anymore The Mac's hard drive need to free up some space Have problems to remove it? Don't worry Although more and more people in nowadays using the Mackintosh computer, there are still a lot of people are not so clear about the operations and uses of the Mac, including the correct way to uninstall a program. Deleting a program from Mac could be easy, and also difficult, easy because it just needs the user to drag the unwanted application to the Trash; and difficult is because simply trashing the program cannot effectively or completely remove many applications on the computer. If you have such questions about the way to uninstall TestDisk & PhotoRec, you will need to read the removing instructions below carefully. How to delete and uninstall TestDisk & PhotoRec completely in a right way Step 1: stop TestDisk & PhotoRec running on the Mac Exit the app from the Dock Find out TestDisk & PhotoRec on the Dock, and right-click on it Select Quit to stop running it on the computer Stop its background running process on Activity Monitor Step 2: remove the program from Mac There are generally three ways available
2025-04-06For file recovery. If successful, you’ll see a message like “Copy done! 1 ok, 0 failed.” After following these steps, check your file’s content for integrity. If any issues arise, repeat the process. If TestDisk can’t restore your partition type, such as ext4, don’t worry. You have another tool, Photorec, included with TestDisk. Testdisk software download link. Read: How To Fix A Corrupted SD Card Without Losing Data Method 4: Use PhotoRec – Data recovery app PhotoRec is another Free app for data recovery that is part of the TestDisk package. PhotoRec can recover deleted files from various file systems, including ext2, ext3, ext4, FAT, NTFS, and more. Photorec software can also recover files from various media types, such as hard disks, memory cards, USB drives, etc. PhotoRec is especially useful for recovering multimedia files, such as photos, videos, audio files, etc., as it can recognize hundreds of file formats based on their signatures. PhotoRec is also a command-line based tool that can be run from a live CD (Your CD recovery utility) or USB drive. To install it, simply run the following command if you haven’t already: sudo apt-get install testdisk To use the program, execute this command: sudo photorec Feel free to select your media. Click “Proceed” and then hit “Enter.” In the subsequent screens, press “Q” to navigate back. Next, select the partition of your choice: Note: If you click on the [Options] menu item, the recovery options listed below will be displayed: Clicking on the menu
2025-04-15Above manual removing steps, many files and data will be left on your hard drive and require you to clean up manually. So, after dragging TestDisk & PhotoRec to the Trash or removing it with its uninstall feature, you should find out its leftovers junk files and delete them thoroughly. General leftovers after the conventional removal User's Library is a common place that store the installed applications' bundles and files, such as the support files, caches and logs, and they usually stay in these folders inside the Library: ~Library > Application Support > TestDisk & PhotoRec ~Library > Caches > com.(TestDisk & PhotoRec or its publisher) ~Library > Preferences > com.TestDisk & PhotoRec.plist ~Library > Logs > TestDisk & PhotoRec To open the Library: click on Go > Go to folder... > type ~/Library/ So, do you already know how to uninstall TestDisk & PhotoRec now? If you would like to try the automatic removal of Osx Uninstaller, and remove the unwanted applications more quickly in the future, you can choose to download and install it via clicking on this download button:
2025-04-11