Picture saver for snapchat
Author: s | 2025-04-24

Top 8 Photo Saver Apps for Snapchat to Save Snapchat Pictures Learn about the pros and cons of various Snapchat picture saver apps out there. We have listed the eight best photo saver for
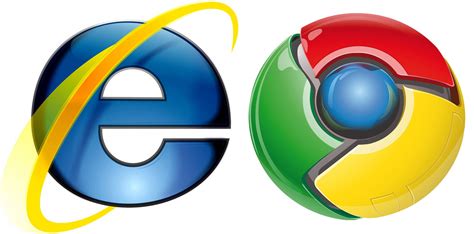
Top 8 Photo Saver Apps for Snapchat to Save Snapchat Pictures
How to Add a Pic on Snapchat Profile? A Step-by-Step GuideIf you’re new to Snapchat or trying to revamp your profile, one of the most important things you can do is add a profile picture. This small feature can make a big difference in how people perceive you and your account. In this article, we’ll walk you through the simple process of adding a profile picture on Snapchat, as well as some tips and best practices to make the most of it.Why Add a Profile Picture to Snapchat?Before we dive into the steps, let’s talk about why having a profile picture is important. Here are a few reasons why:Personalization: A profile picture helps to personalize your account and make it easier for friends and followers to recognize you.Branding: For public figures, influencers, or brands, a profile picture can be a valuable branding opportunity.Compliance: Some Snapchat profiles, such as those for businesses, schools, or organizations, may require a profile picture.Adding a profile picture on Snapchat is relatively straightforward. Here are the steps:Desktop MethodSign in to your Snapchat account: First, sign in to your Snapchat account using your username and password.Go to your profile: Click on your name or profile picture in the top right corner of the screen to go to your profile.Click on the "Edit" option: Click on the "Edit" button, represented by a pencil icon, at the top right corner of your profile picture.Select a photo: Choose a photo from your computer or mobile device to use as your. Top 8 Photo Saver Apps for Snapchat to Save Snapchat Pictures Learn about the pros and cons of various Snapchat picture saver apps out there. We have listed the eight best photo saver for Once you have signed into Snapchat on your computer you will be able to receive pictures and video. Saver for Snapchat allows you to recover and save pictures. Saver for Saver for Snapchat allows you to recover and save pictures. Saver for Snapchat lets you use Snapchat on your Windows computer. The Snapchat PC app features cool tricks Once you have signed into Snapchat on your computer you will be able to receive pictures and video. Saver for Snapchat allows you to recover and save pictures. Saver for Snapchat lets you use Snapchat on your Windows computer. The Snapchat PC app features cool tricks to disable the timer expiry on pictures and video such that you are able to Once you have signed into Snapchat on your computer you will be able to receive pictures and video. Saver for Snapchat allows you to recover and save pictures. Saver for Snapchat lets you use Snapchat on your Windows computer. The Snapchat PC app features cool tricks to disable the timer expiry on pictures and video such that you are able to Saver for Snapchat lets you use Snapchat on your Windows computer. The Snapchat PC app features cool tricks to disable the timer expiry on pictures and video such that you are able to save them. Saver for Snapchat Saver for Snapchat allows you to recover and save pictures. Saver for Snapchat lets you use Snapchat on your Windows computer. You may want to check out more software More challenging on mobile devices. Therefore, to enjoy better connectivity and communicate without problems, I advise you to switch to a notebook PC and Wi-Fi internet. Turn off data saver mode This mode limits data usage to save cellular data, which can become a serious problem. To disable it on Android devices, navigate to Settings > Mobile network and switch off "Data Saver." In addition, if you communicate via Zoom using a laptop, make certain that the battery saver mode is off by following the next path Settings > System > Power & battery > Battery Saver > Turn off now. Allow access to your camera The default settings of any device are to restrict third-party applications from accessing your camera for Zoom meetings. You need to allow apps like Zoom before launching the camera manually. I wrote how to do it on macOS and Windows in the previous section, but here's how to enable it on your smartphones: For Android users:Select Settings > Apps on your smartphone and look for the Zoom app.Then click Permission.Push the switch before the Camera option forward to turn it on. For iOS users:Navigate to Settings > Privacy on your iPhone.Select Camera to check which apps can connect to it. Find Zoom and turn access for this app. Why Is My SnapChat Camera Glitching? Here are several causes why you can experience camera glitching when using Snapchat:Software bugs within the camera appMediocre internet connectionCheck these methods to prevent such issues: Update Snapchat Make sureComments
How to Add a Pic on Snapchat Profile? A Step-by-Step GuideIf you’re new to Snapchat or trying to revamp your profile, one of the most important things you can do is add a profile picture. This small feature can make a big difference in how people perceive you and your account. In this article, we’ll walk you through the simple process of adding a profile picture on Snapchat, as well as some tips and best practices to make the most of it.Why Add a Profile Picture to Snapchat?Before we dive into the steps, let’s talk about why having a profile picture is important. Here are a few reasons why:Personalization: A profile picture helps to personalize your account and make it easier for friends and followers to recognize you.Branding: For public figures, influencers, or brands, a profile picture can be a valuable branding opportunity.Compliance: Some Snapchat profiles, such as those for businesses, schools, or organizations, may require a profile picture.Adding a profile picture on Snapchat is relatively straightforward. Here are the steps:Desktop MethodSign in to your Snapchat account: First, sign in to your Snapchat account using your username and password.Go to your profile: Click on your name or profile picture in the top right corner of the screen to go to your profile.Click on the "Edit" option: Click on the "Edit" button, represented by a pencil icon, at the top right corner of your profile picture.Select a photo: Choose a photo from your computer or mobile device to use as your
2025-04-09More challenging on mobile devices. Therefore, to enjoy better connectivity and communicate without problems, I advise you to switch to a notebook PC and Wi-Fi internet. Turn off data saver mode This mode limits data usage to save cellular data, which can become a serious problem. To disable it on Android devices, navigate to Settings > Mobile network and switch off "Data Saver." In addition, if you communicate via Zoom using a laptop, make certain that the battery saver mode is off by following the next path Settings > System > Power & battery > Battery Saver > Turn off now. Allow access to your camera The default settings of any device are to restrict third-party applications from accessing your camera for Zoom meetings. You need to allow apps like Zoom before launching the camera manually. I wrote how to do it on macOS and Windows in the previous section, but here's how to enable it on your smartphones: For Android users:Select Settings > Apps on your smartphone and look for the Zoom app.Then click Permission.Push the switch before the Camera option forward to turn it on. For iOS users:Navigate to Settings > Privacy on your iPhone.Select Camera to check which apps can connect to it. Find Zoom and turn access for this app. Why Is My SnapChat Camera Glitching? Here are several causes why you can experience camera glitching when using Snapchat:Software bugs within the camera appMediocre internet connectionCheck these methods to prevent such issues: Update Snapchat Make sure
2025-04-08How to Add a Picture to Snapchat?Snapchat is a popular social media platform that allows users to share moments from their daily lives through snaps, which are photos and videos that disappear after 24 hours. Adding a picture to Snapchat is a straightforward process, and in this article, we will guide you through the steps to do so.Why Add a Picture to Snapchat?Before we dive into the steps, let’s talk about why you might want to add a picture to Snapchat. Here are a few reasons:Share memories: Snapchat is a great way to share memories with friends and family. You can add pictures to your story, send them to friends, or even create a snapstreak by sending snaps back and forth with someone.Express yourself: Adding a picture to Snapchat is a great way to express yourself and showcase your personality. You can add filters, stickers, and text to make your snaps more engaging.Stay connected: Snapchat is a great way to stay connected with friends and family who live far away. You can add pictures to your story and send them to friends who may not be able to see them in person.How to Add a Picture to SnapchatNow that we’ve covered the reasons why you might want to add a picture to Snapchat, let’s get started with the steps. Here’s how to add a picture to Snapchat:Step 1: Open SnapchatTo add a picture to Snapchat, you need to open the app first. You can do this by tapping the Snapchat icon on your phone’s home screen.Step 2: Tap the Camera IconOnce you’ve opened Snapchat, you’ll see the camera icon in the middle of the screen. Tap this icon to access the camera view.Step 3: Take a New Photo or Select an Existing OneYou can either take a new photo by tapping the shutter button or select an existing one from your phone’s gallery. To select an existing photo, tap the "Gallery" icon in the bottom left corner of the screen.Step 4: Edit Your Photo (Optional)If you want to edit your photo, you can do so by tapping the "Edit" icon
2025-03-26How to Upload Pics to Snapchat?Snapchat is a popular social media platform that allows users to share moments from their daily lives through snaps, stories, and even memories. One of the most essential features of Snapchat is the ability to upload pictures, which can be used to create snaps, stories, and even Memories. In this article, we will guide you on how to upload pics to Snapchat.What You Need to Know Before Uploading Pics to SnapchatBefore we dive into the steps, it’s essential to understand a few things:Make sure you have a Snapchat account: You need to have a Snapchat account to upload pics. If you don’t have one, you can create one by downloading the app and following the sign-up process.Choose the right type of picture: Snapchat supports various file formats, including JPEG, PNG, and GIF. However, the app recommends using JPEG or PNG files for the best quality.Crop and resize your picture (optional): Snapchat allows you to crop and resize your pictures before uploading them. This can help you focus on the important parts of the image and make it more visually appealing.How to Upload Pics to SnapchatUploading pics to Snapchat is a straightforward process. Here are the steps:Method 1: Uploading Pics from Your Camera RollOpen the Snapchat app: Launch the Snapchat app on your device.Tap the Camera Icon: Tap the camera icon on the top-left corner of the screen to access your camera roll.Select the Picture: Choose the picture you want to upload from your camera roll.Edit
2025-03-31