Pin shortcut to taskbar
Author: R | 2025-04-25
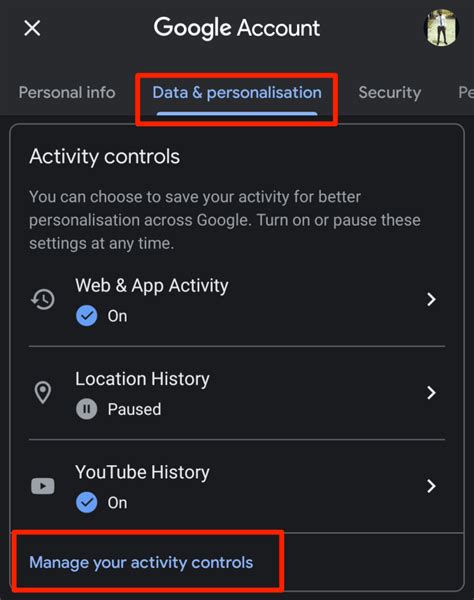
Step 6: Pin the Shortcut to Taskbar. Once you’ve dropped the shortcut to the taskbar, right-click on it and select Pin to taskbar . This will pin the Google shortcut to the
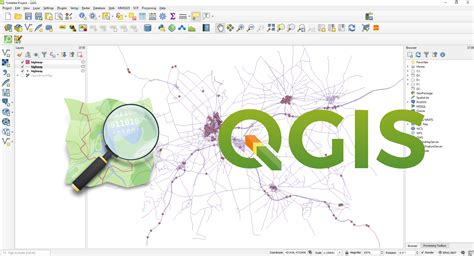
Pinning a Shortcut to the Taskbar - Tips.Net
You are here:Home » Windows 7 Guides » How To Pin This PC (Computer Icon) To Taskbar In Windows 10/8/7Windows Explorer has been renamed to File Explorer in Windows 10/8, and the My Computer is now called This PC. In Windows 10, the File Explorer opens to the new Quick Access by default instead of This PC.Although you can configure the File Explorer in Windows 10 to open to This PC instead of Quick Access, many users don’t want to change it as Quick Access shows recently opened files and frequently opened folders.In Windows 10, when you right-click on the File Explorer icon on the taskbar, it will open the Quick Access. If you would like to open This PC quickly, you can consider pinning This PC to the taskbar in Windows 10.Step 1: In the Start/taskbar search field, type This PC and then hit the Enter key to see This PC in search results.Step 2: Right-click on This PC entry and then click the Pin to the taskbar option to pin This PC icon to the taskbar.You can now click on the newly added This PC icon on the taskbar to quickly open This PC.Pin computer icon to Windows 7 taskbarOne of the best features of Windows 7 is the new taskbar. It lets you pin programs to the taskbar, similar to pinning programs to Start menu in the earlier versions of the Windows operating system.When you pin a favorite program to the taskbar, it can be easily accessed with a single click. If you want to have a clutter-free desktop, you might want to pin Computer and Recycle Bin icons to the Taskbar for the easy access.But pinning the Computer icon to the taskbar is not possible by default. Generally, Windows 7 displays Pin to taskbar option when you right-click on a program, but you can’t see Pin to the taskbar option for Computer.In order to pin Computer to Windows 7 taskbar, you need to do a small workaround. Here is how to:1. First, right-click on Windows 7 desktop > New > Shortcut.2. Enter the below address location of item filed, and click the Next button.%SystemRoot%\explorer.exe shell:MyComputerFolder3. In the next window, type in a name for the shortcut (Ex: My Computer). Click on the Finish button to see a new shortcut icon on the desktop.4. You can now drag and drop your new shortcut icon on to the taskbar to pin it. But if you want to decorate the new shortcut with the default Computer icon, you need to follow the next two steps.5. Right-click on the shortcut icon (new icon), go to Properties. Click on change icon button and enter the below address in the file location box.%SystemRoot%\system32\imageres.dll6. Now select the Computer icon and click the Apply button. Pin the icon to the taskbar either by right-clicking and selecting “Pin to Taskbar” option or by dragging the icon to the taskbar.
Pin a shortcut to the Taskbar - DiscoverSkills
Add a Calculator Shortcut to Windows 10 Home Screen In the create shortcut window type, calc.exe and click on the Next button at the bottom right. The calculator shortcut will now be in the empty space you clicked on before. To pin the icon, right-click on the calculator icon and choose the Pin to taskbar option. There are many easy ways to open Calculator in Windows 10 — use the Start menu, Cortana, Command Prompt, keyboard shortcut, or pin Calculator to the taskbar. Press the Windows key + R together to open the Run box, type calc and hit Enter. The Calculator app will run immediately.How do I pin a calculator to my desktop?“Start” Window click on down Arrow at bottom left to go to “Apps by Category” Window > locate the App > right click on it and select “Open file location” > in the next Window that presents itself you right click on App from the list > run Mouse Cursor over “Send to” > select “Desktop (create shortcut)”. Cheers.How do I add the calculator to the taskbar in Windows 10?In order to Pin Calculator to the taskbar, first try to open Calculator. Once you open the calculator, go to the taskbar and then right-click on the calculator. Then select Pin to taskbar.How do I install a calculator on my desktop?Right-click on your desktop (Windows 7) or sidebar (Windows Vista) and select “Add Gadget,” then click on your newly downloaded calculator to place it on the desktop.Is thereHow to Pin Shortcuts to the Taskbar on
And select "Pin to Start" or "Pin to taskbar" for easy future access.Pinning the Control Panel to your Start Menu or Taskbar makes it readily available for future use, saving you time and effort.After you complete these actions, the Control Panel will open, allowing you to access various system settings and options. You can manage user accounts, hardware settings, and more.Tips for Accessing Control Panel in Windows 11Use Windows Search: The quickest way to find the Control Panel is to use the search bar in the Start Menu.Keyboard Shortcuts: Utilize Win + R and type "control" to open the Control Panel swiftly.Pin for Quick Access: Pinning the Control Panel to your Start Menu or Taskbar can save you time in the future.Settings App Alternative: While the Control Panel is powerful, many settings have been moved to the new Settings app, which you can access from the Start Menu.File Explorer Shortcut: You can access the Control Panel through File Explorer by typing "Control Panel" in the address bar.Frequently Asked QuestionsIs the Control Panel still available in Windows 11?Yes, despite many settings moving to the new Settings app, the Control Panel is still available and accessible in Windows 11.Can I add a shortcut to the Control Panel on my desktop?Yes, you can create a desktop shortcut by right-clicking on the Control Panel icon and selecting "Send to > Desktop (create shortcut)."Why do I need to access the Control Panel?The Control Panel allows for more advanced system settings and configurations that aren’t available. Step 6: Pin the Shortcut to Taskbar. Once you’ve dropped the shortcut to the taskbar, right-click on it and select Pin to taskbar . This will pin the Google shortcut to the For all the ways in which you pin shortcuts to the taskbar, read on: 1. How to pin Start Menu shortcuts to the taskbar. 2. How to pin desktop shortcuts to the taskbar. 3. How to pin apps and programs shortcuts to the taskbarIs there a way to pin a folder shortcut to the taskbar?
Download Windows Speedup Tool to fix errors and make PC run fasterThe Windows operating system allows you to pin most software or apps directly to the taskbar for quick access when you’re on the desktop. This, however, does not hold true for Windows Update. While it is simple to pin it to the Windows Start Screen or Windows Start Menu, it is not straightforward to pin it to the Taskbar. Today, we will see how to pin Windows Update icon to Taskbar or Start Menu in Windows 11/10.Open Settings > Update and SecurityRight-click on Windows Update and select Pin to Start.Windows 11 does not offer this context menu item. You have to follow another way.Pin Windows Update to Taskbar in Windows 11/10Create a desktop shortcut and use the following path in the Target field:ms-settings:windowsupdateThen drag the desktop shortcut to the taskbar.In Windows 11, you can right-click on this shortcut and select Pint to Start.Pin Windows Update to Windows 8 Start Screen or Windows 7 Start MenuThis is simple. Open Control Panel and right-click on Windows Update and select Pin to Start. You will see the shortcut pinned to your Start.Pin Windows Update to the Windows 8/7 TaskbarTo do this, open Control Panel and then drag-and-drop Windows Update to your desktop. Alternatively, you could also select Create shortcut instead – and its shortcut will be created on your desktop.Now right-click on the icon and choose ‘Properties’. Then, under the ‘Shortcut tab’ enter the following address for the Target field:cmd /c wuapp.exeIf this does not work for you, and you are unable to change the Target field, then do the following instead. Delete the just-created desktop shortcut. Now, right-click on Desktop > New > Shortcut.In the location path, type the following, name it Windows Update and click Next:cmd /c wuapp.exeA desktop shortcut will be created. Now right-click on the icon and choose ‘Properties’.Under the Shortcut tab, change the ‘Run’ menu to ‘Minimized‘. Click OK.Next, click on Change icon and enter the icon path as:%SystemRoot%\system32\wucltux.dllClick Apply/OK. The icon will change.Finally, right-click on the Windows Update icon on your Desktop screen. You should findHOW TO PIN ALTTAB SHORTCUT TO TASKBAR
April 28, 2023 updated by Leave a reply » How can I switch to the desktop without closing all opened windows? You can use the Windows key + D shortcut to minimize all open windows at once to view the desktop. If you want to get to the desktop with a single click instead of keyboard shortcut, you can add a “Show Desktop” shortcut icon to the taskbar in Windows 11 / 10 / 8 / 7.How to Add “Show Desktop” Shortcut to Taskbar in Windows?Right-click an empty area on your desktop and select New -> Shortcut.Paste the following into the location box and click Next.explorer.exe shell:::{3080F90D-D7AD-11D9-BD98-0000947B0257}Name this shortcut something meaningful, and click Finish.The icon of your created shortcut should appear on the desktop. Right-click it and select Properties.Under the Shortcut tab, click the Change Icon button at the bottom.Select the icon highlighted in blue, and click OK.Now, right-click on the “Show Desktop” shortcut on your desktop, and you can pin it to the taskbar or pin it to the Start Menu as a tile.Every time you need to switch to the desktop, just click the “Show Desktop” icon in the taskbar and it will hide all your open windows without closing.That’s it! Previous Post: How to Change BitLocker PIN in Windows 10 Next Post: How to Disable or Enable Touch Screen on Windows 10 PCHow to pin shortcuts to your taskbar on
If you are a frequent Gmail user, you might want to make it easier to access by adding Gmail to the Windows 11 taskbar. This guide explains how.If you are a heavy Gmail user running Windows 11 on your PC, you might want to learn how to add Gmail to the taskbar.Luckily, the process is straightforward, as Windows 11 allows you to pin almost anything to the taskbar.Adding Gmail to the taskbar makes accessing the email service with a single click simple and is a real time-saver for productivity. Plus, you can make it open in Chrome despite your default browser. Here’s how to do it.In addition to adding Gmail to your taskbar, you can make it open in Google Chrome if you prefer it over Microsoft Edge or whatever your default browser.In addition, you need to create a shortcut that will automatically open in Chrome and load Gmail.To add Gmail to the Windows 11 taskbar:Launch the Google Chrome browser on your desktop.Navigate to the Gmail website, enter your username, and click Next.On the following page, don’t enter your password yet. Instead, click the Customize (three-dot) button in the top right corner of the browser.From the menu, select More tools > Create shortcut.When the Create shortcut screen appears, you can type in a name to identify it. For example, if you have an account for personal messages and a separate business account. Naming them to something easy to identify will allow you to find the account that you need.Once you type in a name, click the Create button.The Gmail shortcut will be created on your desktop. To add it to your taskbar, right-click the Gmail shortcut on the desktop and select Show more options from the menu.When the classic context menu appears, click the Pin to taskbar option.You’ll see the Google logo pinned on the taskbar—hovering over it will display the name you entered for the shortcut.Click the Google icon to launch your Gmail account in the Google Chrome browser.Sign in with your account credentials, and you can access your email.How to Add Gmail to Windows 11 Taskbar Using Microsoft EdgeIt’s important to note that you can use any browser as your default for Gmail, regardless of your default browser. If you want to use Microsoft Edge as your Gmail browser, it’s possible to add Gmail to the taskbar from Edge. It doesn’t provide the elegant Google icon, but it works.To add Gmail to the taskbar using Microsoft Edge:Open the Microsoft Edge browser on your desktop.Open the Gmail website and sign in with your account credentials.Click the Settings and more button (three-dots) in the top right corner.Scroll down the menu that appears and select More tools > Pin to taskbar.It’s. Step 6: Pin the Shortcut to Taskbar. Once you’ve dropped the shortcut to the taskbar, right-click on it and select Pin to taskbar . This will pin the Google shortcut to theComments
You are here:Home » Windows 7 Guides » How To Pin This PC (Computer Icon) To Taskbar In Windows 10/8/7Windows Explorer has been renamed to File Explorer in Windows 10/8, and the My Computer is now called This PC. In Windows 10, the File Explorer opens to the new Quick Access by default instead of This PC.Although you can configure the File Explorer in Windows 10 to open to This PC instead of Quick Access, many users don’t want to change it as Quick Access shows recently opened files and frequently opened folders.In Windows 10, when you right-click on the File Explorer icon on the taskbar, it will open the Quick Access. If you would like to open This PC quickly, you can consider pinning This PC to the taskbar in Windows 10.Step 1: In the Start/taskbar search field, type This PC and then hit the Enter key to see This PC in search results.Step 2: Right-click on This PC entry and then click the Pin to the taskbar option to pin This PC icon to the taskbar.You can now click on the newly added This PC icon on the taskbar to quickly open This PC.Pin computer icon to Windows 7 taskbarOne of the best features of Windows 7 is the new taskbar. It lets you pin programs to the taskbar, similar to pinning programs to Start menu in the earlier versions of the Windows operating system.When you pin a favorite program to the taskbar, it can be easily accessed with a single click. If you want to have a clutter-free desktop, you might want to pin Computer and Recycle Bin icons to the Taskbar for the easy access.But pinning the Computer icon to the taskbar is not possible by default. Generally, Windows 7 displays Pin to taskbar option when you right-click on a program, but you can’t see Pin to the taskbar option for Computer.In order to pin Computer to Windows 7 taskbar, you need to do a small workaround. Here is how to:1. First, right-click on Windows 7 desktop > New > Shortcut.2. Enter the below address location of item filed, and click the Next button.%SystemRoot%\explorer.exe shell:MyComputerFolder3. In the next window, type in a name for the shortcut (Ex: My Computer). Click on the Finish button to see a new shortcut icon on the desktop.4. You can now drag and drop your new shortcut icon on to the taskbar to pin it. But if you want to decorate the new shortcut with the default Computer icon, you need to follow the next two steps.5. Right-click on the shortcut icon (new icon), go to Properties. Click on change icon button and enter the below address in the file location box.%SystemRoot%\system32\imageres.dll6. Now select the Computer icon and click the Apply button. Pin the icon to the taskbar either by right-clicking and selecting “Pin to Taskbar” option or by dragging the icon to the taskbar.
2025-04-21Add a Calculator Shortcut to Windows 10 Home Screen In the create shortcut window type, calc.exe and click on the Next button at the bottom right. The calculator shortcut will now be in the empty space you clicked on before. To pin the icon, right-click on the calculator icon and choose the Pin to taskbar option. There are many easy ways to open Calculator in Windows 10 — use the Start menu, Cortana, Command Prompt, keyboard shortcut, or pin Calculator to the taskbar. Press the Windows key + R together to open the Run box, type calc and hit Enter. The Calculator app will run immediately.How do I pin a calculator to my desktop?“Start” Window click on down Arrow at bottom left to go to “Apps by Category” Window > locate the App > right click on it and select “Open file location” > in the next Window that presents itself you right click on App from the list > run Mouse Cursor over “Send to” > select “Desktop (create shortcut)”. Cheers.How do I add the calculator to the taskbar in Windows 10?In order to Pin Calculator to the taskbar, first try to open Calculator. Once you open the calculator, go to the taskbar and then right-click on the calculator. Then select Pin to taskbar.How do I install a calculator on my desktop?Right-click on your desktop (Windows 7) or sidebar (Windows Vista) and select “Add Gadget,” then click on your newly downloaded calculator to place it on the desktop.Is there
2025-04-17Download Windows Speedup Tool to fix errors and make PC run fasterThe Windows operating system allows you to pin most software or apps directly to the taskbar for quick access when you’re on the desktop. This, however, does not hold true for Windows Update. While it is simple to pin it to the Windows Start Screen or Windows Start Menu, it is not straightforward to pin it to the Taskbar. Today, we will see how to pin Windows Update icon to Taskbar or Start Menu in Windows 11/10.Open Settings > Update and SecurityRight-click on Windows Update and select Pin to Start.Windows 11 does not offer this context menu item. You have to follow another way.Pin Windows Update to Taskbar in Windows 11/10Create a desktop shortcut and use the following path in the Target field:ms-settings:windowsupdateThen drag the desktop shortcut to the taskbar.In Windows 11, you can right-click on this shortcut and select Pint to Start.Pin Windows Update to Windows 8 Start Screen or Windows 7 Start MenuThis is simple. Open Control Panel and right-click on Windows Update and select Pin to Start. You will see the shortcut pinned to your Start.Pin Windows Update to the Windows 8/7 TaskbarTo do this, open Control Panel and then drag-and-drop Windows Update to your desktop. Alternatively, you could also select Create shortcut instead – and its shortcut will be created on your desktop.Now right-click on the icon and choose ‘Properties’. Then, under the ‘Shortcut tab’ enter the following address for the Target field:cmd /c wuapp.exeIf this does not work for you, and you are unable to change the Target field, then do the following instead. Delete the just-created desktop shortcut. Now, right-click on Desktop > New > Shortcut.In the location path, type the following, name it Windows Update and click Next:cmd /c wuapp.exeA desktop shortcut will be created. Now right-click on the icon and choose ‘Properties’.Under the Shortcut tab, change the ‘Run’ menu to ‘Minimized‘. Click OK.Next, click on Change icon and enter the icon path as:%SystemRoot%\system32\wucltux.dllClick Apply/OK. The icon will change.Finally, right-click on the Windows Update icon on your Desktop screen. You should find
2025-03-28April 28, 2023 updated by Leave a reply » How can I switch to the desktop without closing all opened windows? You can use the Windows key + D shortcut to minimize all open windows at once to view the desktop. If you want to get to the desktop with a single click instead of keyboard shortcut, you can add a “Show Desktop” shortcut icon to the taskbar in Windows 11 / 10 / 8 / 7.How to Add “Show Desktop” Shortcut to Taskbar in Windows?Right-click an empty area on your desktop and select New -> Shortcut.Paste the following into the location box and click Next.explorer.exe shell:::{3080F90D-D7AD-11D9-BD98-0000947B0257}Name this shortcut something meaningful, and click Finish.The icon of your created shortcut should appear on the desktop. Right-click it and select Properties.Under the Shortcut tab, click the Change Icon button at the bottom.Select the icon highlighted in blue, and click OK.Now, right-click on the “Show Desktop” shortcut on your desktop, and you can pin it to the taskbar or pin it to the Start Menu as a tile.Every time you need to switch to the desktop, just click the “Show Desktop” icon in the taskbar and it will hide all your open windows without closing.That’s it! Previous Post: How to Change BitLocker PIN in Windows 10 Next Post: How to Disable or Enable Touch Screen on Windows 10 PC
2025-04-15Run Slide to ShutdownTo make things even easier and quicker, you can set up a hotkey to run the shortcut when pressed. To do so, follow the steps below.Right-click the shortcut you have created earlier and select Properties.Next, go to the Shortcut tab.Select the “Shortcut key” field and press the keyboard shortcut you would like to set.Once you’re done, click Apply to save the changes.For example, I’ve set Ctrl + Shift + S as the hotkey to run the shortcut (as shown in the screenshot above). When I press Ctrl + Shift + S, Windows will automatically run the shortcut and instantly bring up the “Slide to shut down your PC” screen.Related: How to Turn Off Auto Shutdown in Windows 11Pin the shortcut to the Taskbar or StartTo quickly open the slide to shutdown shortcut, you can pin the shortcut to the taskbar or Start menu. To do so, right-click the shortcut and select Show more options. After that, select Pin to taskbar, Pin to Start, or both, depending on your preference.Once it’s pinned to the taskbar or the Start, you can left click it to instantly open the Slide to shut down screen on Windows 11.Change the Slide to Shutdown shortcut iconWhen you create a new shortcut to any file that doesn’t have an icon by default, it will show a default “program” icon, which sometimes doesn’t represent the shortcut very well. You can change the Slide to shutdown icon to an icon to make more sense.To change the shortcut’s icon, right-click the shortcut and select Properties. Next, select the Shortcut tab and click the Change Icon button.In the Change Icon pop-up window, select any icon you want to set for the shortcut. In my case, I prefer to use an icon that looks more like a shutdown icon (as shown in the screenshot below).ConclusionAfter testing it ourselves, we feel that the slide to shutdown method in Windows 11 is still the faster and more convenient way to shut down our computers than having to manually click the Start menu, select the Power button and click Shut down.Even if
2025-04-02