Pin shortcut to taskbar
Author: l | 2025-04-25
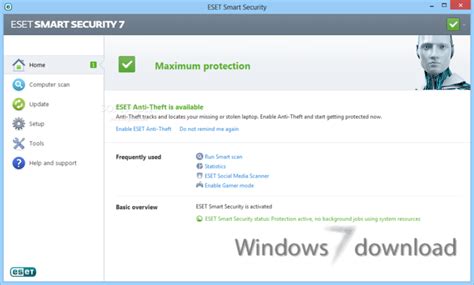
Step 6: Pin the Shortcut to Taskbar. Once you’ve dropped the shortcut to the taskbar, right-click on it and select Pin to taskbar . This will pin the Google shortcut to the
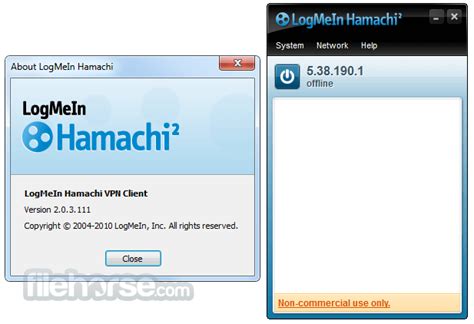
Pinning a Shortcut to the Taskbar - Tips.Net
You are here:Home » Windows 7 Guides » How To Pin This PC (Computer Icon) To Taskbar In Windows 10/8/7Windows Explorer has been renamed to File Explorer in Windows 10/8, and the My Computer is now called This PC. In Windows 10, the File Explorer opens to the new Quick Access by default instead of This PC.Although you can configure the File Explorer in Windows 10 to open to This PC instead of Quick Access, many users don’t want to change it as Quick Access shows recently opened files and frequently opened folders.In Windows 10, when you right-click on the File Explorer icon on the taskbar, it will open the Quick Access. If you would like to open This PC quickly, you can consider pinning This PC to the taskbar in Windows 10.Step 1: In the Start/taskbar search field, type This PC and then hit the Enter key to see This PC in search results.Step 2: Right-click on This PC entry and then click the Pin to the taskbar option to pin This PC icon to the taskbar.You can now click on the newly added This PC icon on the taskbar to quickly open This PC.Pin computer icon to Windows 7 taskbarOne of the best features of Windows 7 is the new taskbar. It lets you pin programs to the taskbar, similar to pinning programs to Start menu in the earlier versions of the Windows operating system.When you pin a favorite program to the taskbar, it can be easily accessed with a single click. If you want to have a clutter-free desktop, you might want to pin Computer and Recycle Bin icons to the Taskbar for the easy access.But pinning the Computer icon to the taskbar is not possible by default. Generally, Windows 7 displays Pin to taskbar option when you right-click on a program, but you can’t see Pin to the taskbar option for Computer.In order to pin Computer to Windows 7 taskbar, you need to do a small workaround. Here is how to:1. First, right-click on Windows 7 desktop > New > Shortcut.2. Enter the below address location of item filed, and click the Next button.%SystemRoot%\explorer.exe shell:MyComputerFolder3. In the next window, type in a name for the shortcut (Ex: My Computer). Click on the Finish button to see a new shortcut icon on the desktop.4. You can now drag and drop your new shortcut icon on to the taskbar to pin it. But if you want to decorate the new shortcut with the default Computer icon, you need to follow the next two steps.5. Right-click on the shortcut icon (new icon), go to Properties. Click on change icon button and enter the below address in the file location box.%SystemRoot%\system32\imageres.dll6. Now select the Computer icon and click the Apply button. Pin the icon to the taskbar either by right-clicking and selecting “Pin to Taskbar” option or by dragging the icon to the taskbar.. Step 6: Pin the Shortcut to Taskbar. Once you’ve dropped the shortcut to the taskbar, right-click on it and select Pin to taskbar . This will pin the Google shortcut to the For all the ways in which you pin shortcuts to the taskbar, read on: 1. How to pin Start Menu shortcuts to the taskbar. 2. How to pin desktop shortcuts to the taskbar. 3. How to pin apps and programs shortcuts to the taskbar Step 4: Pin to Taskbar. Right-click the shortcut icon and select Pin to taskbar. To pin this shortcut to your taskbar, right-click on it and choose Pin to taskbar. It will now show Step 4: Pin to Taskbar. Right-click the shortcut icon and select Pin to taskbar. To pin this shortcut to your taskbar, right-click on it and choose Pin to taskbar. It will now show Step 4: Pin to Taskbar. Right-click the shortcut icon and select Pin to taskbar. To pin this shortcut to your taskbar, right-click on it and choose Pin to taskbar. It will now show Step 4: Pin to Taskbar. Right-click the shortcut icon and select Pin to taskbar. To pin this shortcut to your taskbar, right-click on it and choose Pin to taskbar. It will now show up as an icon on your taskbar. Once you’ve completed these steps, your Google shortcut will be pinned to your taskbar. Step 4: Pin to Taskbar. Right-click the shortcut icon and select Pin to taskbar. To pin this shortcut to your taskbar, right-click on it and choose Pin to taskbar. It will now show up as an icon on your taskbar. Once you’ve completed these steps, your Google shortcut will be pinned to your taskbar. Add a Calculator Shortcut to Windows 10 Home Screen In the create shortcut window type, calc.exe and click on the Next button at the bottom right. The calculator shortcut will now be in the empty space you clicked on before. To pin the icon, right-click on the calculator icon and choose the Pin to taskbar option. There are many easy ways to open Calculator in Windows 10 — use the Start menu, Cortana, Command Prompt, keyboard shortcut, or pin Calculator to the taskbar. Press the Windows key + R together to open the Run box, type calc and hit Enter. The Calculator app will run immediately.How do I pin a calculator to my desktop?“Start” Window click on down Arrow at bottom left to go to “Apps by Category” Window > locate the App > right click on it and select “Open file location” > in the next Window that presents itself you right click on App from the list > run Mouse Cursor over “Send to” > select “Desktop (create shortcut)”. Cheers.How do I add the calculator to the taskbar in Windows 10?In order to Pin Calculator to the taskbar, first try to open Calculator. Once you open the calculator, go to the taskbar and then right-click on the calculator. Then select Pin to taskbar.How do I install a calculator on my desktop?Right-click on your desktop (Windows 7) or sidebar (Windows Vista) and select “Add Gadget,” then click on your newly downloaded calculator to place it on the desktop.Is thereComments
You are here:Home » Windows 7 Guides » How To Pin This PC (Computer Icon) To Taskbar In Windows 10/8/7Windows Explorer has been renamed to File Explorer in Windows 10/8, and the My Computer is now called This PC. In Windows 10, the File Explorer opens to the new Quick Access by default instead of This PC.Although you can configure the File Explorer in Windows 10 to open to This PC instead of Quick Access, many users don’t want to change it as Quick Access shows recently opened files and frequently opened folders.In Windows 10, when you right-click on the File Explorer icon on the taskbar, it will open the Quick Access. If you would like to open This PC quickly, you can consider pinning This PC to the taskbar in Windows 10.Step 1: In the Start/taskbar search field, type This PC and then hit the Enter key to see This PC in search results.Step 2: Right-click on This PC entry and then click the Pin to the taskbar option to pin This PC icon to the taskbar.You can now click on the newly added This PC icon on the taskbar to quickly open This PC.Pin computer icon to Windows 7 taskbarOne of the best features of Windows 7 is the new taskbar. It lets you pin programs to the taskbar, similar to pinning programs to Start menu in the earlier versions of the Windows operating system.When you pin a favorite program to the taskbar, it can be easily accessed with a single click. If you want to have a clutter-free desktop, you might want to pin Computer and Recycle Bin icons to the Taskbar for the easy access.But pinning the Computer icon to the taskbar is not possible by default. Generally, Windows 7 displays Pin to taskbar option when you right-click on a program, but you can’t see Pin to the taskbar option for Computer.In order to pin Computer to Windows 7 taskbar, you need to do a small workaround. Here is how to:1. First, right-click on Windows 7 desktop > New > Shortcut.2. Enter the below address location of item filed, and click the Next button.%SystemRoot%\explorer.exe shell:MyComputerFolder3. In the next window, type in a name for the shortcut (Ex: My Computer). Click on the Finish button to see a new shortcut icon on the desktop.4. You can now drag and drop your new shortcut icon on to the taskbar to pin it. But if you want to decorate the new shortcut with the default Computer icon, you need to follow the next two steps.5. Right-click on the shortcut icon (new icon), go to Properties. Click on change icon button and enter the below address in the file location box.%SystemRoot%\system32\imageres.dll6. Now select the Computer icon and click the Apply button. Pin the icon to the taskbar either by right-clicking and selecting “Pin to Taskbar” option or by dragging the icon to the taskbar.
2025-04-13Add a Calculator Shortcut to Windows 10 Home Screen In the create shortcut window type, calc.exe and click on the Next button at the bottom right. The calculator shortcut will now be in the empty space you clicked on before. To pin the icon, right-click on the calculator icon and choose the Pin to taskbar option. There are many easy ways to open Calculator in Windows 10 — use the Start menu, Cortana, Command Prompt, keyboard shortcut, or pin Calculator to the taskbar. Press the Windows key + R together to open the Run box, type calc and hit Enter. The Calculator app will run immediately.How do I pin a calculator to my desktop?“Start” Window click on down Arrow at bottom left to go to “Apps by Category” Window > locate the App > right click on it and select “Open file location” > in the next Window that presents itself you right click on App from the list > run Mouse Cursor over “Send to” > select “Desktop (create shortcut)”. Cheers.How do I add the calculator to the taskbar in Windows 10?In order to Pin Calculator to the taskbar, first try to open Calculator. Once you open the calculator, go to the taskbar and then right-click on the calculator. Then select Pin to taskbar.How do I install a calculator on my desktop?Right-click on your desktop (Windows 7) or sidebar (Windows Vista) and select “Add Gadget,” then click on your newly downloaded calculator to place it on the desktop.Is there
2025-03-26Download Windows Speedup Tool to fix errors and make PC run fasterThe Windows operating system allows you to pin most software or apps directly to the taskbar for quick access when you’re on the desktop. This, however, does not hold true for Windows Update. While it is simple to pin it to the Windows Start Screen or Windows Start Menu, it is not straightforward to pin it to the Taskbar. Today, we will see how to pin Windows Update icon to Taskbar or Start Menu in Windows 11/10.Open Settings > Update and SecurityRight-click on Windows Update and select Pin to Start.Windows 11 does not offer this context menu item. You have to follow another way.Pin Windows Update to Taskbar in Windows 11/10Create a desktop shortcut and use the following path in the Target field:ms-settings:windowsupdateThen drag the desktop shortcut to the taskbar.In Windows 11, you can right-click on this shortcut and select Pint to Start.Pin Windows Update to Windows 8 Start Screen or Windows 7 Start MenuThis is simple. Open Control Panel and right-click on Windows Update and select Pin to Start. You will see the shortcut pinned to your Start.Pin Windows Update to the Windows 8/7 TaskbarTo do this, open Control Panel and then drag-and-drop Windows Update to your desktop. Alternatively, you could also select Create shortcut instead – and its shortcut will be created on your desktop.Now right-click on the icon and choose ‘Properties’. Then, under the ‘Shortcut tab’ enter the following address for the Target field:cmd /c wuapp.exeIf this does not work for you, and you are unable to change the Target field, then do the following instead. Delete the just-created desktop shortcut. Now, right-click on Desktop > New > Shortcut.In the location path, type the following, name it Windows Update and click Next:cmd /c wuapp.exeA desktop shortcut will be created. Now right-click on the icon and choose ‘Properties’.Under the Shortcut tab, change the ‘Run’ menu to ‘Minimized‘. Click OK.Next, click on Change icon and enter the icon path as:%SystemRoot%\system32\wucltux.dllClick Apply/OK. The icon will change.Finally, right-click on the Windows Update icon on your Desktop screen. You should find
2025-03-29