Pin steam
Author: n | 2025-04-24
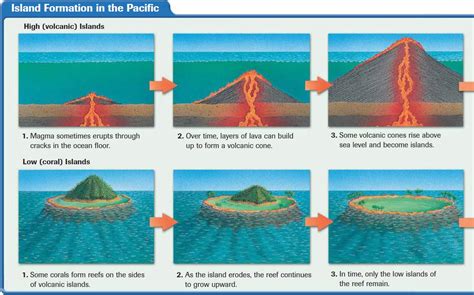
Pin Steam, free and safe download. Pin Steam latest version: A free app for quickly accessing your Steam games. Pin Steam is an app that connects to y

Steam Family Pin :: Steam Discussions - Steam Community
To set store language preferences, follow these instructions:Log into your Steam account.Click on your. profile name. … From that menu, select. Store Preferences.On the left side of the preferences menu, select. Language Preferences.Select the desired secondary or additional game content languages and hit. Save.How do I turn off adult filter on Steam? Select Account Details.Select the Preferences option.Users will now be presented with their Mature Content Filtering options.They can turn off General Mature Content, which will switch off content deemed too violent or explicit.How do I change my Steam maturity settings? in the top right corner of the website. Scroll down to the section under the headline “Family Settings”. Click “Manage Family View” to start the Family View wizard. Step through the wizard to select the content and features you’d like to be accessible while in PIN-protected Family View.How do I change my privacy settings on Steam? Alternatively, you can navigate to the Profile Privacy Settings page manually:From your Steam Profile, click the. Edit Profile. link under your displayed badge.Click the. My Privacy Settings. tab.Select your privacy state (any settings changed are saved automatically)How do I open Steam client settings? With Steam running, click on “Steam” in the upper left, then choose the “Settings” menu.How To Manage Store Preferences on Steam How do I fix my Steam client? The specific reason for the error will be shown in the parenthesis at the end of the error message.Basic Steam Troubleshooting. … Restart Computer. … Clear Download Cache. … Repair Library Folder.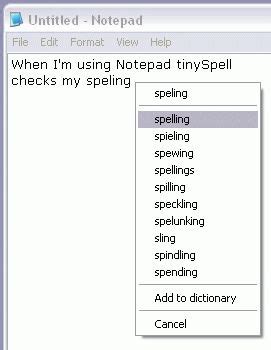
Pin Steam App : r/Steam - Reddit
On Friends and Chat in the lower right-hand corner. The chat client will open in a new window. To access Steam Chat on the web, go to steamcommunity.com/chat and enter your login details. If it is the first time you've logged into the app from the web, Steam will send you an email with a five-digit code that you'll need to enter for security purposes. Steam Chat offers an identical experience in both the desktop app and the web app. All the features are present in both versions. The Best Features in the New Steam Chat Now that we've covered the basics, let's take a look at some of the best new features in Steam Chat: 1. Favorites You can now pin people you frequently interact with to the top of the chat window. This means you can see at a glance whether they are online and message and trade with them in fewer clicks. To mark a friend or family member as a favorite, simply drag-and-drop their name over the Favorites bar. To remove someone from the bar, right-click on their profile icon and go to Manage > Remove from Favorites. 2. Categories Steam has remodeled the "Tag as" feature and rebranded it as Categories. Categories provide a way for you to manage your chat buddies more effectively. For example, you could make a category for college friends, a category for family members, a category for people you only know through Steam, and so on. You can add friends to multiple categories and can add multiple friends into a single category at the same time. You can drag-and-drop people into categories or right-click on their name and go to Manage > Categorize. 3. Inline Content The old Steam chat client was limited to text. You couldn't share inline GIFs,No pin? :: Steam Remote Play - Steam Community
GOG game as a third party app in Steam: Launch Steam (Regular, not sure if you can do this in Big Picture). Click the Games menu, choose Add a Non-Steam Game to My Library. Browse for games on your computer or put a check next to the game(s) you wish to add to the Library. Click on "Add Selected Programs". If you want to make yourself a shortcut, go to your steam Library and select the newly added program, right click and select "Create Desktop Shortcut" - the desktop shortcut will have an ugly icon, you can right click it and select change icon. At this point you'll be able to launch game via steam (or the shortcut) and use the controller mapping as if it's a regular Steam game. I believe the mapping will only kick in if you launch the game through Steam (meaning that if you launch it via game's exe, it won't map).— (O N L Y for U L T R A W I D E Users)Spoiler: ShowCOLORBLIND USERS: (G R E E N) colored-modWidescreen FixerThis mod provides widescreen fixes for a lot of games on PC. Download the File. (WINDOWS) Right-click on the downloaded zip file, click properties, then click "unblock" in lower-right hand corner(if it exists). Extract the folder "Widescreen Fixer" into your Witcher 2 game directory. Now, go into Widescreen Fixer's folder and right-click "Widescreen Fixer.exe", and create a shortcut on your desktop AND/OR pin it to your START MENU / make it easily accessible to you whenever you want to play The Witcher 2. Now, LAUNCH it. After double clicking on it or whatever you did to launch it, GO to your taskbar notification area (bottom right little icons) and double click on Widescreen Fixer's icon. On the SETTINGS tab, click on the blank little box on the bottom-right of that window (in the Hotkey area) and press "ADD" on your keyboard; this should be the button labeled: "+" on the very right-side of your keyboard. This is going to be the button you press to activate/deactivate Widescreen Fixer. On the MAIN tab, click on the drop-down menu and select: "The Witcher 2: Assassins of Kings". Now, click on the little COGWHEEL next to the drop-down menu. Under: "Select Game Version", select (1) of the TOP (2) choices. Either the v.3.4.0 (GoG) choice -OR- the v.3.4.0 (Steam) choice. Under: "Options", select AMD. It doesn't matter if you have Nvidia or AMD here, we want to be able to specify the Horizontal Resolution at the bottom. Under: "Select Aspect-Ratio", UNcheck Automatically Detect Aspect-Ratio. In the drop-down menu, select: "Cinema (2.39.1)". In Horizontal Resolution, type your horizontal resolution. ("3440" for example is for me since I have 3440x1440 resolution). When finished, click on the button SAVE SETTINGS, and then click on CLOSE WINDOW. Done. Now whenever you want to play the game,. Pin Steam, free and safe download. Pin Steam latest version: A free app for quickly accessing your Steam games. Pin Steam is an app that connects to y Pin Steam, free and safe download. Pin Steam latest version: A free app for quickly accessing your Steam games. Pin Steam is an app that connects to y. Articles; Apps. Games. Main menu;Pin on ⌇ Steam Profiles - Pinterest
PSN Account-ID Field. Now, go back to your PS5 and navigate to Settings > System > Remote Play > Link Device. You should receive a code that lets you link a remote-play device to your PS5. Enter this code into the PIN field on the chiaki-ng registration screen. Click Register. Note that this button may not appear until all fields are filled out. Finally, a message will pop up on-screen telling you that you have successfully registered your PS5 console. If you did everything right, you'll be returned to the home screen and an image of your PS5, its IP address, current state, and ID will be displayed. Next to the ID it will say "Registered." Now, the hard part is done. The last step is to create a shortcut for Steam so that we can use chiaki-ng when your Steam Deck is in gaming mode. Step 5: Create the Steam Shortcut Matt L. Hall / MakeUseOf This step is relatively simple to accomplish. In chiaki-ng, on the screen where your PS5 information is listed, at the top of the screen, you'll see Create Steam Shortcut. Tapping that will take you to another screen with two input boxes: Steam Game Name and Launch Options. Don't alter these settings unless you know what you're doing. Instead, just tap on Create at the top right of the screen. This will populate your Steam Library with a chiaki-ng shortcut. Now, reboot your Steam Deck in game mode. Step 6: Test to Make Sure Everything Works Matt L. Hall / MakeUseOf Once you're back in game mode with your Steam Deck, scroll to chiaki-ng and open the app. Click the Play button. Then select your PS5 and click the A button on the face of the Steam Deck. This should start up your PS5 and allow you to navigate through the menus, select games, and adjust settings—all without being close to your PS5 console. You can also set custom control templates from the Steam menu screen for chiaki-ng. We'd recommend you find a control template that mimics a PS5 DualSense controller. You can alsoSteam Link PIN? :: Steam Link General Discussions - Steam
Screenshot by Dot Esports You still need to buy it on Steam. | Published: Apr 12, 2024 08:20 am You can play Infection Free Zone on mobile, but not directly. First, you must purchase the game on Steam, then use Steam Link on your mobile device to play remotely from your PC. Even then, you’ll need to adjust the touch controls to make it function correctly. Requirements to play Infection Free Zone on mobile via Steam Link Since you’ll be playing Infection Free Zone remotely, there are certain requirements you need to meet to play it on mobile. You must have: A copy of Infection Free Zone on your Steam account. A computer that can run Infection Free Zone or a Steam Deck. An iOS or Android device with Steam Link installed (Google Play, App Store). A stable internet connection. How to play Infection Free Zone on mobile devices using Steam Link Here’s what Steam Link should look like. Screenshot by Dot Esports With all the requirements above met, follow the steps below to run Infection Free Zone via Steam Link: Open Steam on your PC or Steam Deck. You must leave this device on at all times. Connect to a power supply to avoid battery drain if you’re using a Steam Deck. On your mobile device, open Steam Link and search for computers running Steam. Connect to your host device. Enter the Steam Link PIN on your Steam device. After the network test, touch the blue Start Playing button on Steam Link. It will start connecting to your PC. You’ll see Steam in Big Picture mode on your mobile device. Touch Infection Free Zone and it will start running. Now, you’re controlling your PC with Infection Free Zone directly from your mobile device. Both devices need to stay on and connected to the internet while you’re playing. However, they can be on different networks, allowing you to play the game from various locations. You can leave your PC on at home, go out, and connect to it from any other network your mobile device can access. Best touch controls layout and settings for Infection Free Zone The best controller layout should look like this. Screenshot by Dot Esports We’re not done yet. The controller layout that Steam Link provides for Infection Free Zone doesn’t even allow you to navigate beyond the main menu. With the right settings, though, you may even be able to run console commands there. Here’s how to modify the touch controls layout while running the game via Steam Link: Start by touching the top left button, which opens the touch control settings. In the right column, tap the arrows until you select Mouse Trackpad. ClickPinning Steam games to taskbar? :: Help and Tips - Steam
Viewer · Crabe de Chapeau · Smoking Jacket · Particulate Protector · Crustaceous Cowl · Computron 5000 · Gruesome Gourd · Festive Cover-Up · Monsieur Grenouille · Night Vision Gawkers · Tactical Turtleneck · Turncoat · Cold Blooded Coat · Frostbite Bonnet · Infiltrator's Insulation · Cleaner's Cap · Le Professionnel · Classic Criminal · Concealed Convict · Six-Eyed Specs · Spyder · Covert Covers · Strasbourg Scholar · Sneaky Blinder · Tuxedo Royale · Nightfall Veil · Shadow Shroud · L'aire Filteure · Le Frosteaux · Poleur VoyeurAll classesCheater's Lament · Ghastly Gibus · Bill's Hat · Uncle Sam · Amber's Rad As All Hell Hat · J.Axer's Dapper Topper · Modest Pile of Hat · Noble Amassment of Hats · Towering Pillar of Hats · Max's Severed Head · 119th Medals (Mercenary · Soldier of Fortune · Grizzled Veteran · Primeval Warrior) · Earbuds · Alien Swarm Parasite · Dueling Badges (Bronze Dueling Badge · Silver Dueling Badge · Gold Dueling Badge · Platinum Dueling Badge) · Dr's Dapper Topper · Ellis' Cap · Mann Co. Cap · Polycount Pin · Wiki Cap · Ghastlier Gibus · Horrific Headsplitter · Saxton Hale Mask · Spine-Chilling Skull · Voodoo Juju · Companion Cube Pin · License to Maim · Bounty Hat · Treasure Hat · Hat of Undeniable Wealth and Respect · A Rather Festive Tree · World Traveler's Hat · Athletic Supporter · Humanitarian's Hachimaki · Benefactor's Kanmuri · Magnanimous Monarch · Aperture Labs Hard Hat · Resurrection Associate Pin · SpaceChem Pin · Frontline Field Recorder · Lo-Fi Longwave · Spiral Sallet · Professor Speks · Proof of Purchase · Summer Hat · Summer Shades · Dr. Grordbort's Crest · Company Man · Deus Specs · Party Hat · Killer Exclusive · Clan Pride · Flair! · Hot Dogger · Manniversary Paper Hat · Merc's Pride Scarf · Photo Badge · Salty Dog · Bombinomicon · Ghastlierest Gibus · Spine-Chilling Skull 2011 · Mark of the Saint · Point and Shoot · Top Notch · B.M.O.C. · Brown Bomber · Dr. Grordbort's Copper Crest · Dr. Grordbort's Silver Crest · Ebenezer · Full Head of Steam · Holiday Headcase · Spirit of Giving · Bolgan Family Crest · Warsworn Helmet · Merc Medal · Something Special For Someone Special · Dueler · Gifting Man from Gifting Land · Philateler · Bolt Action Blitzer · Atomic Accolade · Barely-Melted Capacitor · Balloonicorn · Gentle Munitionne of Leisure · Pyrovision Goggles · Robot Chicken Hat · Awesomenauts Badge · Human Cannonball · Marxman · Operation Steel Trap Badge · RoBro 3000 · Vigilant Pin · Friends Forever Companion Square Badge · Heroic Companion Badge · Triple A Badge ·. Pin Steam, free and safe download. Pin Steam latest version: A free app for quickly accessing your Steam games. Pin Steam is an app that connects to y Pin Steam, free and safe download. Pin Steam latest version: A free app for quickly accessing your Steam games. Pin Steam is an app that connects to y. Articles; Apps. Games. Main menu;Comments
To set store language preferences, follow these instructions:Log into your Steam account.Click on your. profile name. … From that menu, select. Store Preferences.On the left side of the preferences menu, select. Language Preferences.Select the desired secondary or additional game content languages and hit. Save.How do I turn off adult filter on Steam? Select Account Details.Select the Preferences option.Users will now be presented with their Mature Content Filtering options.They can turn off General Mature Content, which will switch off content deemed too violent or explicit.How do I change my Steam maturity settings? in the top right corner of the website. Scroll down to the section under the headline “Family Settings”. Click “Manage Family View” to start the Family View wizard. Step through the wizard to select the content and features you’d like to be accessible while in PIN-protected Family View.How do I change my privacy settings on Steam? Alternatively, you can navigate to the Profile Privacy Settings page manually:From your Steam Profile, click the. Edit Profile. link under your displayed badge.Click the. My Privacy Settings. tab.Select your privacy state (any settings changed are saved automatically)How do I open Steam client settings? With Steam running, click on “Steam” in the upper left, then choose the “Settings” menu.How To Manage Store Preferences on Steam How do I fix my Steam client? The specific reason for the error will be shown in the parenthesis at the end of the error message.Basic Steam Troubleshooting. … Restart Computer. … Clear Download Cache. … Repair Library Folder.
2025-04-06On Friends and Chat in the lower right-hand corner. The chat client will open in a new window. To access Steam Chat on the web, go to steamcommunity.com/chat and enter your login details. If it is the first time you've logged into the app from the web, Steam will send you an email with a five-digit code that you'll need to enter for security purposes. Steam Chat offers an identical experience in both the desktop app and the web app. All the features are present in both versions. The Best Features in the New Steam Chat Now that we've covered the basics, let's take a look at some of the best new features in Steam Chat: 1. Favorites You can now pin people you frequently interact with to the top of the chat window. This means you can see at a glance whether they are online and message and trade with them in fewer clicks. To mark a friend or family member as a favorite, simply drag-and-drop their name over the Favorites bar. To remove someone from the bar, right-click on their profile icon and go to Manage > Remove from Favorites. 2. Categories Steam has remodeled the "Tag as" feature and rebranded it as Categories. Categories provide a way for you to manage your chat buddies more effectively. For example, you could make a category for college friends, a category for family members, a category for people you only know through Steam, and so on. You can add friends to multiple categories and can add multiple friends into a single category at the same time. You can drag-and-drop people into categories or right-click on their name and go to Manage > Categorize. 3. Inline Content The old Steam chat client was limited to text. You couldn't share inline GIFs,
2025-04-04PSN Account-ID Field. Now, go back to your PS5 and navigate to Settings > System > Remote Play > Link Device. You should receive a code that lets you link a remote-play device to your PS5. Enter this code into the PIN field on the chiaki-ng registration screen. Click Register. Note that this button may not appear until all fields are filled out. Finally, a message will pop up on-screen telling you that you have successfully registered your PS5 console. If you did everything right, you'll be returned to the home screen and an image of your PS5, its IP address, current state, and ID will be displayed. Next to the ID it will say "Registered." Now, the hard part is done. The last step is to create a shortcut for Steam so that we can use chiaki-ng when your Steam Deck is in gaming mode. Step 5: Create the Steam Shortcut Matt L. Hall / MakeUseOf This step is relatively simple to accomplish. In chiaki-ng, on the screen where your PS5 information is listed, at the top of the screen, you'll see Create Steam Shortcut. Tapping that will take you to another screen with two input boxes: Steam Game Name and Launch Options. Don't alter these settings unless you know what you're doing. Instead, just tap on Create at the top right of the screen. This will populate your Steam Library with a chiaki-ng shortcut. Now, reboot your Steam Deck in game mode. Step 6: Test to Make Sure Everything Works Matt L. Hall / MakeUseOf Once you're back in game mode with your Steam Deck, scroll to chiaki-ng and open the app. Click the Play button. Then select your PS5 and click the A button on the face of the Steam Deck. This should start up your PS5 and allow you to navigate through the menus, select games, and adjust settings—all without being close to your PS5 console. You can also set custom control templates from the Steam menu screen for chiaki-ng. We'd recommend you find a control template that mimics a PS5 DualSense controller. You can also
2025-04-09Screenshot by Dot Esports You still need to buy it on Steam. | Published: Apr 12, 2024 08:20 am You can play Infection Free Zone on mobile, but not directly. First, you must purchase the game on Steam, then use Steam Link on your mobile device to play remotely from your PC. Even then, you’ll need to adjust the touch controls to make it function correctly. Requirements to play Infection Free Zone on mobile via Steam Link Since you’ll be playing Infection Free Zone remotely, there are certain requirements you need to meet to play it on mobile. You must have: A copy of Infection Free Zone on your Steam account. A computer that can run Infection Free Zone or a Steam Deck. An iOS or Android device with Steam Link installed (Google Play, App Store). A stable internet connection. How to play Infection Free Zone on mobile devices using Steam Link Here’s what Steam Link should look like. Screenshot by Dot Esports With all the requirements above met, follow the steps below to run Infection Free Zone via Steam Link: Open Steam on your PC or Steam Deck. You must leave this device on at all times. Connect to a power supply to avoid battery drain if you’re using a Steam Deck. On your mobile device, open Steam Link and search for computers running Steam. Connect to your host device. Enter the Steam Link PIN on your Steam device. After the network test, touch the blue Start Playing button on Steam Link. It will start connecting to your PC. You’ll see Steam in Big Picture mode on your mobile device. Touch Infection Free Zone and it will start running. Now, you’re controlling your PC with Infection Free Zone directly from your mobile device. Both devices need to stay on and connected to the internet while you’re playing. However, they can be on different networks, allowing you to play the game from various locations. You can leave your PC on at home, go out, and connect to it from any other network your mobile device can access. Best touch controls layout and settings for Infection Free Zone The best controller layout should look like this. Screenshot by Dot Esports We’re not done yet. The controller layout that Steam Link provides for Infection Free Zone doesn’t even allow you to navigate beyond the main menu. With the right settings, though, you may even be able to run console commands there. Here’s how to modify the touch controls layout while running the game via Steam Link: Start by touching the top left button, which opens the touch control settings. In the right column, tap the arrows until you select Mouse Trackpad. Click
2025-04-06SteamDirect is a Chrome extension developed by l4n14ke4 that allows users to skip the annoying redirect notification page on Steam and go directly to the desired page. It is a free extension that falls under the Browsers category and specifically the Add-ons & Tools subcategory.With SteamDirect, users can navigate external links on Steam more quickly and conveniently. The extension automatically bypasses the warning window that appears when clicking on external Steam links, saving users time and frustration. It is a user-controllable extension, allowing users to easily enable or disable it by clicking on the extension icon.SteamDirect works on the Steam Store, Community, and Steam Chat, making it compatible with various sections of the Steam platform. Additionally, it provides a safety check option when encountering a Link Blocked Warning, ensuring users can verify the safety of the URL before proceeding.To use SteamDirect, users need to install the extension and pin it to their toolbar. They can then adjust its ON/OFF status by clicking on the extension icon. By doing so, users can click on links within the Steam service without being redirected to the notification page.In terms of privacy, SteamDirect does not collect or store any personal information from users. It only works with Steam-related URLs, ensuring user privacy and data security.It is important to note that SteamDirect is a separate project from Steam and is not officially authorized or supported by Valve Corporation, the developer of Steam. Users should be aware of their own security risks when using the extension.Program available in other languagesダウンロードSteamDirect: Skip Redirect Warning [JA]Tải xuống SteamDirect: Skip Redirect Warning [VI]SteamDirect: Skip Redirect Warning herunterladen [DE]下载SteamDirect: Skip Redirect Warning [ZH]تنزيل SteamDirect: Skip Redirect Warning [AR]Unduh SteamDirect: Skip Redirect Warning [ID]Descargar SteamDirect: Skip Redirect Warning [ES]Download do SteamDirect: Skip Redirect Warning [PT]Télécharger SteamDirect: Skip Redirect Warning [FR]Download SteamDirect: Skip Redirect Warning [NL]Ladda ner SteamDirect: Skip Redirect Warning [SV]SteamDirect: Skip Redirect Warning 다운로드 [KO]Скачать SteamDirect: Skip Redirect Warning [RU]Scarica SteamDirect: Skip Redirect Warning [IT]SteamDirect: Skip Redirect Warning indir [TR]ดาวน์โหลด SteamDirect: Skip Redirect Warning [TH]Pobierz SteamDirect: Skip Redirect Warning [PL]Explore MoreLatest articlesLaws concerning the use of this software vary from country to country. We do not encourage or condone the use of this program if it is in violation of these laws.
2025-04-11