Pin url to taskbar
Author: s | 2025-04-24
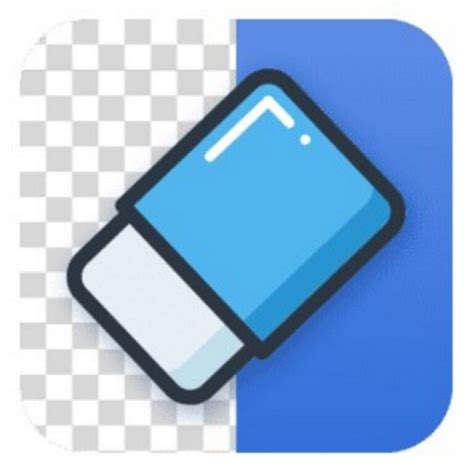
Pin a URL to taskbar - posted in Windows 7: What I want to do is very simple: have an icon for a URL pinned to the taskbar separate from the browser icon that is already there.
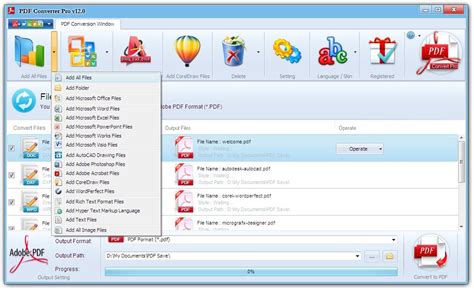
Pinned URLs on the taskbar location - Microsoft Community
You are here:Home » Windows 7 Guides » How To Pin This PC (Computer Icon) To Taskbar In Windows 10/8/7Windows Explorer has been renamed to File Explorer in Windows 10/8, and the My Computer is now called This PC. In Windows 10, the File Explorer opens to the new Quick Access by default instead of This PC.Although you can configure the File Explorer in Windows 10 to open to This PC instead of Quick Access, many users don’t want to change it as Quick Access shows recently opened files and frequently opened folders.In Windows 10, when you right-click on the File Explorer icon on the taskbar, it will open the Quick Access. If you would like to open This PC quickly, you can consider pinning This PC to the taskbar in Windows 10.Step 1: In the Start/taskbar search field, type This PC and then hit the Enter key to see This PC in search results.Step 2: Right-click on This PC entry and then click the Pin to the taskbar option to pin This PC icon to the taskbar.You can now click on the newly added This PC icon on the taskbar to quickly open This PC.Pin computer icon to Windows 7 taskbarOne of the best features of Windows 7 is the new taskbar. It lets you pin programs to the taskbar, similar to pinning programs to Start menu in the earlier versions of the Windows operating system.When you pin a favorite program to the taskbar, it can be easily accessed with a single click. If you want to have a clutter-free desktop, you might want to pin Computer and Recycle Bin icons to the Taskbar for the easy access.But pinning the Computer icon to the taskbar is not possible by default. Generally, Windows 7 displays Pin to taskbar option when you right-click on a program, but you can’t see Pin to the taskbar option for Computer.In order to pin Computer to Windows 7 taskbar, you need to do a small workaround. Here is how to:1. First, right-click on Windows 7 desktop > New > Shortcut.2. Enter the below address location of item filed, and click the Next button.%SystemRoot%\explorer.exe shell:MyComputerFolder3. In the next window, type in a name for the shortcut (Ex: My Computer). Click on the Finish button to see a new shortcut icon on the desktop.4. You can now drag and drop your new shortcut icon on to the taskbar to pin it. But if you want to decorate the new shortcut with the default Computer icon, you need to follow the next two steps.5. Right-click on the shortcut icon (new icon), go to Properties. Click on change icon button and enter the below address in the file location box.%SystemRoot%\system32\imageres.dll6. Now select the Computer icon and click the Apply button. Pin the icon to the taskbar either by right-clicking and selecting “Pin to Taskbar” option or by dragging the icon to the taskbar.
Pin a URL to taskbar - Windows 7 - BleepingComputer
Desired location on the taskbar.What if the ‘Pin to taskbar’ option is missing?If the ‘Pin to taskbar’ option is not visible, it could be due to restrictions set by your system administrator or because the application doesn’t support pinning. In these cases, look for alternative methods, such as creating shortcuts on the desktop.Can I pin applications to the taskbar for all users on my computer?Pinning applications to the taskbar typically only affects your user account. To pin applications for all users, you would need administrative privileges and potentially a different process.Is there a limit to how many applications I can pin to the taskbar?There’s no set limit, but the number of applications you can comfortably pin depends on your screen resolution and the size of the taskbar icons. Keep in mind that too many icons can create a cluttered taskbar, making it difficult to find what you need.SummaryOpen the Start MenuFind the ApplicationRight-Click on the ApplicationSelect ‘Pin to Taskbar’ConclusionPinning applications to the taskbar in Windows 11 is a productivity game-changer. It’s like having a control panel tailored just for you, with all your must-have apps within arm’s reach. Whether you’re a student, professional, or casual user, mastering how to pin to taskbar Windows 11 can streamline your computer usage and save precious time.But don’t just stop at applications. Get creative with what you pin! Maybe it’s a folder with important documents or a frequently visited website. The taskbar is your personal dashboard for the digital highway, so make it work for you.Remember, a well-organized taskbar is the hallmark of a savvy Windows 11 user. Keep it simple, keep it accessible, and watch how those clicks add up to a more efficient and pleasurable computing experience. And if you ever feel like switching things up, unpinning is just as easy asAdd/Pin Facebook URL with Icon to Taskbar Toolbar with
Pinning an application to the taskbar in Windows 11 is like giving it a permanent home right at your fingertips. It’s a simple way to keep your most-used programs close by for easy access. In just a few clicks, you can transform your taskbar into a personalized hub for all your essential software.Before we dive into the step-by-step process, it’s important to understand that pinning an application to your taskbar will make it readily accessible, regardless of the desktop you’re working on. This can save you time and boost your productivity, especially if you find yourself juggling multiple tasks throughout the day.Step 1: Open the Start MenuClick on the Windows icon located at the bottom left corner of your screen to open the Start Menu.The Start Menu is your gateway to all the applications installed on your computer. You can scroll through the list or use the search function to find the program you want to pin to your taskbar.Step 2: Find the Application You Want to PinScroll or search for the application you would like to pin to your taskbar.Remember, you can pin just about any program to your taskbar, so consider which applications you use most frequently. These could be your web browser, email client, or any productivity tools that are essential to your daily routine.Step 3: Right-Click on the ApplicationOnce you’ve found the application, right-click on its icon or name to bring up a context menu.The context menu is a quick way to access various options related to the selected program. It’s like having a set of handy tools right at your cursor’s tip, saving you the hassle of digging through menus and settings.Step 4: Select ‘Pin to Taskbar’From the context menu, click on the option that says ‘Pin to Taskbar’.And there you have it! The application’s. Pin a URL to taskbar - posted in Windows 7: What I want to do is very simple: have an icon for a URL pinned to the taskbar separate from the browser icon that is already there. By pinning websites to taskbar, users can access websites directly from the taskbar or Start Menu without typing URL. Skip to content. Click Pin this page to the taskbar orCannot pin URL to Taskbar Forum Post by KenBLondon
Icons for open apps appear in the taskbar, along with pinned apps allowing easy access. When you close an app, its icon still appears on the Taskbar. Pin a Running App to the TaskbarIf you're currently using an app, you can easily pin it to the taskbar. Right-click its icon from the taskbar, and then choose Pin to taskbar. Click the app's icon to open it. Pin an App from the Start Menu to the TaskbarTo give you even quicker access to a Start menu app, you can pin it to the taskbar. Click the Start button. All your installed apps appear in alphabetical order. Right-click an app, and choose More. Select Pin to taskbar. Unpin an App from the TaskbarIf you're no longer using an app frequently, you can unpin it from the taskbar. While the app will be removed from the taskbar, it will not be removed from your computer. It will be available in the Start menu instead of on the taskbar. Right-click an app's icon. Choose Unpin from taskbar. Customize System IconsThe taskbar includes system icons near the clock. View your battery status, network connection, notifications, etc. by clicking these icons. Like other Windows icons, you can customize what appears in this part of your screen. Click the Start button. Click the Settings button. Settings categories appear. Click Personalization. Personalization settings appear. Choose Taskbar. Click Turn system icons on or off. Toggle system icons on or off. Icons toggled off won't appear in your taskbar.How to Pin a URL Shortcut on Windows 7 Taskbar
Icon should now appear on your taskbar, indicating it’s been successfully pinned. You can click on this icon anytime to launch the program directly, without having to go through the Start Menu.After completing these steps, you’ll notice the new icon sitting snugly on your taskbar. It’ll stay there even after you restart your computer, ensuring that your go-to apps are always just one click away. Plus, you can rearrange these pinned icons by clicking and dragging them to your preferred order, keeping your taskbar organized and tailored to your workflow.Tips for Pinning to Taskbar Windows 11Tip 1: Don’t overcrowd your taskbar with too many pinned applications. Keep it to your most essential programs to maintain a clean and efficient workspace.Tip 2: If you change your mind, you can easily unpin an application by right-clicking on its taskbar icon and selecting ‘Unpin from taskbar’.Tip 3: Consider pinning folders or specific documents for quick access. Right-click on the item in File Explorer and choose ‘Show more options’ to find the ‘Pin to taskbar’ feature.Tip 4: Use keyboard shortcuts to quickly access your pinned applications. The first ten apps on your taskbar correspond to the number keys 1-0 on your keyboard.Tip 5: Pinning a program that’s already running is even easier. Right-click on its icon in the taskbar and select ‘Pin to taskbar’ from the menu that appears.Frequently Asked QuestionsCan I pin a website to my taskbar?Yes, you can pin a website to your taskbar by using a web browser that supports this feature. For example, in Microsoft Edge, navigate to the website, click on the three-dot menu icon, and select ‘More tools’ followed by ‘Pin to taskbar’.How do I rearrange pinned applications on my taskbar?Simply click and hold the icon of the application you want to move, then drag it to yourHow to pin 'url' shortcut created from the desktop to the taskbar
Microsoft created Windows operating system with beautiful interfaces from the simple Disk Operating System (DOS). Still most of the people are convenient in using Command Prompt to get things done. Because it is very difficult to navigate through hundreds of thousands of options available in Windows operating system. Due to this fact, Microsoft also offers a quick option using Run command box to open programs and get things done in Windows. In this article, let us show you how to use Run command and top 200 Run commands for Windows that will make your task easy.Opening Run PromptRun command is part of BASIC programming language used for starting a program. In Windows, people uses Run command to quickly open apps and documents. Simply press ‘Win + R’ shortcut keys to open the Run prompt. Alternatively, right-click on Start icon showing in your Taskbar and select “Run” option.Run Command in Windows 10You can enter any application name or folder or document in the ‘Open’ text box. Hit enter key to open the app or document. You can also open websites by entering the full URL like you should enter the correct name of the app or folder, otherwise Windows will throw an error like below.Run Command ErrorAdding Run Command in Menu or TaskbarClick on ‘Start’ button and go to Windows search box or use Cortana search box. Enter ‘run’, you will see ‘Run’ desktop app showing as first option.Add Run Command to Desktop and TaskbarRight click on ‘Run option and select ‘Pin to Start’ to add the Run menu item in the start menu. Otherwise choose ‘Pin to Taskbar’ to add it in taskbar for quick access.200 Run Commands for Windows 10 / 11 Run CommandOpens What? winverAbout Windows devicepairingwizardAdd a Device hdwwizAdd Hardware Wizard control admintoolsAdministrative Tools systempropertiesadvancedAdvanced System Settings NetplwizAdvanced User Accounts Control Panel control userpasswords2Advanced User Control Panel controlAll Control Panel Items %AppData%App Data azman.mscAuthorization Manager control colorPersonalization Settings control desktopPersonalization Settings fsquirtBluetooth File Transfer bootimBoot Options c:C Drive calcCalculator certmgr.mscCertificate Manager sysdm.cplChange Computer Settings systempropertiescomputernameChange Computer Settings systempropertiesdataexecutionpreventionChange Data Execution Prevention Settings printuiChange Printing Settings charmapCharacter Map chkdskCheck Disk cttuneClearType Text tuner cliconfgClient Configuration Utility colorcplColor Management cmdCommand Prompt %CommonProgramFiles%Common Files compCompare Files Command comexp.mscComponent Services compmgmt.mscComputer Management CompMgmtLauncherComputer Management mmcConsole Root wabContacts timedate.cplDate and time debugDebug Folder computerdefaultsDefault Apps defragDefrag Command devmgmt.mscDevice Manager hdwwiz.cplDevice Manager control printersDevices and Printers msdtDiagnostics Troubleshooting Wizard tabcalDigital Calibration Tool dxdiagDirectX. Pin a URL to taskbar - posted in Windows 7: What I want to do is very simple: have an icon for a URL pinned to the taskbar separate from the browser icon that is already there. By pinning websites to taskbar, users can access websites directly from the taskbar or Start Menu without typing URL. Skip to content. Click Pin this page to the taskbar orComments
You are here:Home » Windows 7 Guides » How To Pin This PC (Computer Icon) To Taskbar In Windows 10/8/7Windows Explorer has been renamed to File Explorer in Windows 10/8, and the My Computer is now called This PC. In Windows 10, the File Explorer opens to the new Quick Access by default instead of This PC.Although you can configure the File Explorer in Windows 10 to open to This PC instead of Quick Access, many users don’t want to change it as Quick Access shows recently opened files and frequently opened folders.In Windows 10, when you right-click on the File Explorer icon on the taskbar, it will open the Quick Access. If you would like to open This PC quickly, you can consider pinning This PC to the taskbar in Windows 10.Step 1: In the Start/taskbar search field, type This PC and then hit the Enter key to see This PC in search results.Step 2: Right-click on This PC entry and then click the Pin to the taskbar option to pin This PC icon to the taskbar.You can now click on the newly added This PC icon on the taskbar to quickly open This PC.Pin computer icon to Windows 7 taskbarOne of the best features of Windows 7 is the new taskbar. It lets you pin programs to the taskbar, similar to pinning programs to Start menu in the earlier versions of the Windows operating system.When you pin a favorite program to the taskbar, it can be easily accessed with a single click. If you want to have a clutter-free desktop, you might want to pin Computer and Recycle Bin icons to the Taskbar for the easy access.But pinning the Computer icon to the taskbar is not possible by default. Generally, Windows 7 displays Pin to taskbar option when you right-click on a program, but you can’t see Pin to the taskbar option for Computer.In order to pin Computer to Windows 7 taskbar, you need to do a small workaround. Here is how to:1. First, right-click on Windows 7 desktop > New > Shortcut.2. Enter the below address location of item filed, and click the Next button.%SystemRoot%\explorer.exe shell:MyComputerFolder3. In the next window, type in a name for the shortcut (Ex: My Computer). Click on the Finish button to see a new shortcut icon on the desktop.4. You can now drag and drop your new shortcut icon on to the taskbar to pin it. But if you want to decorate the new shortcut with the default Computer icon, you need to follow the next two steps.5. Right-click on the shortcut icon (new icon), go to Properties. Click on change icon button and enter the below address in the file location box.%SystemRoot%\system32\imageres.dll6. Now select the Computer icon and click the Apply button. Pin the icon to the taskbar either by right-clicking and selecting “Pin to Taskbar” option or by dragging the icon to the taskbar.
2025-04-19Desired location on the taskbar.What if the ‘Pin to taskbar’ option is missing?If the ‘Pin to taskbar’ option is not visible, it could be due to restrictions set by your system administrator or because the application doesn’t support pinning. In these cases, look for alternative methods, such as creating shortcuts on the desktop.Can I pin applications to the taskbar for all users on my computer?Pinning applications to the taskbar typically only affects your user account. To pin applications for all users, you would need administrative privileges and potentially a different process.Is there a limit to how many applications I can pin to the taskbar?There’s no set limit, but the number of applications you can comfortably pin depends on your screen resolution and the size of the taskbar icons. Keep in mind that too many icons can create a cluttered taskbar, making it difficult to find what you need.SummaryOpen the Start MenuFind the ApplicationRight-Click on the ApplicationSelect ‘Pin to Taskbar’ConclusionPinning applications to the taskbar in Windows 11 is a productivity game-changer. It’s like having a control panel tailored just for you, with all your must-have apps within arm’s reach. Whether you’re a student, professional, or casual user, mastering how to pin to taskbar Windows 11 can streamline your computer usage and save precious time.But don’t just stop at applications. Get creative with what you pin! Maybe it’s a folder with important documents or a frequently visited website. The taskbar is your personal dashboard for the digital highway, so make it work for you.Remember, a well-organized taskbar is the hallmark of a savvy Windows 11 user. Keep it simple, keep it accessible, and watch how those clicks add up to a more efficient and pleasurable computing experience. And if you ever feel like switching things up, unpinning is just as easy as
2025-03-30Icons for open apps appear in the taskbar, along with pinned apps allowing easy access. When you close an app, its icon still appears on the Taskbar. Pin a Running App to the TaskbarIf you're currently using an app, you can easily pin it to the taskbar. Right-click its icon from the taskbar, and then choose Pin to taskbar. Click the app's icon to open it. Pin an App from the Start Menu to the TaskbarTo give you even quicker access to a Start menu app, you can pin it to the taskbar. Click the Start button. All your installed apps appear in alphabetical order. Right-click an app, and choose More. Select Pin to taskbar. Unpin an App from the TaskbarIf you're no longer using an app frequently, you can unpin it from the taskbar. While the app will be removed from the taskbar, it will not be removed from your computer. It will be available in the Start menu instead of on the taskbar. Right-click an app's icon. Choose Unpin from taskbar. Customize System IconsThe taskbar includes system icons near the clock. View your battery status, network connection, notifications, etc. by clicking these icons. Like other Windows icons, you can customize what appears in this part of your screen. Click the Start button. Click the Settings button. Settings categories appear. Click Personalization. Personalization settings appear. Choose Taskbar. Click Turn system icons on or off. Toggle system icons on or off. Icons toggled off won't appear in your taskbar.
2025-04-16Icon should now appear on your taskbar, indicating it’s been successfully pinned. You can click on this icon anytime to launch the program directly, without having to go through the Start Menu.After completing these steps, you’ll notice the new icon sitting snugly on your taskbar. It’ll stay there even after you restart your computer, ensuring that your go-to apps are always just one click away. Plus, you can rearrange these pinned icons by clicking and dragging them to your preferred order, keeping your taskbar organized and tailored to your workflow.Tips for Pinning to Taskbar Windows 11Tip 1: Don’t overcrowd your taskbar with too many pinned applications. Keep it to your most essential programs to maintain a clean and efficient workspace.Tip 2: If you change your mind, you can easily unpin an application by right-clicking on its taskbar icon and selecting ‘Unpin from taskbar’.Tip 3: Consider pinning folders or specific documents for quick access. Right-click on the item in File Explorer and choose ‘Show more options’ to find the ‘Pin to taskbar’ feature.Tip 4: Use keyboard shortcuts to quickly access your pinned applications. The first ten apps on your taskbar correspond to the number keys 1-0 on your keyboard.Tip 5: Pinning a program that’s already running is even easier. Right-click on its icon in the taskbar and select ‘Pin to taskbar’ from the menu that appears.Frequently Asked QuestionsCan I pin a website to my taskbar?Yes, you can pin a website to your taskbar by using a web browser that supports this feature. For example, in Microsoft Edge, navigate to the website, click on the three-dot menu icon, and select ‘More tools’ followed by ‘Pin to taskbar’.How do I rearrange pinned applications on my taskbar?Simply click and hold the icon of the application you want to move, then drag it to your
2025-04-18Bank ModeOnce Bank Mode is open, you can easily switch back to your standard desktop, add applications to the taskbar, or exit Bank Mode completely.Switch between Bank Mode and your standard desktopTo switch to your standard desktop and run Bank Mode in the background, click Standard Desktop in the taskbar of the Bank Mode virtual desktop. To return to the Bank Mode virtual desktop, click the Bank Mode button in the bottom right of your standard desktop. Pin an application to the Bank Mode taskbarClick the + plus icon in the taskbar of the Bank Mode virtual desktop. Select the application you want to add to the Bank Mode taskbar, then click Open. Click OK in the confirmation dialog that appears. To remove an application from the Bank Mode taskbar, right-click the application icon on the taskbar, then click Unpin this program from the taskbar. Exit Bank ModeClick Close in the taskbar of the Bank Mode virtual desktop. Click Close in the confirmation dialog that appears. Add Bank Mode exceptionsOpen Avast One and go to Explore ▸ Bank Mode ▸ Open Bank Mode. Select the Exceptions tab and click Add an exception. Type the website URL into the text box and click Add. Avast One does not show Bank Mode notifications on websites added to the exception list.To remove a website from the exception list, hover the cursor over the website's panel and click the X icon. TroubleshootingIf you have trouble opening Bank Mode, we recommend the following:Ensure that your default browser is set to Google Chrome, Mozilla Firefox, or Microsoft Edge.Ensure the latest version of your Avast One application is installed on your PC. For instructions, refer to the following article: Updating Avast Antivirus and Avast One.Avast Premium Security 24.x for WindowsAvast One 24.x for WindowsMicrosoft Windows 11 Home / Pro / Enterprise / EducationMicrosoft Windows 10 Home / Pro / Enterprise / Education - 32 / 64-bitMicrosoft Windows 8.1 / Pro / Enterprise - 32 / 64-bitMicrosoft Windows 8 / Pro / Enterprise - 32 / 64-bitMicrosoft Windows 7 Home Basic / Home Premium / Professional / Enterprise / Ultimate - Service Pack 1 with Convenient Rollup Update, 32 / 64-bit Updated on: 09/10/2018
2025-04-04