Plug in manager
Author: i | 2025-04-24

This chapter discusses how to set up Plug-in Manager and provides an overview of plug-in solutions delivered through Plug-in Manager. Topics include: About Plug-in Manager. Plug-in Manager Installation. Native Apex One Feature Management. Managing Plug-in Programs. Uninstalling Plug-in Manager. Troubleshooting Plug-in Manager To load a plug-in into Maya, Open the Plug-in Manager. Click on Windows Settings/Preferences Plug-in Manager to open the Plug-in Manager. Click on Browse in the Plug-in Manager.
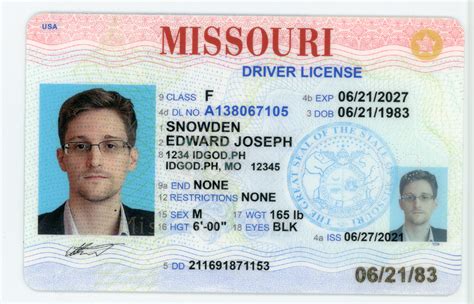
Installing and managing plug-ins using Officescan Plug-in Manager
Cloud Control Administrator's Guide Administering Cloud Control Managing Plug-Ins Introduction to Plug-In Manager Plug-In Manager is a feature of Enterprise Manager Cloud Control, that serves as a single window solution for performing all plug-in deployment-related activities, through GUI as well as CLI. Using Plug-In Manager, you can: View plug-ins available for download; plug-ins that have been downloaded; and plug-ins that have been deployed to Cloud Control. View certification and critical information about plug-ins such as the name of the plug-in, the vendor who supplied it, the plug-in ID and version, and a short description. Deploy plug-ins on OMS. Deploy and re-deploy plug-in on Management Agent. Create custom plug-in update. Undeploy plug-ins from OMS and Management Agent. View the status of a plug-in deployment operations. Accessing Plug-In Manager To access the Plug-In Manager console, from the Setup menu, select Extensibility, and then select Plug-ins. Figure 23-5 illustrates how you can access Plug-in Manager. Figure 23-5 Navigating to Plug-In Manager Performing Operations Using Plug-In Manager Using Plug-in Manager, you can deploy, upgrade, redeploy, and undeploy plug-ins. Figure 23-6 shows the operations you can perform using the Plug-In Manager. Figure 23-6 Plug-In Manager Operations Manage the plug-in by downloading, deploying, or upgrading the plug-in version. Deploy Deploy the plug-in to an Oracle Management Service instance using the Enterprise Manager Cloud Control console, or using the EM Command Line Interface (EMCLI). The console enables you to deploy one plug-in at a time. The command line interface mode enables you to deploy multiple plug-ins at a time, thus saving plug-in deployment time and downtime, if applicable. For instructions on deploying, see the "Managing Plug-ins" chapter in the Oracle Enterprise Manager Cloud Control Administrator's Guide: For instructions on undeploying, see the "Managing Plug-ins" chapter in the Oracle Enterprise Manager Cloud Control Administrator's Guide Upgrade The self update feature allows you to expand Enterprise Manager's capabilities by updating Enterprise Manager components whenever new or updated features become available. Updated plug-ins are made available through the Enterprise Manager Store, an external site that is periodically checked by Enterprise Manager Cloud Control to obtain information about updates ready for download. See the "Updating Cloud Control" chapter in the Oracle Enterprise Manager Cloud Control Administrator's Guide for steps to update the plug-in:The MapWindow Plug-in Manager
Folders listed in the Plug-in Manager Settings.Cubase notifies that new plug-ins have been recognized. Press OK to proceed.Your NI Plug-ins are now listed in the Plug-in Manager window. Instruments like Reaktor, Kontakt, or Maschine will be listed in the VST Instruments tab, and effects like Guitar Rig, Driver, etc. in the VST Effects tab.Plug-in InformationAdditionally, the Plug-in Manager window provides information on the installed plug-ins which can be useful for troubleshooting technical issues. Follow the steps below to obtain information on your NI plug-in.Select the plug-in you want to obtain information on by clicking its name on the list. Once selected, press the Show Plug-in Information ('info') button on the lower left part of the Plug-in Manager window. In our example, we want to obtain information on the Kontakt 5 plug-in.In the Plug-in Information field, you will find useful information such as the exact version number of the plug-in and the path Cubase uses to load the plug-in. This field is useful for example to verify if the plug-in version matches the currently installed standalone version. You can also find the version numbers of all currently installed products in Native Access.Related Articles. This chapter discusses how to set up Plug-in Manager and provides an overview of plug-in solutions delivered through Plug-in Manager. Topics include: About Plug-in Manager. Plug-in Manager Installation. Native Apex One Feature Management. Managing Plug-in Programs. Uninstalling Plug-in Manager. Troubleshooting Plug-in ManagerUpdates and plug-in management
Actions folder. Export plug-ins Lightroom Classic supports plug-ins from third parties that add functionality to the Export dialog box. Depending on what third-party plug-ins you have installed, different options may be available in the Export dialog box. Check with the plug-in developer for support or documentation for their software. Plug-ins located in the following folders are automatically loaded by Lightroom Classic and can be enabled and disabled by the Plug-In Manager, but not removed: Mac OS: /Library/Application Support/Adobe/Lightroom/ModulesWindows 10 and 11: C:\Users\[user name]\AppData\Roaming\Adobe\Lightroom\Modules For documentation on the Lightroom Classic SDK, visit www.adobe.com/go/devnet. Manage export plug-ins Choose File > Plug-In Manageror click the Plug-In Manager button in the lower-left corner ofthe Export dialog box. The Lightroom Classic Plug-In Manager dialog box lists installed plug-ins in the left panel. Select a plug-in from the left panel to view information about it in the main panel. To add a plug-in to Lightroom Classic, click the Add button. Navigate to the plug-in, select it, and then click Add Plug-In. To remove a plug-in from Lightroom Classic, select it from the left panel and then click Remove. Click Plug-In Exchange to go to the Adobe website and search for plug-ins. Click Done to close the Lightroom Classic Plug-In Manager and return to the Export dialog box. Follow --> In Cubase, the Native Instruments software is used via the VST plug-in interface. In order to use your NI plug-ins in Cubase, you must ensure that Cubase scans the folders where your NI VST plug-ins are located. This article describes this procedure for both Mac and Window systems.Note: Cubase 9 is not compatible with 32-bit plug-ins anymore. This article is only referring to the 64-bit VST plug-in versions.macOSOn a Mac computer all VST files are automatically installed to the same folder so you do not need to define a VST folder during the installation of your NI product. The VST plug-in folder is located here:Macintosh HD > Library > Audio > Plug-Ins > VSTCubase automatically scans this folder at each startup and recognizes any new plug-in that has been installed.WindowsInstalling the NI VST Plug-insOn a Windows computer, the VST3 files are automatically installed to a default location. Cubase automatically scans this folder at each startup and recognizes any new plug-in that has been installed. Don't move the VST3 files from this folder:C: > Program Files > Common Files > VST3Some products still come with VST2 versions. If available, these will be installed in the default path:C: > Program Files > Native Instruments > VSTPlugins 64 bitIf you want to install the VST plug-ins to a different location, you can set the path in Native Access before the installation, as explained in this article.Adding the NI VST Plug-in Folder in Cubase 9 (and higher)Follow the steps below to add your NI VST folder to Cubase 9 (and higher):Start Cubase, open the Studio menu and select the entry VST Plug-in Manager.In the lower left corner of the VST Plug-in Manager window, open the Plug-in Manager Settings by clicking the cogwheel icon.In the Plug-in Manager Settings window, click on the + button.Select the folder where your plug-ins are located on your hard drive and press the OK button to proceed. In our example, we select the default Native Instruments 64-bit plug-ins folder VSTPlugins 64 bit.The new path is now listed in Cubase's plug-in paths. Press the Rescan button to rescan thePlug-in Manager - archive.steinberg.help
The EDQ Address Verification Server and EDQ Customer Data Services Pack. The following table shows which releases of these software products can be used with EDQ 12c (12.2.1.4.0). The asterisk (*) indicates that the software is interoperable with releases later than one shown. Oracle Enterprise Data Quality 12c (12.2.1.4.0) Component Can be used with... Oracle Enterprise Data Quality Oracle Enterprise Data Quality Address Verification Server 14.* and 15.* Oracle Enterprise Data Quality Seibel Connector Oracle Enterprise Data Quality Customer Data Services Pack 11.* and 12.* Oracle GoldenGate Interoperability with Other Fusion Middleware Products Oracle GoldenGate is designed to be used with specific releases of the GoldenGate software components. The following table shows which releases of these components can be used with GoldenGate 12c (12.2.1.4.0)*. Oracle GoldenGate 12c (12.2.1.4.0)* Component Can be used with... Oracle GoldenGate Studio 12.2.1.4.0* Oracle GoldenGate 12.2.0.1* Oracle GoldenGate 12.3.0.1* Classic Oracle GoldenGate 18.1* Classic Oracle GoldenGate 19.1* Classic Oracle GoldenGate Big Data 12.3.2.1*, 19.1.* Oracle GoldenGate Monitor Agent 12.2.1.2.190530+ The asterisk (*) indicates that the software is interoperable with releases later than one shown The following table shows which releases of these components can be used with Oracle Enterprise Manager and other Oracle GoldenGate components. Oracle GoldenGate Plug-In for Oracle Enterprise Manager Component Can be used with... Oracle GoldenGate Plug-In for Oracle Enterprise Manager 13.2.3.0.* Oracle GoldenGate 18.1* Classic & Microservices Oracle GoldenGate 19.1* Classic & Microservices Oracle GoldenGate Big Data 12.3.2.1* Oracle GoldenGate Monitor Agent 12.2.1.2.190530* Oracle Enterprise Manager 13.3.0.0.0 Release 3 Oracle GoldenGate Plug-In for Oracle Enterprise Manager 13.4.1.* Oracle GoldenGate 18.1* Classic & Microservices Oracle GoldenGate 19.1* Classic & Microservices Oracle GoldenGate Big Data 19.1.* Oracle GoldenGate Monitor Agent 12.2.1.2.200131+ Oracle Enterprise Manager 13.4.0.0.0 Release 1 Oracle GoldenGate Plug-In for Oracle Enterprise Manager 13.4.2.* Oracle GoldenGate 19.1* Classic & Microservices Oracle GoldenGate Big Data 19.1.* Oracle GoldenGate Monitor Agent 12.2.1.2.200930+ Oracle Enterprise Manager 13.4.0.0.0 Release 2 Oracle Enterprise Manager 13.5.0.0.0 Release 1 Oracle GoldenGate Plug-In for Oracle Enterprise Manager 13.5.1.* Oracle GoldenGate 18.1* Classic & Microservices Oracle GoldenGate 19.1* Classic & Microservices Oracle GoldenGate 21.* Classic & Microservices Oracle GoldenGate Big Data 19.1.*The Night Manager - Plugged In
I was getting ready to send this when the post immediately above hit. 1 hour ago, Jana Cole said: The plug in says "no preset" and I've gotten sound from it without changing this. This is typical of sample playing plug-ins. Normally the plug-ins start up empty. In that state they will make no sound. There are two ways to get samples loaded in the plug-in either by explicitly loading samples or by loading a plug-in preset. When it comes to presets there can be multiple preset managers. Cakewalk supplies one ("A" in the image below); it is above every plug-in in the standard header - You can read about it here. For most synth plug-ins this preset manager starts up with "No Preset" selected. Most plug-ins have their own preset manager (sometimes multiple ones depending on the plug-ins). These are separate from the preset manager in the Cakewalk standard header. For their use refer to the plug-in's documentation. Regardless, at the point I mentioned preset or sample in this thread, it occurred to me the plug-in may not have been setup to make sound. The subsequent mention of violin samples answered that question but raised the issue of the MIDI notes being out of range. When looking at the PRV keyboard do not make assumptions about the MIDI note value. The note names displayed in the PRV are based on the "Base Octave for Pitches" setting. Cakewalk starts with MIDI note 0 being C0. This means MIDI note 48 is C4. If you want C4 to play MIDI note 60 the "Base Octave for Pitches" needs to be set to -1. The question about a full string section was an attempt to find a string library for the sampler with a broader range of playable notes. Some sample players. This chapter discusses how to set up Plug-in Manager and provides an overview of plug-in solutions delivered through Plug-in Manager. Topics include: About Plug-in Manager. Plug-in Manager Installation. Native Apex One Feature Management. Managing Plug-in Programs. Uninstalling Plug-in Manager. Troubleshooting Plug-in ManagerUnderstanding the Plug-in Manager
Export ORACLE_HOME=/u01/app/oracle/product/em13cr5/$ cd /u01/app/oracle/stage/33456001$ $ORACLE_HOME/OMSPatcher/omspatcher apply -analyzeThese warning messages about patches which can not applied can be ignored, I don’t have installed these plugins like SMF (Enterprise Manager for Fusion Applications):WARNING: Could not apply the patch "32971751" because the "oracle.sysman.smf.oms.plugin with version 13.5.1.0.0" core component of the "OMS" or the plug-in for which the patch is intended is either not deployed or deployed with another version in your Enterprise Manager system.WARNING: Could not apply the patch "32972370" because the "oracle.sysman.vt.oms.plugin with version 13.5.1.0.0" core component of the "OMS" or the plug-in for which the patch is intended is either not deployed or deployed with another version in your Enterprise Manager system.WARNING: Could not apply the patch "32972412" because the "oracle.sysman.empa.oms.plugin with version 13.5.1.0.0" core component of the "OMS" or the plug-in for which the patch is intended is either not deployed or deployed with another version in your Enterprise Manager system.Apply1st – Stop the Oracle Management Server$ $ORACLE_HOME/bin/emctl stop oms2nd – Apply RU with OMSPatcherAs in some blog posts before, I don’t use a credential file, therefore the username (if not using weblogic which is default) and the password for the Weblogic AdminServer has to be provided. The job runs some minutes. The OMS will be started automatically.$ $ORACLE_HOME/OMSPatcher/omspatcher applyOMSPatcher Automation ToolCopyright (c) 2017, Oracle Corporation. All rights reserved.OMSPatcher version : 13.9.5.1.0OUI version : 13.9.4.0.0Running from : /u01/app/oracle/product/em13cr5Log file location : /u01/app/oracle/product/em13cr5/cfgtoollogs/omspatcher/opatch2021-11-21_05-52-12AM_1.logOMSPatcher log file: /u01/app/oracle/product/em13cr5/cfgtoollogs/omspatcher/33456001/omspatcher_2021-11-21_05-52-13AM_deploy.logPlease enter OMS weblogic admin server URL(t3s://rainstrasse.kestenholz.net:7102):>Please enter OMS weblogic admin server username(weblogic):>Please enter OMS weblogic admin server password:>Enter SYS Password :Checking if current repository database is a supported versionCurrent repository database version is supportedPrereq "checkComponents" for patch 32971615 passed.Prereq "checkComponents" for patch 32941631 passed.WARNING: Could not apply the patch "32971751" because the "oracle.sysman.smf.oms.plugin with version 13.5.1.0.0" core component of the "OMS" or the plug-in for which the patch is intended is either not deployed or deployed with another version in your Enterprise Manager system.WARNING: Could not apply the patch "32972370" because the "oracle.sysman.vt.oms.plugin with version 13.5.1.0.0" core component of the "OMS" or the plug-in for which the patch is intended is either not deployed or deployed with another version in your Enterprise Manager system.7) Could not apply the patch "32941662" because the "oracle.sysman.emfa.oms.plugin with version 13.5.1.0.0" core component of the "OMS" or the plug-in for which the patch is intended is either not deployed or deployed with another version in your Enterprise Manager system.8) Could not apply the patch "32972360" because the "oracle.sysman.ssa.oms.plugin with version 13.5.1.0.0" core component of the "OMS" or the plug-in for which the patch is intended is either not deployed or deployed with another version in your Enterprise Manager system.--------------------------------------------------------------------------------OMSPatcher Session completed with warnings.Log file location: /u01/app/oracle/product/em13cr5/cfgtoollogs/omspatcher/33456001/omspatcher_2021-11-21_05-52-13AM_deploy.logOMSPatcher completed with warnings.VerificationGet the Release Update Information, the inventory was updated:$ $ORACLE_HOME/OPatch/opatch lsinventory | grep PlatformPatch description: "Oracle Enterprise Manager 13c Release 5 Platform Update 2 (13.5.0.2) for Oracle Management Service"Next StepPlugin UpgradeAgent PatchSummarySome weeks ago there was a presentation with all these new features like customizable dashboards. The update process himself was easyComments
Cloud Control Administrator's Guide Administering Cloud Control Managing Plug-Ins Introduction to Plug-In Manager Plug-In Manager is a feature of Enterprise Manager Cloud Control, that serves as a single window solution for performing all plug-in deployment-related activities, through GUI as well as CLI. Using Plug-In Manager, you can: View plug-ins available for download; plug-ins that have been downloaded; and plug-ins that have been deployed to Cloud Control. View certification and critical information about plug-ins such as the name of the plug-in, the vendor who supplied it, the plug-in ID and version, and a short description. Deploy plug-ins on OMS. Deploy and re-deploy plug-in on Management Agent. Create custom plug-in update. Undeploy plug-ins from OMS and Management Agent. View the status of a plug-in deployment operations. Accessing Plug-In Manager To access the Plug-In Manager console, from the Setup menu, select Extensibility, and then select Plug-ins. Figure 23-5 illustrates how you can access Plug-in Manager. Figure 23-5 Navigating to Plug-In Manager Performing Operations Using Plug-In Manager Using Plug-in Manager, you can deploy, upgrade, redeploy, and undeploy plug-ins. Figure 23-6 shows the operations you can perform using the Plug-In Manager. Figure 23-6 Plug-In Manager Operations
2025-04-16Manage the plug-in by downloading, deploying, or upgrading the plug-in version. Deploy Deploy the plug-in to an Oracle Management Service instance using the Enterprise Manager Cloud Control console, or using the EM Command Line Interface (EMCLI). The console enables you to deploy one plug-in at a time. The command line interface mode enables you to deploy multiple plug-ins at a time, thus saving plug-in deployment time and downtime, if applicable. For instructions on deploying, see the "Managing Plug-ins" chapter in the Oracle Enterprise Manager Cloud Control Administrator's Guide: For instructions on undeploying, see the "Managing Plug-ins" chapter in the Oracle Enterprise Manager Cloud Control Administrator's Guide Upgrade The self update feature allows you to expand Enterprise Manager's capabilities by updating Enterprise Manager components whenever new or updated features become available. Updated plug-ins are made available through the Enterprise Manager Store, an external site that is periodically checked by Enterprise Manager Cloud Control to obtain information about updates ready for download. See the "Updating Cloud Control" chapter in the Oracle Enterprise Manager Cloud Control Administrator's Guide for steps to update the plug-in:
2025-04-11Folders listed in the Plug-in Manager Settings.Cubase notifies that new plug-ins have been recognized. Press OK to proceed.Your NI Plug-ins are now listed in the Plug-in Manager window. Instruments like Reaktor, Kontakt, or Maschine will be listed in the VST Instruments tab, and effects like Guitar Rig, Driver, etc. in the VST Effects tab.Plug-in InformationAdditionally, the Plug-in Manager window provides information on the installed plug-ins which can be useful for troubleshooting technical issues. Follow the steps below to obtain information on your NI plug-in.Select the plug-in you want to obtain information on by clicking its name on the list. Once selected, press the Show Plug-in Information ('info') button on the lower left part of the Plug-in Manager window. In our example, we want to obtain information on the Kontakt 5 plug-in.In the Plug-in Information field, you will find useful information such as the exact version number of the plug-in and the path Cubase uses to load the plug-in. This field is useful for example to verify if the plug-in version matches the currently installed standalone version. You can also find the version numbers of all currently installed products in Native Access.Related Articles
2025-04-15Actions folder. Export plug-ins Lightroom Classic supports plug-ins from third parties that add functionality to the Export dialog box. Depending on what third-party plug-ins you have installed, different options may be available in the Export dialog box. Check with the plug-in developer for support or documentation for their software. Plug-ins located in the following folders are automatically loaded by Lightroom Classic and can be enabled and disabled by the Plug-In Manager, but not removed: Mac OS: /Library/Application Support/Adobe/Lightroom/ModulesWindows 10 and 11: C:\Users\[user name]\AppData\Roaming\Adobe\Lightroom\Modules For documentation on the Lightroom Classic SDK, visit www.adobe.com/go/devnet. Manage export plug-ins Choose File > Plug-In Manageror click the Plug-In Manager button in the lower-left corner ofthe Export dialog box. The Lightroom Classic Plug-In Manager dialog box lists installed plug-ins in the left panel. Select a plug-in from the left panel to view information about it in the main panel. To add a plug-in to Lightroom Classic, click the Add button. Navigate to the plug-in, select it, and then click Add Plug-In. To remove a plug-in from Lightroom Classic, select it from the left panel and then click Remove. Click Plug-In Exchange to go to the Adobe website and search for plug-ins. Click Done to close the Lightroom Classic Plug-In Manager and return to the Export dialog box.
2025-04-17Follow --> In Cubase, the Native Instruments software is used via the VST plug-in interface. In order to use your NI plug-ins in Cubase, you must ensure that Cubase scans the folders where your NI VST plug-ins are located. This article describes this procedure for both Mac and Window systems.Note: Cubase 9 is not compatible with 32-bit plug-ins anymore. This article is only referring to the 64-bit VST plug-in versions.macOSOn a Mac computer all VST files are automatically installed to the same folder so you do not need to define a VST folder during the installation of your NI product. The VST plug-in folder is located here:Macintosh HD > Library > Audio > Plug-Ins > VSTCubase automatically scans this folder at each startup and recognizes any new plug-in that has been installed.WindowsInstalling the NI VST Plug-insOn a Windows computer, the VST3 files are automatically installed to a default location. Cubase automatically scans this folder at each startup and recognizes any new plug-in that has been installed. Don't move the VST3 files from this folder:C: > Program Files > Common Files > VST3Some products still come with VST2 versions. If available, these will be installed in the default path:C: > Program Files > Native Instruments > VSTPlugins 64 bitIf you want to install the VST plug-ins to a different location, you can set the path in Native Access before the installation, as explained in this article.Adding the NI VST Plug-in Folder in Cubase 9 (and higher)Follow the steps below to add your NI VST folder to Cubase 9 (and higher):Start Cubase, open the Studio menu and select the entry VST Plug-in Manager.In the lower left corner of the VST Plug-in Manager window, open the Plug-in Manager Settings by clicking the cogwheel icon.In the Plug-in Manager Settings window, click on the + button.Select the folder where your plug-ins are located on your hard drive and press the OK button to proceed. In our example, we select the default Native Instruments 64-bit plug-ins folder VSTPlugins 64 bit.The new path is now listed in Cubase's plug-in paths. Press the Rescan button to rescan the
2025-04-23