Pop up blocker settings
Author: k | 2025-04-24
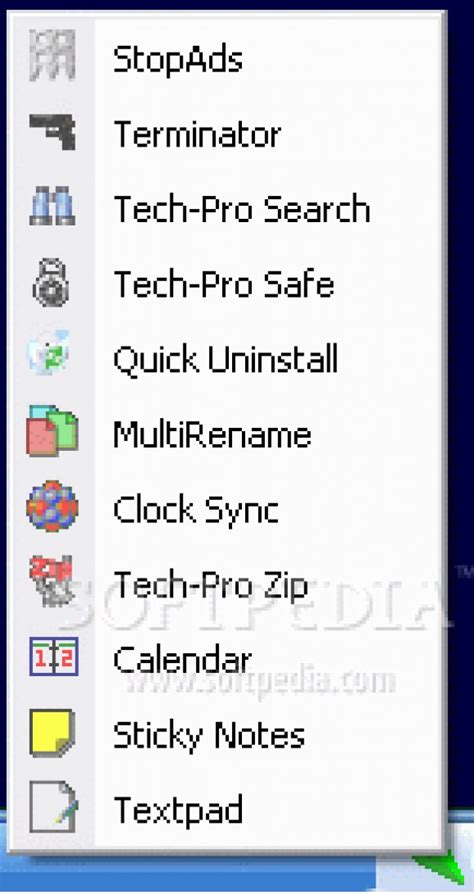
Step 5: Click on the Pop-up Blocker Settings. In the Security settings page, click on the Pop-up Blocker settings. This will open the Pop-up Blocker settings page, which allows you to configure the pop-up blocker settings. Step 6: Uncheck the Pop-up Blocker. In the Pop-up Blocker settings page, uncheck the Allow pop-up windows box. Under Pop-up Blocker ensure the Turn on Pop-up Blocker checkbox is checked, and then click Settings. The Pop-up Blocker Settings dialog box opens. The Pop-up Blocker Settings dialog
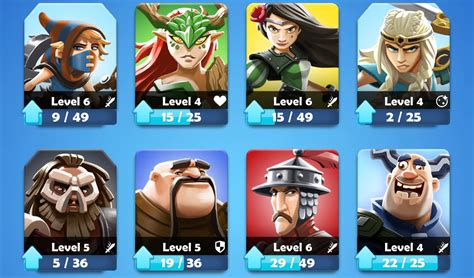
Chrome Pop Up Blocker Settings
How to Enable the Pop-up Blocker in Chrome?Pop-up blockers are an essential feature in modern web browsers, allowing users to prevent unwanted advertisements and annoying pop-ups from disrupting their browsing experience. Google Chrome, one of the most popular web browsers, has a built-in pop-up blocker that can be enabled with a few simple steps. In this article, we will guide you through the process of enabling the pop-up blocker in Chrome.Why Enable Pop-up Blocker in Chrome?Before we dive into the steps, let’s understand why enabling the pop-up blocker in Chrome is important:Annoying ads: Pop-ups can be extremely annoying, and enabling the pop-up blocker in Chrome helps to prevent them from appearing.Security: Pop-ups can be a security risk, as they can be used to spread malware or viruses. Enabling the pop-up blocker in Chrome helps to prevent these threats.Improved browsing experience: By blocking unwanted pop-ups, you can enjoy a smoother and more enjoyable browsing experience.How to Enable the Pop-up Blocker in Chrome?Enabling the pop-up blocker in Chrome is a straightforward process. Follow these steps:Open Chrome: Open Google Chrome on your device.Click on the three vertical dots: Click on the three vertical dots in the upper right corner of the browser window.Select Settings: From the drop-down menu, select Settings.Scroll down to the bottom: Scroll down to the bottom of the page until you see the Advanced section.Click on Content settings: Click on Content settings under the Advanced section.Pop-ups and redirects: Under the Pop-ups and redirects section, toggle the switch to the On position.Additional Settings for Pop-up BlockerIn addition to enabling the pop-up blocker, you can also customize its settings to suit your needs:Allow pop-ups for specific sites: You can add specific sites to the allow list, allowing pop-ups to appear from those sites only.Configure pop-up blocker settings: You can configure the pop-up blocker to block pop-ups that appear when you click on a link, or to block pop-ups that appear when you load a page.Common Issues with Pop-up BlockerDespite enabling the pop-up blocker, you may still encounter issues:Pop-ups are still appearing: If pop-ups are still appearing despite enabling the pop-up blocker, it may be because the site is using a different type of pop-up or because the pop-up blocker is not working properly.Pop-ups are not being blocked: If pop-ups are not being blocked, it may be because the pop-up blocker is not enabled or because the site is using a different type of pop-up.Troubleshooting TipsIf you encounter issues with the pop-up blocker, try the following troubleshooting tips:Check the pop-up blocker settings: Make sure that the pop-up blocker is enabled and that the settings are configured correctly.Clear browser data: Clearing browser data, including cookies and browsing history, may help to resolve issues with the pop-up blocker.Disable extensions: Disabling any extensions that may be interfering with the pop-up blocker may help to resolve issues.ConclusionEnabling the pop-up blocker in Chrome is a simple process that can help to improve your browsing experience. By following the steps outlined in this article, you can enable the pop-up Step 5: Click on the Pop-up Blocker Settings. In the Security settings page, click on the Pop-up Blocker settings. This will open the Pop-up Blocker settings page, which allows you to configure the pop-up blocker settings. Step 6: Uncheck the Pop-up Blocker. In the Pop-up Blocker settings page, uncheck the Allow pop-up windows box. Under Pop-up Blocker ensure the Turn on Pop-up Blocker checkbox is checked, and then click Settings. The Pop-up Blocker Settings dialog box opens. The Pop-up Blocker Settings dialog How to Change Pop-up Blocker in Chrome?Are you tired of Chrome’s default pop-up blocker blocking essential websites or ads? Or perhaps you want to block specific websites from displaying pop-ups? Whatever your reason, changing the pop-up blocker in Chrome is a straightforward process. In this article, we’ll guide you through the steps to customize Chrome’s pop-up blocker to suit your needs.Why Change the Pop-up Blocker in Chrome?Before we dive into the process, let’s understand why you might want to change the pop-up blocker in Chrome:Blocking essential websites: Sometimes, websites require pop-ups to function properly. By changing the pop-up blocker, you can allow these websites to display pop-ups.Blocking specific websites: If you find certain websites annoying or intrusive, you can block their pop-ups specifically.Improving user experience: Customizing the pop-up blocker can enhance your browsing experience by allowing you to control which websites can display pop-ups.How to Change Pop-up Blocker in Chrome?Changing the pop-up blocker in Chrome is a simple process that can be done in a few steps:Method 1: Enabling/Disabling Pop-up BlockerTo enable or disable the pop-up blocker in Chrome, follow these steps:Open Chrome settings: Click on the three vertical dots in the upper right corner of the Chrome browser window and select Settings.Scroll down to advanced settings: Scroll down to the Advanced section.Click on Content settings: Click on Content settings under the Privacy and security section.Toggle pop-ups and redirects: Toggle the switch next to Pop-ups and redirects to On or Off depending on your preference.Method 2: Creating an ExceptionIf you want to allow specific websites to display pop-ups while blocking others, you can create an exception:Open Chrome settings: Click on the three vertical dots in the upper right corner of the Chrome browser window and select Settings.Scroll down to advanced settings: Scroll down to the Advanced section.Click on Content settings: Click on Content settings under the Privacy and security section.Click on Pop-ups and redirects: Click on Pop-ups and redirects.Click on Manage exceptions: Click on Manage exceptions.Add website: Enter the website you want to allow pop-ups from and click Add.Method 3: Using Third-Party ExtensionsIf you want more advanced pop-up blocking features, you can use third-party extensions:Search for extensions: Go to the Chrome Web Store and search for pop-up blocker or ad blocker.Install extension: Install the extension you want to use.Configure extension: Configure the extension to suit your needs.Troubleshooting Common IssuesIf you’re experiencing issues with Chrome’s pop-up blocker, here are some commonComments
How to Enable the Pop-up Blocker in Chrome?Pop-up blockers are an essential feature in modern web browsers, allowing users to prevent unwanted advertisements and annoying pop-ups from disrupting their browsing experience. Google Chrome, one of the most popular web browsers, has a built-in pop-up blocker that can be enabled with a few simple steps. In this article, we will guide you through the process of enabling the pop-up blocker in Chrome.Why Enable Pop-up Blocker in Chrome?Before we dive into the steps, let’s understand why enabling the pop-up blocker in Chrome is important:Annoying ads: Pop-ups can be extremely annoying, and enabling the pop-up blocker in Chrome helps to prevent them from appearing.Security: Pop-ups can be a security risk, as they can be used to spread malware or viruses. Enabling the pop-up blocker in Chrome helps to prevent these threats.Improved browsing experience: By blocking unwanted pop-ups, you can enjoy a smoother and more enjoyable browsing experience.How to Enable the Pop-up Blocker in Chrome?Enabling the pop-up blocker in Chrome is a straightforward process. Follow these steps:Open Chrome: Open Google Chrome on your device.Click on the three vertical dots: Click on the three vertical dots in the upper right corner of the browser window.Select Settings: From the drop-down menu, select Settings.Scroll down to the bottom: Scroll down to the bottom of the page until you see the Advanced section.Click on Content settings: Click on Content settings under the Advanced section.Pop-ups and redirects: Under the Pop-ups and redirects section, toggle the switch to the On position.Additional Settings for Pop-up BlockerIn addition to enabling the pop-up blocker, you can also customize its settings to suit your needs:Allow pop-ups for specific sites: You can add specific sites to the allow list, allowing pop-ups to appear from those sites only.Configure pop-up blocker settings: You can configure the pop-up blocker to block pop-ups that appear when you click on a link, or to block pop-ups that appear when you load a page.Common Issues with Pop-up BlockerDespite enabling the pop-up blocker, you may still encounter issues:Pop-ups are still appearing: If pop-ups are still appearing despite enabling the pop-up blocker, it may be because the site is using a different type of pop-up or because the pop-up blocker is not working properly.Pop-ups are not being blocked: If pop-ups are not being blocked, it may be because the pop-up blocker is not enabled or because the site is using a different type of pop-up.Troubleshooting TipsIf you encounter issues with the pop-up blocker, try the following troubleshooting tips:Check the pop-up blocker settings: Make sure that the pop-up blocker is enabled and that the settings are configured correctly.Clear browser data: Clearing browser data, including cookies and browsing history, may help to resolve issues with the pop-up blocker.Disable extensions: Disabling any extensions that may be interfering with the pop-up blocker may help to resolve issues.ConclusionEnabling the pop-up blocker in Chrome is a simple process that can help to improve your browsing experience. By following the steps outlined in this article, you can enable the pop-up
2025-04-14How to Change Pop-up Blocker in Chrome?Are you tired of Chrome’s default pop-up blocker blocking essential websites or ads? Or perhaps you want to block specific websites from displaying pop-ups? Whatever your reason, changing the pop-up blocker in Chrome is a straightforward process. In this article, we’ll guide you through the steps to customize Chrome’s pop-up blocker to suit your needs.Why Change the Pop-up Blocker in Chrome?Before we dive into the process, let’s understand why you might want to change the pop-up blocker in Chrome:Blocking essential websites: Sometimes, websites require pop-ups to function properly. By changing the pop-up blocker, you can allow these websites to display pop-ups.Blocking specific websites: If you find certain websites annoying or intrusive, you can block their pop-ups specifically.Improving user experience: Customizing the pop-up blocker can enhance your browsing experience by allowing you to control which websites can display pop-ups.How to Change Pop-up Blocker in Chrome?Changing the pop-up blocker in Chrome is a simple process that can be done in a few steps:Method 1: Enabling/Disabling Pop-up BlockerTo enable or disable the pop-up blocker in Chrome, follow these steps:Open Chrome settings: Click on the three vertical dots in the upper right corner of the Chrome browser window and select Settings.Scroll down to advanced settings: Scroll down to the Advanced section.Click on Content settings: Click on Content settings under the Privacy and security section.Toggle pop-ups and redirects: Toggle the switch next to Pop-ups and redirects to On or Off depending on your preference.Method 2: Creating an ExceptionIf you want to allow specific websites to display pop-ups while blocking others, you can create an exception:Open Chrome settings: Click on the three vertical dots in the upper right corner of the Chrome browser window and select Settings.Scroll down to advanced settings: Scroll down to the Advanced section.Click on Content settings: Click on Content settings under the Privacy and security section.Click on Pop-ups and redirects: Click on Pop-ups and redirects.Click on Manage exceptions: Click on Manage exceptions.Add website: Enter the website you want to allow pop-ups from and click Add.Method 3: Using Third-Party ExtensionsIf you want more advanced pop-up blocking features, you can use third-party extensions:Search for extensions: Go to the Chrome Web Store and search for pop-up blocker or ad blocker.Install extension: Install the extension you want to use.Configure extension: Configure the extension to suit your needs.Troubleshooting Common IssuesIf you’re experiencing issues with Chrome’s pop-up blocker, here are some common
2025-04-04Solutions:Pop-ups not blocking: Try enabling the pop-up blocker or creating an exception for specific websites.Pop-ups not displaying: Check if the website is allowed to display pop-ups by checking the website’s permissions.Pop-ups displaying incorrectly: Try refreshing the page or clearing browser cache.ConclusionChanging the pop-up blocker in Chrome is a simple process that can be customized to suit your needs. By following the methods outlined in this article, you can enable or disable the pop-up blocker, create exceptions for specific websites, or use third-party extensions for more advanced features. Remember to troubleshoot common issues if you encounter any problems. With these tips, you’ll be able to control pop-ups in Chrome like a pro!Table: Pop-up Blocker SettingsSettingDescriptionEnable/DisableEnable or disable the pop-up blockerExceptionsAllow specific websites to display pop-upsAllow Pop-upsAllow all websites to display pop-upsBlock Pop-upsBlock all websites from displaying pop-upsBullets List: Pop-up Blocker Benefits• Improved user experience: Customizing the pop-up blocker can enhance your browsing experience.• Blocking specific websites: You can block specific websites from displaying pop-ups.• Blocking essential websites: You can allow essential websites to display pop-ups.• Enhanced security: Customizing the pop-up blocker can improve security by blocking malicious websites.H3 Subheading: Pop-up Blocker SettingsThe pop-up blocker settings in Chrome can be customized to suit your needs. Here are some key settings to keep in mind:Enable/Disable: Enable or disable the pop-up blocker.Exceptions: Allow specific websites to display pop-ups.Allow Pop-ups: Allow all websites to display pop-ups.Block Pop-ups: Block all websites from displaying pop-ups.H3 Subheading: Troubleshooting Common IssuesIf you’re experiencing issues with Chrome’s pop-up blocker, here are some common solutions:Pop-ups not blocking: Try enabling the pop-up blocker or creating an exception for specific websites.Pop-ups not displaying: Check if the website is allowed to display pop-ups by checking the website’s permissions.Pop-ups displaying incorrectly: Try refreshing the page or clearing browser cache.Save money with car insurance and credit card tips!
2025-04-11How to Off Pop Up Blocker in Internet Explorer?As the popularity of the internet continues to grow, pop-up blockers have become an essential tool for many internet users. These blockers are designed to prevent unwanted advertisements and other pesky windows from appearing on your screen. However, sometimes, you may want to allow certain pop-ups to open, such as those needed for a specific website or application. In this article, we will guide you on how to turn off the pop-up blocker in Internet Explorer and allow certain pop-ups to open.Why Disable Pop-up Blocker in Internet Explorer?There are several reasons why you may want to disable the pop-up blocker in Internet Explorer. Some of these reasons include:Allowing necessary pop-ups: Certain websites or applications may require you to enable pop-ups to function properly. For example, online banking sites or online gaming platforms may require you to allow pop-ups to access their services.Allowing website-specific pop-ups: If you encounter a website that is blocked by the pop-up blocker and you still want to access it, you may need to allow pop-ups specifically for that website.Avoiding false positives: In some cases, the pop-up blocker may incorrectly block a legitimate pop-up window. Disabling the blocker can help you access the pop-up window and ensure that you can access the website or application.How to Off Pop-up Blocker in Internet Explorer?To turn off the pop-up blocker in Internet Explorer, follow these steps:Method 1: Using the ToolbarLaunch Internet Explorer: Open Internet Explorer on your computer or mobile device.Click on the toolbar: Click on the "Tools" icon () or press the "Alt" key to access the toolbar.Select Internet Options: From the toolbar, select "Internet Options" from the drop-down menu.Click on the Security Tab: In the Internet Options window, click on the "Security" tab.Click on the Custom Level Button: In the Security tab, click on the "Custom Level" button.Allow Pop-ups: In the Custom Level window, scroll down and select "Allow" from the drop-down menu for the "Script ActiveX controls marked as safe" option.Click OK: Click OK to save your changes.Method 2: Using the Settings AppNote: This method only applies to Windows 10.Launch Settings App: Open the Settings app on your Windows 10 device.Click on Apps: Click on "Apps" from the list of settings options.Click on Internet Explorer: In the Apps window, click on "Internet Explorer" from the list of installed apps.Click on Advanced: In the Internet Explorer settings window, click on
2025-03-30License: All 1 2 | Free All-in-One Secretmaker combines several tools: a security watchdog, a intruder blocker, a spam fighter, a pop-up blocker, a banner blocker, a movie blocker, a privacy protector, history cleaners, a worm hunter and a cookie eraser. All-in-One Secretmaker combines several tools: a security watchdog, a Intruder Blocker, a spam fighter, a pop-up Blocker, a banner Blocker, a movie Blocker, a privacy protector, history cleaners, a worm hunter and a cookie eraser. Security Watchdog recognizes malicious "mysteryware" and parasites that may assault your computer. Intruder... Category: Security & Privacy / Anti-Spam & Anti-Spy ToolsPublisher: secretmaker team, License: Freeware, Price: USD $0.00, File Size: 1.2 MBPlatform: Windows We think you'll have to be impressed with Security One's protection system. We think you'll have to be impressed with Security One's protection system.Security one is an alarm and home protection system developed not only to warn you of an Intruder but also deters intruders with voice warnings constantly to coerce an Intruder to leave the secured area to avoid possible physical injury or incarceration by the local authorities. Once Security One is... Category: Security & Privacy / Covert SurveillancePublisher: Tekware, License: Shareware, Price: USD $29.95, File Size: 414.0 KBPlatform: Windows Pop up Blocker Pro is an aggressive pop-up blocker. Pop up Blocker Pro is an aggressive pop-up Blocker. The pop-up Blocker has 4 types of pop-ups blocking: 100% pop-ups blocking, Pop-ups Block list, Pop-ups Block list with keywords, Limit windows opened. This is one program packed with advanced Privacy Protection Technologies (Prevent your home page from being reset, Go to URL, Proxy settings, Sound effect on close pop-ups,... Category: Internet / BrowsersPublisher: Pop up Blocker by Synergeticsoft, License: Shareware, Price: USD $16.99, File Size: 563.2 KBPlatform: Windows Pop up Blocker-award-winning flagship Pop-up Blocker software on Internet. Pop up Blocker
2025-04-22