Power pivot download
Author: w | 2025-04-24
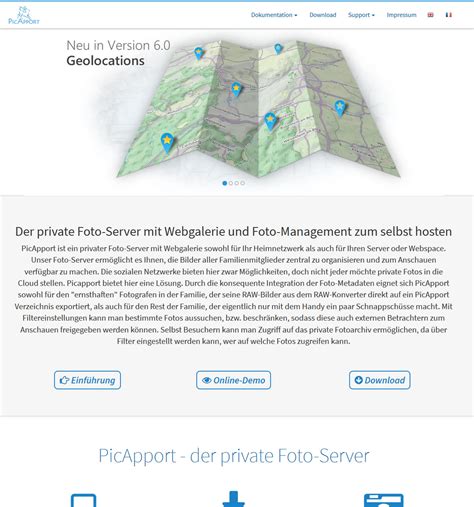
Steps to Enable Power Pivot in Excel . First, I make sure to download Power Pivot from the Microsoft’s Download Center. Here’s the link: download Power Pivot.
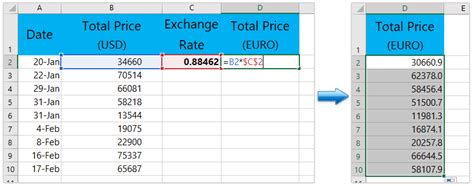
Power Pivot vs. Pivot Table
Important: In Excel for Microsoft 365 and Excel 2021, Power View is removed on October 12, 2021. As an alternative, you can use the interactive visual experience provided by Power BI Desktop, which you can download for free. You can also easily Import Excel workbooks into Power BI Desktop. Abstract: At the end of the previous tutorial, Create Map-based Power View Reports, your Excel workbook included data from various sources, a Data Model based on relationships established using Power Pivot, and a map-based Power View report with some basic Olympics information. In this tutorial, we extend and optimize the workbook with more data, interesting graphics, and prepare the workbook to easily create amazing Power View reports. Note: This article describes data models in Excel 2013. However, the same data modeling and Power Pivot features introduced in Excel 2013 also apply to Excel 2016. The sections in this tutorial are the following: Import Internet-based image links into the Data Model Use Internet data to complete the Data Model Hide tables and fields for easier report creation Checkpoint and Quiz At the end of this tutorial is a quiz you can take to test your learning. This series uses data describing Olympic Medals, hosting countries, and various Olympic sporting events. The tutorials in this series are the following: Import Data into Excel 2013, and Create a Data Model Extend Data Model relationships using Excel 2013, Power Pivot, and DAX Create Map-based Power View Reports Incorporate Internet Data, and Set Power View Report Defaults Power Pivot Help Create Amazing Power View Reports - Part 2 We suggest you go through them in order. These tutorials use Excel 2013 with Power Pivot enabled. For more information on Excel 2013, click here. For guidance on enabling Power Pivot, click here. Import Internet-based image links into Steps to Enable Power Pivot in Excel . First, I make sure to download Power Pivot from the Microsoft’s Download Center. Here’s the link: download Power Pivot. Step 2: Download Power Pivot - Go to the Microsoft Download Center and search for Power Pivot for Excel Mac to find the latest version of Power Pivot. Download the installation file to your Mac. Step 3: Install Power Pivot - Double Connecting an Excel Pivot Table to Power BI can be a game-changer for those looking to combine Excel’s powerful data manipulation features with Power BI’s robust visualization capabilities. In this guide, we will walk you through the process of connecting an Excel Pivot Table to Power BI, ensuring a seamless transition of data and insights between these two tools.Why Connect Excel Pivot Tables to Power BI?Prerequisites for Connecting Excel Pivot Table to Power BIStep 1: Prepare Your Excel Pivot TableStep 2: Save and upload the Excel File to Power BIStep 3: Connect the Excel Pivot Table in Power BISet Up a Data Model in Power BIStep 4: Visualize Pivot Table Data in Power BIStep 6: Sharing and CollaborationPublish to Power BI ServiceCollaborate with Team MembersBest Practices for Connecting Excel Pivot Tables to Power BITroubleshooting Common IssuesIssue 1: Data Import ErrorsIssue 2: Slow PerformanceIssue 3: Missing Data RelationshipsAdvanced Tips for Connecting Excel Pivot Tables to Power BI2) Leverage DAX for Advanced Calculations3) Integrate Other Data SourcesQuick Comparison of Excel and Power BI FeaturesFrequently Asked QuestionsCan I connect an Excel Pivot Table directly to Power BI?What are the steps to connect Excel Pivot Table to Power BI?Do I need to recreate the Pivot Table in Power BI?Can I refresh data in Power BI from an Excel Pivot Table?Can I use Power BI to visualize data from a Pivot Table in Excel?Are there any limitations to connecting Excel Pivot Tables to Power BI?Excel is renowned for its data analysis capabilities, and Pivot Tables are one of its most powerful features. They allow users to summarize large datasets quickly and easily. Power BI, on the other hand, is a business analytics service that provides interactive visualizations and business intelligence capabilities. By connecting your Excel Pivot Tables to Power BI, you can:Enhance data visualization withComments
Important: In Excel for Microsoft 365 and Excel 2021, Power View is removed on October 12, 2021. As an alternative, you can use the interactive visual experience provided by Power BI Desktop, which you can download for free. You can also easily Import Excel workbooks into Power BI Desktop. Abstract: At the end of the previous tutorial, Create Map-based Power View Reports, your Excel workbook included data from various sources, a Data Model based on relationships established using Power Pivot, and a map-based Power View report with some basic Olympics information. In this tutorial, we extend and optimize the workbook with more data, interesting graphics, and prepare the workbook to easily create amazing Power View reports. Note: This article describes data models in Excel 2013. However, the same data modeling and Power Pivot features introduced in Excel 2013 also apply to Excel 2016. The sections in this tutorial are the following: Import Internet-based image links into the Data Model Use Internet data to complete the Data Model Hide tables and fields for easier report creation Checkpoint and Quiz At the end of this tutorial is a quiz you can take to test your learning. This series uses data describing Olympic Medals, hosting countries, and various Olympic sporting events. The tutorials in this series are the following: Import Data into Excel 2013, and Create a Data Model Extend Data Model relationships using Excel 2013, Power Pivot, and DAX Create Map-based Power View Reports Incorporate Internet Data, and Set Power View Report Defaults Power Pivot Help Create Amazing Power View Reports - Part 2 We suggest you go through them in order. These tutorials use Excel 2013 with Power Pivot enabled. For more information on Excel 2013, click here. For guidance on enabling Power Pivot, click here. Import Internet-based image links into
2025-03-29Connecting an Excel Pivot Table to Power BI can be a game-changer for those looking to combine Excel’s powerful data manipulation features with Power BI’s robust visualization capabilities. In this guide, we will walk you through the process of connecting an Excel Pivot Table to Power BI, ensuring a seamless transition of data and insights between these two tools.Why Connect Excel Pivot Tables to Power BI?Prerequisites for Connecting Excel Pivot Table to Power BIStep 1: Prepare Your Excel Pivot TableStep 2: Save and upload the Excel File to Power BIStep 3: Connect the Excel Pivot Table in Power BISet Up a Data Model in Power BIStep 4: Visualize Pivot Table Data in Power BIStep 6: Sharing and CollaborationPublish to Power BI ServiceCollaborate with Team MembersBest Practices for Connecting Excel Pivot Tables to Power BITroubleshooting Common IssuesIssue 1: Data Import ErrorsIssue 2: Slow PerformanceIssue 3: Missing Data RelationshipsAdvanced Tips for Connecting Excel Pivot Tables to Power BI2) Leverage DAX for Advanced Calculations3) Integrate Other Data SourcesQuick Comparison of Excel and Power BI FeaturesFrequently Asked QuestionsCan I connect an Excel Pivot Table directly to Power BI?What are the steps to connect Excel Pivot Table to Power BI?Do I need to recreate the Pivot Table in Power BI?Can I refresh data in Power BI from an Excel Pivot Table?Can I use Power BI to visualize data from a Pivot Table in Excel?Are there any limitations to connecting Excel Pivot Tables to Power BI?Excel is renowned for its data analysis capabilities, and Pivot Tables are one of its most powerful features. They allow users to summarize large datasets quickly and easily. Power BI, on the other hand, is a business analytics service that provides interactive visualizations and business intelligence capabilities. By connecting your Excel Pivot Tables to Power BI, you can:Enhance data visualization with
2025-04-18Applies ToExcel for Microsoft 365 Excel 2024 Excel 2021 Excel 2019 Excel 2016 Power Pivot is an add-in that you can use to perform powerful data analysis in Excel. The add-in is built into certain versions of Office, but by default, it's not enabled. For a list of the versions of Office that include Power Pivot, as well as a list of the versions that do not, please see: Where is Power Pivot? Here’s how you enable Power Pivot before using it for the first time. Go to File > Options > Add-Ins. In the Manage box, click COM Add-ins> Go. Check the Microsoft Office Power Pivot box, and then click OK. If you have other versions of the Power Pivot add-in installed, those versions are also listed in the COM Add-ins list. Be sure to select the Power Pivot add-in for Excel. The ribbon now has a Power Pivot tab. Open the Power Pivot window Click Power Pivot. This is the tab where you work with Power Pivot PivotTables, calculated fields, and key performance indicators (KPIs), and creating linked tables. Click Manage. Now you’re in the Power Pivot window. Here you can click Get External Data to use the Table Import Wizard to filter data as you add it to your file, create relationships between tables, enrich the data with calculations and expressions, and then use this data to create PivotTables and PivotCharts. More about Power Pivot. Troubleshooting: Power Pivot ribbon disappears In rare cases, the Power Pivot ribbon will disappear from the menu if Excel determines that the add-in is destabilizing to Excel. This might occur if Excel closes unexpectedly while the Power Pivot window is open. To restore the Power Pivot menu, do the following: Go to File > Options > Add-Ins. In the Manage box, click
2025-04-19Power Pivot is an advanced data analysis add-in for Excel that allows you to create complex data models, work with large datasets, and perform powerful calculations. By using Power Pivot, you can go beyond regular PivotTables to connect multiple data sources and perform detailed analyses. This guide introduces the basics of Power Pivot and how to get started with advanced data modeling.1. What Is Power Pivot?Power Pivot enables users to create data models that combine multiple tables, perform calculations, and analyze large datasets efficiently. Unlike regular PivotTables, Power Pivot allows relationships between tables, making it possible to create complex reports without using complex formulas.Key BenefitsCombines Multiple Data Sources: Link data from multiple tables and databases.Performs Advanced Calculations: Use DAX (Data Analysis Expressions) functions for complex calculations.Handles Large Datasets: Works efficiently with millions of rows, surpassing regular Excel’s limitations.Related Guide: Start with PivotTables in Excel to build your foundation before diving into Power Pivot.2. Enabling Power Pivot in ExcelIf you’re using Excel for Microsoft 365, Excel 2016, or later versions, Power Pivot is included but may need to be enabled.How to Enable Power PivotGo to File > Options.Select Add-ins from the left menu.At the bottom, select COM Add-ins and click Go.Check the box for Microsoft Power Pivot for Excel and click OK.The Power Pivot tab will now appear on the Excel ribbon, ready for use.3. Importing Data into Power PivotYou can import data from Excel tables, external databases, or online sources into Power Pivot. This flexibility is ideal for creating a central data model.Importing Data from Excel TablesFormat your data range as a table by selecting it and pressing Ctrl + T.Go to the Power Pivot tab and select Add to Data Model.Alternatively, use the Manage button in the Power Pivot tab to open the Power Pivot window and import data from other sources.Pro Tip: Keep raw data in separate sheets labeled clearly for easy reference and efficient data management.4. Creating Relationships Between TablesPower Pivot allows you to link tables using relationships, which simplifies analysis when working with multiple data sources.How to Create Table RelationshipsIn the Power Pivot window, go to Design > Create Relationship.Choose the main and related tables, then select the matching columns.Click OK to establish the relationship.Creating relationships allows you to perform calculations across tables, removing the need for complex lookup functions like VLOOKUP.5. Using DAX for Advanced CalculationsDAX (Data Analysis Expressions) is a powerful formula language in Power Pivot that lets you create custom calculations. DAX functions include SUMX, CALCULATE, and RELATED, making it possible to perform complex analyses.Example DAX CalculationsBasic Calculation: =SUMX(Orders, Orders[Quantity] * Orders[UnitPrice])Filtered Calculation: =CALCULATE(SUM(Sales[TotalSales]), Sales[Region] = "East")These calculations add flexibility and depth to your analysis, allowing for sophisticated data insights.Related Guide: Check out
2025-04-21