Power screen
Author: O | 2025-04-24

Download Power Widget - Turn off screen and run it on your PC. Enjoy the large screen and high-definition quality on your PC! Power Widget - Screen lock widget, one tap lock screen to off screen and lock it. Power Widget features: - On screen power button: always visible power button, lock the screen by just tapping power button.
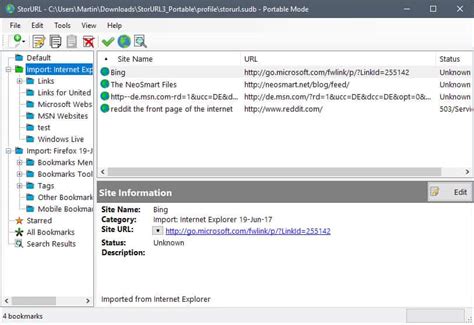
Power Screen Capture Download - Power Screen
Microsoft Store.Launch HP My Display: Once installed, launch the HP My Display application.Adjust Brightness: Navigate to the brightness settings within the application and use the slider to adjust the brightness level. You can also set specific brightness levels for different profiles.4. Calibrate Your Screen for Optimal BrightnessScreen calibration involves adjusting the display’s color and brightness settings to achieve accurate and consistent color representation. Calibration can help ensure your screen is displaying the correct brightness level and enhancing the overall visual experience.Use Windows Color Management: Windows includes a built-in color management tool that allows you to calibrate your screen. To access this tool, go to “Settings > System > Display > Advanced display settings > Color management”.Use Third-Party Calibration Tools: Several third-party calibration tools are available online, such as DisplayCAL, ArgyllCMS, and X-Rite i1Display Pro. These tools offer more advanced calibration options and can provide more accurate results.Calibration Tips: When calibrating your screen, ensure you’re in a well-lit room with ambient lighting that mimics your typical usage environment. Use a calibration target or a color checker to ensure accurate color representation.5. Check Your Power SettingsYour laptop’s power settings can also affect screen brightness. If you’re experiencing dimness, it’s worth checking your power plan settings.Open Power Options: Search for “Power Options” in the Windows search bar and open the results.Choose a Power Plan: Select a power plan that suits your needs. For example, the “Balanced” plan offers a good balance between performance and power saving, while the “High Performance” plan prioritizes performance and may result in brighter screen.Adjust Screen Brightness Settings: Within the power plan options, you can adjust the screen brightness settings for various power modes, such as plugged in or on battery power. This allows you to set different brightness levels for different scenarios.6. Update Your Graphics DriversOutdated or corrupted graphics drivers can cause various display issues, including dim screen brightness. Updating your graphics drivers to the latest version can often resolve these problems.Check for Updates: Go to your laptop manufacturer’s website (HP in this case) and download the latest graphics drivers for your specific model.Install the Drivers: Run the downloaded installer file and follow the on-screen instructions to install the updated drivers. You can also use the Windows Device Manager to update your drivers.7. Consider the Battery LifeWhile achieving a brighter screen is desirable, it’s important to consider the impact on battery life. Higher brightness levels consume more power, which can lead to shorter battery life. If you’re using your laptop on battery power, it’s advisable to adjust the brightness to a comfortable level that balances brightness and battery life. Beyond Brightness: Enhancing Your HP Pavilion Laptop’s DisplayWhile adjusting screen brightness is essential, other factors can impact the overall Download Power Widget - Turn off screen and run it on your PC. Enjoy the large screen and high-definition quality on your PC! Power Widget - Screen lock widget, one tap lock screen to off screen and lock it. Power Widget features: - On screen power button: always visible power button, lock the screen by just tapping power button. To unlock.An application may use too much Random Access Memory (RAM) from the device, causing the tablet to become temporarily "frozen." Simply hold the power button down, turn the device off, then power your tablet back on.After turning your tablet on or unlocking it, a screen pops up with a green robot and a red caution sign.Press and hold the power button for more than eight seconds to begin the reset. After the tablet is completely turned off, press the power button again to turn tablet back on. If the error screen is no longer present, the device is functioning properly.Being unable to clear the error message from the tablet's screen, you may need to perform a Factory Reset on the device.To begin, turn the tablet off. Press and hold the Volume UP, Volume DOWN, and Power buttons at the same time. Once the HP logo appears on the screen, release the buttons and wait for the system recovery menu to appear.Using the Volume buttons, highlight the "wipe data/factory reset" option and press the Power button to confirm your selection. A screen will appear asking for your confirmation of selection with a warning "this cannot be undone." Using the Volume buttons, highlight "Yes" and press the Power button the confirm selection.A recovery screen will show the reset process status, you must wait for this process to complete itself. When a screen shows, stating the data wipe is complete, highlight and select the "reboot system now" option. Wait for your device to reboot to factory conditions and then begin using your tablet once again.Screen does not rotate when the tablet is rotated.Access the notification curtain by swiping down from the top of the screen. Locate and touch the screen rotation icon, featuring a lock encircled by arrows. This will unlock screen rotation and allow the screen to rotate when the tablet rotates. Exit the notification curtain by touching anywhere outside its perimeter on the screen.If you have screen rotation enabled, and the screen still does not rotate, there may be an issue with the tablet's accelerometer, also known as the gyroscope.Comments
Microsoft Store.Launch HP My Display: Once installed, launch the HP My Display application.Adjust Brightness: Navigate to the brightness settings within the application and use the slider to adjust the brightness level. You can also set specific brightness levels for different profiles.4. Calibrate Your Screen for Optimal BrightnessScreen calibration involves adjusting the display’s color and brightness settings to achieve accurate and consistent color representation. Calibration can help ensure your screen is displaying the correct brightness level and enhancing the overall visual experience.Use Windows Color Management: Windows includes a built-in color management tool that allows you to calibrate your screen. To access this tool, go to “Settings > System > Display > Advanced display settings > Color management”.Use Third-Party Calibration Tools: Several third-party calibration tools are available online, such as DisplayCAL, ArgyllCMS, and X-Rite i1Display Pro. These tools offer more advanced calibration options and can provide more accurate results.Calibration Tips: When calibrating your screen, ensure you’re in a well-lit room with ambient lighting that mimics your typical usage environment. Use a calibration target or a color checker to ensure accurate color representation.5. Check Your Power SettingsYour laptop’s power settings can also affect screen brightness. If you’re experiencing dimness, it’s worth checking your power plan settings.Open Power Options: Search for “Power Options” in the Windows search bar and open the results.Choose a Power Plan: Select a power plan that suits your needs. For example, the “Balanced” plan offers a good balance between performance and power saving, while the “High Performance” plan prioritizes performance and may result in brighter screen.Adjust Screen Brightness Settings: Within the power plan options, you can adjust the screen brightness settings for various power modes, such as plugged in or on battery power. This allows you to set different brightness levels for different scenarios.6. Update Your Graphics DriversOutdated or corrupted graphics drivers can cause various display issues, including dim screen brightness. Updating your graphics drivers to the latest version can often resolve these problems.Check for Updates: Go to your laptop manufacturer’s website (HP in this case) and download the latest graphics drivers for your specific model.Install the Drivers: Run the downloaded installer file and follow the on-screen instructions to install the updated drivers. You can also use the Windows Device Manager to update your drivers.7. Consider the Battery LifeWhile achieving a brighter screen is desirable, it’s important to consider the impact on battery life. Higher brightness levels consume more power, which can lead to shorter battery life. If you’re using your laptop on battery power, it’s advisable to adjust the brightness to a comfortable level that balances brightness and battery life. Beyond Brightness: Enhancing Your HP Pavilion Laptop’s DisplayWhile adjusting screen brightness is essential, other factors can impact the overall
2025-03-25To unlock.An application may use too much Random Access Memory (RAM) from the device, causing the tablet to become temporarily "frozen." Simply hold the power button down, turn the device off, then power your tablet back on.After turning your tablet on or unlocking it, a screen pops up with a green robot and a red caution sign.Press and hold the power button for more than eight seconds to begin the reset. After the tablet is completely turned off, press the power button again to turn tablet back on. If the error screen is no longer present, the device is functioning properly.Being unable to clear the error message from the tablet's screen, you may need to perform a Factory Reset on the device.To begin, turn the tablet off. Press and hold the Volume UP, Volume DOWN, and Power buttons at the same time. Once the HP logo appears on the screen, release the buttons and wait for the system recovery menu to appear.Using the Volume buttons, highlight the "wipe data/factory reset" option and press the Power button to confirm your selection. A screen will appear asking for your confirmation of selection with a warning "this cannot be undone." Using the Volume buttons, highlight "Yes" and press the Power button the confirm selection.A recovery screen will show the reset process status, you must wait for this process to complete itself. When a screen shows, stating the data wipe is complete, highlight and select the "reboot system now" option. Wait for your device to reboot to factory conditions and then begin using your tablet once again.Screen does not rotate when the tablet is rotated.Access the notification curtain by swiping down from the top of the screen. Locate and touch the screen rotation icon, featuring a lock encircled by arrows. This will unlock screen rotation and allow the screen to rotate when the tablet rotates. Exit the notification curtain by touching anywhere outside its perimeter on the screen.If you have screen rotation enabled, and the screen still does not rotate, there may be an issue with the tablet's accelerometer, also known as the gyroscope.
2025-04-18Minutes for the LCD to become operational when the system is started from a powered off state. When using the LCD to configure the unit, be sure to use the Commit option to save all settings. Reboot the unit You can use the touchscreen LCD to perform a soft reboot of the unit. Touch the screen to activate the LCD menus. Tap System.The System screen displays. On the System screen, tap Soft Reboot. Tap Confirm to reboot the unit. Reset the unit You can use the touchscreen LCD to perform a hard reset of the unit. Touch the screen to activate the LCD menus. Tap System.The System screen displays. On the System screen, tap Hard Reset. Tap Confirm to reset the unit. Halt the unit You can use the touchscreen LCD to halt the unit. Touch the screen to activate the LCD menus. Tap System.The System screen displays. On the System screen, tap Halt. Tap Confirm to halt the unit. Power off/on the unit You can use the touchscreen LCD to power the unit off and on. Touch the screen to activate the LCD menus. Tap System.The System screen displays. On the System screen, swipe up to scroll down and tap Power Off or Power On. Tap Confirm to power off/on the unit. Clear alerts You can use the touchscreen LCD to clear alerts from the LCD. Touch the screen to activate the LCD menus. Tap Alerts.The Alerts screen displays. On the Alerts screen, clear either all alerts or alerts of a specific priority: To clear all alerts, tap Clear All. To clear only alerts of only a specific priority, tap the priority name to view alerts with that priority, and then tap Clear. Configure LCD brightness You can use the touchscreen LCD to adjust the brightness of the display.
2025-04-23For the standard user* * Additional tiles for Advanced users with Settings Secure access. * Additional root tiles also available for the power users out there.Exposed Launcher Shortcuts (micro app's):- Shortcutter Exposed Launcher Shortcuts allow you to toggle settings & services from your app drawer, home screen, HTC Edge Sense, Tasker & more!A number of tiles & services require elevated permissions:* Admin - Screen Lock.* Accessibility - Secure Activity Detection, Power Menu, Recent Apps & Split Screen, Secure Power Menu & detecting volume key presses for Volume Panel.Some of the Shortcuts/Tiles/Toggles available:- Auto Sync- App Drawer/Folder- Bluetooth- Battery Percentage- Brightness Preset- Screen Cast- Launch Camera- Clipboard Editor- Clicker/Counter- Countdown Timer- Dice- Data Usage- Data Speed- Expand Quick Settings- Expand Notifications- Flashlight- Floating Calculator- File Browser- Font Scale- Keyboard/IME Selector- Location Mode: Off, Device Only, Battery Saving & High Accuracy*- In Ear Audio- Notification Log- Mobile Data (Non direct)- Multi Window- Mute Media- My Location- My Play Apps- New Tweet- New Email- Next Alarm- Night Light/Desk Clock- NFC*- Power Menu- Play/Pause Music- Power Saver*- Quick SMS- Quick Reminder- Recent Apps, Back & Home buttons.- RAM Usage- Rounded Corners- Ring Mode- Screen Wake AKA Caffeine- Screen Record-- Custom video profileçs- Screenshot - High Res--- Custom save location for screenshots & recordings.--- Notifications with View, Share & Delete actions- Screen Timeout- Screen Brightness Mode- Speaker Audio- Screen Filter AKA Night Mode- Screen Lock - *Requires Device Admin*- Screen Orientation- Stopwatch- Tethering & HotSpot- Touch Vibration- Custom Pie style volume Panel- Unknown Sources- Web
2025-03-31And run experiments on the instrument Monitor a run Monitor a run Monitor via the After a run has started, the Home screen appears again with the dials updated with current information on the run. The dials display the following run information: Home screen •... Page 26: Monitor Via The Run Monitor Screen Chapter 3 Create and run experiments on the instrument Monitor a run Monitor via the You can follow the status of a run using the Run Monitoring screen as shown in the following figure: run monitor screen ™ Figure 22 SimpliAmp Thermal Cycler Run Monitoring screen The screen shows the run method profile and additional information that does not appear in the Dial on the Home screen. Page 27 Chapter 3 Create and run experiments on the instrument Monitor a run Element Description Provides more details about the run. Touching Details brings up the Progress Details screen with the following run information: • Run ID • Run User • Simulation Mode •... Page 28: If The Power Fails Chapter 3 Create and run experiments on the instrument View and export the run report If the power fails If a power failure occurs during a run, the instrument attempts to continue the run when the power returns. The run begins at the first step of the stage where the power failed. Page 29: Manage Methods And Folders Chapter 3 Create and run experiments on the instrument Manage methods and folders Manage methods and folders Use this feature to
2025-04-13Will erase all data from your Chromebook, including your apps, files, and settings. This should only be done as a last resort, if you’re unable to turn on your Chromebook any other way.To perform a Powerwash reset, follow these steps:1. Make sure your Chromebook is turned off.2. Press and hold the “Esc” and “Refresh” keys, then press the “Power” button.3. Release the “Esc” and “Refresh” keys when the Chromebook starts up.Your Chromebook will now boot into recovery mode.4. Select the “Powerwash” option using the arrow keys.5. Press the “Enter” key.6. Confirm that you want to perform a Powerwash reset by pressing the “Enter” key again.7. Once the Powerwash reset is complete, your Chromebook will restart.8. You will need to sign in to your Google account to set up your Chromebook again.9. Once you have signed in, you can restore your data from a backup, if you have one. To do this, open the Settings app, click on the “Advanced” tab, and then click on the “Restore settings” button. You can then select a backup to restore from.Consulting Technical SupportIf all else fails, you can always contact a technical support representative for assistance. They will be able to troubleshoot the issue and help you get your Chromebook screen back on.Technical Support Contact InformationPhone: 1-855-466-4534Email: chromebook-support@google.comWhen contacting technical support, be sure to provide them with the following information:Your Chromebook modelThe Chrome OS version you are runningA description of the issue you are experiencingChromebooks are designed to be user-friendly and easy to use, even for beginners. One of the most basic tasks you need to know how to do is turn on the screen. Here are the steps on how to turn on the Chromebook screen:Press the power button.The power button is usually located on the side of the Chromebook.Once you press the power button, the screen will turn on.If the screen does not turn on, try plugging the Chromebook into a power outlet.If the screen still does not turn on, you may need to contact Chromebook support.People Also Ask About How to Turn On Chromebook ScreenHow do I turn on my Chromebook screen if it is black?If your Chromebook screen is black, try the following steps:Press the power button.If the screen does not turn on, try plugging the Chromebook into a power outlet.If the screen still does not turn on, you may need to contact Chromebook support.How do I turn on my Chromebook screen if it is frozen?If your Chromebook screen is frozen, try the following steps:Press the power button for 10 seconds.This will force the Chromebook to restart.Once the Chromebook restarts, the screen should turn on.How do I turn on my Chromebook screen if it is locked?If your Chromebook screen is
2025-04-03