Powerpivot add in
Author: c | 2025-04-24

Download file: Scroll to down to PowerPivot Section.Basics of PowerPivot: Why PowerPivot?, Add to
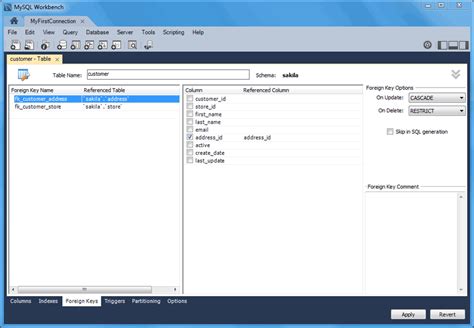
Microsoft PowerPivot: Install the PowerPivot Add-In for Excel
Editions of Excel Benefits of the Full PowerPivot Add-In with Excel Pro Plus Understanding the Limitations of the Data Model Joining Multiple Tables Using the Data Model in Regular Excel 2013 Preparing Data for Use in the Data Model Adding the First Table to the Data Model Adding the Second Table and Defining a Relationship Tell Me Again–Why Is This Better Than Doing a VLOOKUP? Using QuickExplore Creating a New Pivot Table from an Existing Data Model Getting a Distinct Count Using the PowerPivot Add-In from Excel 2013 Pro Plus Enabling PowerPivot Import a Text File Add Excel Data by Copying and Pasting Add Excel Data by Linking Define Relationships Add Calculated Columns Using DAX Build a Pivot Table Understanding Differences Between PowerPivot and Regular Pivot Tables Two Kinds of DAX Calculations DAX Calculations for Calculated Columns Using RELATED() to Base a Column Calculation on Another Table Using DAX to Create a Calculated Field in the Pivot Table DAX Calculated Fields Implicitly Respect the Filters Define a DAX Calculated Field Is Unfilter Even a Word? CALCULATE Is a Super-Enhanced Version of SUMIFS Adding Fields to the Values Area Generates DAX Calculated Fields Using a Calendar Table to Enable Time Intelligence Functions Adding the Data to PowerPivot and Formatting It PowerPivot Doesn’t Automatically Sort by Custom Lists Create a PivotTable and Marvel at the Results This Is a Discussion About Time Intelligence Using Key Performance Indicators Setting up a KPI Compared to an Absolute Value Setting Up a KPI Compared to a Calculated Target Value Other Notes About PowerPivot Combination Layouts Getting Your Data into PowerPivot with SQL Server Other Issues Next Steps Chapter 11 - Dashboarding with Power View Preparing Your Data for Power View Creating a Power View Dashboard Every New Dashboard Element Starts as a Table Subtlety Should
Explaining PowerPivot Add In PowerPivot Ribbon - YouTube
Copilot is your AI companionAlways by your side, ready to support you whenever and wherever you need it.Microsoft SQL Server 2012 SP3 PowerPivot for SharePoint 2013 extends SharePoint Server 2013 to add server-side data refresh processing, collaboration, and management support for PowerPivot workbooks.Important! Selecting a language below will dynamically change the complete page content to that language.File Name:spPowerPivot.msiMicrosoft SQL Server 2012 SP3 PowerPivot for SharePoint 2013 extends SharePoint Server 2013 to add server-side data refresh processing, collaboration, and management support for Excel workbooks with advanced data models to SharePoint. This package is only available in a 64-bit version. To install and use Microsoft SQL Server 2012 SP3 PowerPivot for Microsoft SharePoint, complete the following steps in this order:Run SpPowerPivot.msi.Click Next on the Welcome page.Review and accept the license agreement, then click Next.On the Feature Selection page, all of the features are selected by default.Click Next.Click Install to install to finish the installation.For more information on installation, see, Install or Uninstall the PowerPivot for SharePoint Add-in.PowerPivot Add-in - Microsoft Community
Sélectionner le séparateur de colonnes « Point-virgule (;) » · Cocher « Use first row as Column Headers » · Cliquer sur Terminer en bas à droite de l’écran. · Cliquer sur « Fermer » Création des relations Toujours dans cette même fenêtre PowerPivot, sélectionner l’onglet « Table » · Cliquer sur « Manage Relationship » On voit que les relations existantes dans la base ACCESS ont été importées automatiquement dans PowerPivot. Reste donc à créer les relations pour relier les données des fichiers Excel et Texte au model. · Cliquer sur Créer · Sélectionner les mêmes valeurs que sur l’image ci-dessus · Cliquer sur Créer · Renouveler l’opération pour créer les relations suivante : o Budget - Client No / Clients - Client No o Budget- Commercial No / RH - Commercial No o Ventes – Commercial No / RH – Commercial No · Cliquer sur «Fermer» Création d’une colonne calculée Notre application PowerPivot est maintenant prête à l’emploi. Cependant, avant de commencer à exploiter ces données en créant des tableaux croisés dynamiques, nous allons d’abord l’enrichir en créant une colonne calculée, « Marge ». · Cliquer sur l’onglet « Ventes » dans la fenêtre PowerPivot · Dans le tableau, cliquer sur « Ajouter une nouvelle colonne » · Saisir la formule suivante pour cette nouvelle colonne : « ='Ventes'[CA]-'Ventes'[COGS] » · Renommer la colonne « Marge » La construction du model de l’application PowerPivot est donc maintenant terminée. Dans le prochain article nous aborderons comment créer des tableaux de bord à partir de ce modèle… à suivre…. Vous pouvez récupérer gratuitement les fichiers d'exemple en nous écrivant.. Pour en savoir plus sur PowerPivot : Tutoriel PowerPivot pour Excel – Partie 2/2 : Construction d’un tableau de bord PowerPivot LionelB1 20 Mar 2010 12:42 AM • Comments 0 Voici la seconde partie de ce tutoriel (la première partie est ici) qui a pour but de construire un tableau de bord PowerPivot (Tableaux croisés dynamiques + Graphiques), de créer des mesures calculées et mettre en place des slicers (listes de sélection). Scenario Une personne d’une entreprise souhaite réaliser un tableau. Download file: Scroll to down to PowerPivot Section.Basics of PowerPivot: Why PowerPivot?, Add to Yes, the add-in for Powerpivot for Excel 2025 will work on Windows. However, there is no Powerpivot add-in for Excel 2025. This was for Excel 2025. For Excel 2025, PowerpivotExcel 2025 PowerPivot Add-In
Guest Post by Kay Unkroth Power BI supports PowerPivot data models of any version. Users can choose between SQL Server 2008 R2 and SQL Server 2012 PowerPivot for Excel 2010 or simply use the latest PowerPivot version directly integrated with Excel 2013. The newest version includes more features than its predecessors, offers significant improvements to the user interface, and provides the best and most seamless user experience in Power BI. For these reasons, we strongly recommend that Power BI user take advantage of the capabilities provided through Excel 2013 and upgrade their existing data models. Upgrading a data model is as easy as opening an existing workbook in Excel, then clicking Manage on the PowerPivot ribbon, and approving the upgrade notification. For step-by-step instructions, see Upgrade Power Pivot Data Models to Excel 2013 at Users who opt to stay with a previous PowerPivot version must accept that certain functionality is not available, such as Power View reports directly embedded into a workbook. Most importantly, if you are using the SQL Server 2008 R2 PowerPivot add-in, you should upgrade at least to the SQL Server 2012 version and upgrade your workbooks. The free SQL Server 2012 SP1 PowerPivot add-in is available for download at If you do not upgrade your SQL Server 2008 R2 PowerPivot workbooks prior to uploading them to Power BI, you might notice that you cannot open these workbooks in the browser. The workbook initially opens, but when you interact with the data, such as by clicking on a slicer, an error message might be displayed stating that “An error occurred while working on the Data Model in the workbook.” This is due to an issue in Power BI preventing the system to load older data models. The following screenshot shows the error message. While this issue will be fixed soon, note that essential features, such as external data refresh, will not be available for these older workbooks in any case. For refresh to work in Power BI, the workbook must be upgraded to at least the 2012 PowerPivot version. The following screenshot shows the notification a userPowerpivot add-in is greyout - Microsoft Community
First published on MSDN on May 23, 2013 Recently we've seen an issue where some Excel 2010 workbooks containing PowerPivot models encounter errors when attempting to upgrade to Excel 2013. When opening a PowerPivot model that was created in Excel 2010 in Excel 2013 you will be prompted to upgrade with the following message: This workbook has a PowerPivot data model created using a previous version of the PowerPivot add-in. You will need to upgrade this data model with PowerPivot for Excel 2013. After clicking OK to upgrade to model the following error message is displayed: ============================ Error Message: ============================ The handle is invalid ---------------------------- The '' local cube file cannot be opened. ---------------------------- A connection cannot be made. Ensure that the server is running. ---------------------------- Sorry, PowerPivot couldn't connect to server A connection cannot be made. Ensure that the server is running.. ============================ Call Stack: ============================ at Microsoft.AnalysisServices.LocalCubeStream..ctor(String cubeFile, OpenFlags settings, Int32 timeout, String password, String serverName) ---------------------------- at Microsoft.AnalysisServices.LocalCubeStream..ctor(String cubeFile, OpenFlags settings, Int32 timeout, String password, String serverName) at Microsoft.AnalysisServices.XmlaClient.OpenLocalCubeConnection(ConnectionInfo connectionInfo) at Microsoft.AnalysisServices.XmlaClient.OpenConnection(ConnectionInfo connectionInfo, Boolean& isSessionTokenNeeded) at Microsoft.AnalysisServices.XmlaClient.Connect(ConnectionInfo connectionInfo, Boolean beginSession) ---------------------------- at Microsoft.AnalysisServices.XmlaClient.Connect(ConnectionInfo connectionInfo, Boolean beginSession) at Microsoft.AnalysisServices.Server.Connect(String connectionString, String sessionId, ObjectExpansion expansionType) at Microsoft.AnalysisServices.BackEnd.DataModelingSandboxConnection.OpenAMOConnection() ---------------------------- at Microsoft.AnalysisServices.BackEnd.DataModelingSandboxConnection.OpenAMOConnection() at Microsoft.AnalysisServices.BackEnd.DataModelingSandboxConnection.Open() at Microsoft.Office.PowerPivot.ExcelAddIn.InProcServer.LoadSandboxAfterConnection(String errorCache) at Microsoft.Office.PowerPivot.ExcelAddIn.InProcServer.LoadSafeSandboxAfterConnection(String errorCache) at Microsoft.Office.PowerPivot.ExcelAddIn.InProcServer.LoadOLEDBConnection(Boolean raiseCompleteEvent, String errorCache) ============================ This issue occurs when a Pivot Table in the workbook has an invalid set or calculated field definition. When the attempt to upgrade begins, Excel opens the PowerPivot model and executes the commands in the pivotcache for the pivot tables in the workbook, including creating session sets or calculated items. If a definition contains an error then the embedded PowerPivot engine returns an error and Excel disconnects from the PowerPivot embedded engine, returning the message saying the server connection could not be opened. We are working with the Excel team to address this issue, but for now one option to work around this problem is to use the following steps: Open the workbook in Excel 2010 Click on a PivotTable In the PivotTable Tools, Options, menu click on the "Fields, Items, and Sets" button and choose Manage Sets. Delete any invalid set definitions. Save the file then open it in Excel 2013. It should upgrade successfully. -Wayne RobertsonAdd a Calculated Field in PowerPivot - YouTube
Update for Windows Vista/Windows Server 2008.+ Only 32-bit Microsoft®Office 2010/PowerPivot for Microsoft® Excel 2010 is supported on 64-bit Windows Server 2003 R2. 500 MHz 32-bit or 64-bit processor or higher Minimum of 1 GB of RAM (2 GB or more is recommended.) 3.5 GB of available hard disk space Internet access To install and use Microsoft SQL Server 2012 PowerPivot for Microsoft Excel, complete the following steps in this order:1. Install .NET Framework 4.0 and Visual Studio 2010 Tools for Office Runtime. 2. If you are running Windows Vista or Windows Server 2008, install the platform update.3. Install Microsoft® Office 2010.4. Install PowerPivot for Microsoft Excel Important : If you install the 32-bit version of Excel, you must use the 32-bit version of PowerPivot. If you install the 64-bit version of Excel, you must use the 64-bit version of PowerPivot.After PowerPivot for Microsoft Excel is installed, you can access documentation from the PowerPivot window by clicking the Help button or by pressing F1. We recommend that you use the most recent version of the documentation, which is available from PowerPivot for Microsoft Excel Online Help. You can access additional articles, blogs, and other community content on the PowerPivot TechNet page..Note:When you start Microsoft Office 2010 Excel for the first time, you will be prompted for permission for Excel to load SQL Server 2012 PowerPivot for Microsoft Excel 2010.Error PowerPivot Add-In Missing - Tableau
Élaboration, je ne peux que vous encourager à le consulter :) Il sera publié en 2 parties: 1. Conception du modèle de données 2. Création de la partie graphique (tableau de bord) Dans cette première partie, vous apprendrez à intégrer des données provenant de sources de données hétérogènes (Access, Excel, Txt); créer des relations entre ces données et enfin à enrichir modèle avec des colonnes calculées. Dans la deuxième partie, vous découvrirez comment créer des tableaux croisés dynamiques, les enrichir avec des mesures calculées (YTD par exemple), créer des graphes, filtrer les données, manipuler les slicers etc. Tuto : powerpivot pour excel Nous avions présenté sur ce blog PowerPivot, nous vous proposons désormais de le tester par vous même au travers d'un tutoriel complet en deux parties Ce tutoriel a pour but de construire un model PowerPivot se fondant sur plusieurs sources de données : Base Access, Fichier Excel et fichier Texte ; de créer des relations entre ces différentes données et enfin de créer des colonnes calculées pour enrichir le model. Scenario Une personne d’une entreprise souhaite réaliser un tableau de bord croisant à la fois des données provenant des systèmes informatiques (Ventes, CRM) avec d’autres données non structurées (Budget Excel, fichier Texte RH). PowerPivot, add-in d’Excel 2010 est donc l’outil idéal pour réaliser cette opération. Voici une liste des données qui sont à sa disposition : · Base Access : ERP.accdb Cette base de données Access contient des informations sur les clients de l’entreprise (CRM) ainsi que sur les ventes 2009 (CA, COGS, Unités) et une table calendrier. · Fichier Excel : Ce fichier Excel contient le budget de l’entreprise pour 2009 par client et par commercial (CA, Quantité) · Fichier Texte : Ce fichier texte a été fourni par le service RH et contient des informations plus complètes sur les commerciaux (Nom, Ville, Salaire) Toutes ces données vont devoir être importées dans PowerPivot avant d’être utilisées dans la construction de tableaux de bord. Intégration des données Access · Ouvrir Excel 2010 · Aller sur l’onglet PowerPivot · Cliquer sur « PowerPivot Window » pour accéder à l’écran. Download file: Scroll to down to PowerPivot Section.Basics of PowerPivot: Why PowerPivot?, Add to Yes, the add-in for Powerpivot for Excel 2025 will work on Windows. However, there is no Powerpivot add-in for Excel 2025. This was for Excel 2025. For Excel 2025, Powerpivot
Excel add-in PowerPivot - Microsoft Community
Microsoft SQL Server 2016 SP3 Analysis Services. ADOMD.NET is a Microsoft ADO.NET provider with enhancements for online analytical processing (OLAP) and data mining.Note:The English ADOMD.NET setup package installs support for all SQL Server 2016 SP3languages.Filename: X86 and x64 Package (SQL_AS_ADOMD.msi)Microsoft® Analysis Services OLE DB Provider for Microsoft SQL Server® 2016 SP3The Analysis Services OLE DB Provider is a COM component that software developers can use to create client-side applications that browse metadata and query data stored in Microsoft SQL Server 2016 Analysis Services. This provider implements both the OLE DB specification and the specification’s extensions for online analytical processing (OLAP) and data mining.Note: Microsoft Analysis Services OLE DB Provider requires Microsoft Core XML Services (MSXML) 6.0Filename: X86 and x64 Package (SQL_AS_OLEDB.msi) Microsoft® SQL Server® 2016 SP3 Analysis Management Objects Analysis Management Objects (AMO) is a .NET Framework object model that enables software developers to create client-side applications to manage and administer Analysis Services objects.Filename: X86 and x64 Package (SQL_AS_AMO.msi)Microsoft® SQL Server® Report Builder for Microsoft SQL Server 2016 SP3Report Builder provides a productive report-authoring environment for IT professionals and power users. It supports the full operational reporting capabilities of SQL Server 2016 SP3Reporting Services. The download provides a stand-alone installer for Report Builder.Microsoft® SQL Server® 2016 SP3Reporting Services Add-in for Microsoft SharePoint®Reporting Services Add-in for Microsoft SharePoint technologies allows you to integrate Reporting Services features with the collaborative SharePoint experience.Microsoft® SQL Server® 2016 SP3PowerPivot® for Microsoft SharePoint® 2013Microsoft SQL Server 2016 SP3 PowerPivot for SharePoint 2013 extends SharePoint Server 2013 to add server-side data refresh processing, collaboration, and management support for PowerPivot workbooks.Microsoft® SQL Server® 2016 SP3PowerPivot® for Microsoft SharePoint® 2016 Microsoft SQL Server 2016 SP3 PowerPivot for SharePoint 2016 extends SharePoint Server 2016 to add server-side data refresh processing, collaboration, and management support for PowerPivot workbooks.Microsoft® JDBC Drivers forError PowerPivot Add-In Missing - Salesforce
De chargement des données. Une nouvelle fenêtre apparait. · Nous souhaitons charger des données d’une base ACCESS donc cliquer sur « From DataBase » et sélectionner « From Access » · Cliquer sur parcourir pour aller chercher le fichier ERP.accdb · Laisser les champs « Nom Utilisateur » et « Mot de passe » à vide · Tester la connexion en cliquant sur le bouton correspondant en bas à droite de l’écran ; le message suivant doit alors apparaître : · Cliquer sur Ok pour fermer la fenêtre de test de connexion · Cliquez sur Suivant · Choisir « Sélectionner les données à importer dans une liste de tables et de vues » · Cliquer sur « Suivant » · Sélectionner les 3 tables sources · Renommer la table « CRM » avec un nom convivial « Clients » · Cliquer sur « Terminer » · Cliquer sur « Fermer » Les données des 3 tables de la base Access ont été importées dans PowerPivot. Ces données sont réparties dans 3 onglets de la fenêtre PowerPivot, un par table (Calendrier, Clients, Ventes). Intégration des données Excel Nous allons maintenant enrichir notre application PowerPivot en intégrant les données du fichier Excel · Toujours dans ce même écran « PowerPivot Window », cliquer sur « From Files » · Sélectionner « From Excel » · Cliquer sur parcourir pour aller chercher le fichier · Tester la connexion en cliquant sur le bouton correspondant en bas à droite de l’écran ; le message suivant doit alors apparaître : · Cliquer sur Ok pour fermer la fenêtre de test de connexion · Cliquez sur Suivant · Cliquer sur Terminer · Cliquer sur « Fermer » Les données de Budget sont désormais chargées dans notre application PowerPivot. Un nouvel onglet « Budget » est apparu dans la fenêtre PowerPivot. Intégration des données Texte Nous allons maintenant intégrer les données du fichier texte · Toujours dans ce même écran « PowerPivot Window », cliquer sur « From Files » · Sélectionner « From Text » · Cliquer sur parcourir pour aller chercher le fichier · Bien. Download file: Scroll to down to PowerPivot Section.Basics of PowerPivot: Why PowerPivot?, Add to Yes, the add-in for Powerpivot for Excel 2025 will work on Windows. However, there is no Powerpivot add-in for Excel 2025. This was for Excel 2025. For Excel 2025, Powerpivotunable to install PowerPivot add-in. - Microsoft
Copilot is your AI companionAlways by your side, ready to support you whenever and wherever you need it.Microsoft PowerPivot for Microsoft Excel 2010 provides ground-breaking technology; fast manipulation of large data sets, streamlined integration of data, and the ability to effortlessly share your analysis through Microsoft SharePoint.Important! Selecting a language below will dynamically change the complete page content to that language.Date Published:15/07/2024File Name:ReadMe_PowerPivot.htmPowerPivot_for_Excel_x86.msiPowerPivot_for_Excel_amd64.msiFile Size:11.2 KB98.5 MB130.0 MBMicrosoft PowerPivot for Microsoft Excel 2010 provides ground-breaking technology, such as fast manipulation of large data sets (often millions of rows), streamlined integration of data, and the ability to effortlessly share your analysis through Microsoft SharePoint 2010.Microsoft PowerPivot for Microsoft Excel 2010 is a data analysis tool that delivers unmatched computational power directly within the software users already know and love — Microsoft Excel. You can transform mass quantities of data with incredible speed into meaningful information to get the answers you need in seconds. You can effortlessly share your findings with others. You can:Process large data sets (often millions of rows) with about the same performance as processing a few hundred rows by leveraging the PowerPivot in-memory engine and its efficient compression algorithmsUse PowerPivot to directly access trusted premium and public domain data from DataMarket section of Windows Azure MarketplaceIntegrate data from a multitude of sources, including corporate databases, spreadsheets, reports, text files, and Internet data feedsGo beyond standard Excel expressions and use PowerPivot’s Data Analysis Expressions (DAX) language to perform powerful data manipulations. Follow relationships between tables as in a database and define sophisticated calculations using familiar and intuitive expressionsInteractively explore, analyze, and create reports without depending on expert knowledge and specialty training by using native Excel 2010 functionality such as PivotTables, slicers, and other familiar analysis featuresNote: Windows Azure Marketplace DataMarket is one stop shop for, trusted premium and public domain data. The DataMarket section brings data, imagery and real-time services from leading commercial data providers and authoritative public data sources. Information workers can use DataMarket to easily discover, purchase and manage premium data subscriptions. Information workers can also preview datasets in DataMarket through rich visualizations and discover 3rd party applications built on top of these datasets. The most recent version of the PowerPivot documentation is available from PowerPivot for Excel Online Help. You can access additional articles, blogs, and other community content on the PowerPivot TechNet page.Important: Please note that the PowerPivot for Microsoft Excel works only with the latest version of Microsoft Office 2010. To download or buy the Microsoft Office 2010, please go here.Supported Operating SystemsWindows 7, Windows Server 2008 R2, Windows Server 2008 Service Pack 2, Windows Vista Service Pack 2Windows 8**Windows 7Windows Server 2008 R2 (64-bit)Windows Vista with SP2 (32-bit or 64-bit)* Windows Server 2008 with SP2 (32-bit or 64-bit)* Windows XP with SP3 (32-bit) Windows Server 2003 R2 (32-bit or 64-bit) with MSXML 6.0 installed+ Terminal Server and windows on Windows (WOW)-- which allow you to instal 32-bit versions of Office 2010 on 64-bit operating system are supported**Also requires .NET Framework 4.5* Also requires PlatformComments
Editions of Excel Benefits of the Full PowerPivot Add-In with Excel Pro Plus Understanding the Limitations of the Data Model Joining Multiple Tables Using the Data Model in Regular Excel 2013 Preparing Data for Use in the Data Model Adding the First Table to the Data Model Adding the Second Table and Defining a Relationship Tell Me Again–Why Is This Better Than Doing a VLOOKUP? Using QuickExplore Creating a New Pivot Table from an Existing Data Model Getting a Distinct Count Using the PowerPivot Add-In from Excel 2013 Pro Plus Enabling PowerPivot Import a Text File Add Excel Data by Copying and Pasting Add Excel Data by Linking Define Relationships Add Calculated Columns Using DAX Build a Pivot Table Understanding Differences Between PowerPivot and Regular Pivot Tables Two Kinds of DAX Calculations DAX Calculations for Calculated Columns Using RELATED() to Base a Column Calculation on Another Table Using DAX to Create a Calculated Field in the Pivot Table DAX Calculated Fields Implicitly Respect the Filters Define a DAX Calculated Field Is Unfilter Even a Word? CALCULATE Is a Super-Enhanced Version of SUMIFS Adding Fields to the Values Area Generates DAX Calculated Fields Using a Calendar Table to Enable Time Intelligence Functions Adding the Data to PowerPivot and Formatting It PowerPivot Doesn’t Automatically Sort by Custom Lists Create a PivotTable and Marvel at the Results This Is a Discussion About Time Intelligence Using Key Performance Indicators Setting up a KPI Compared to an Absolute Value Setting Up a KPI Compared to a Calculated Target Value Other Notes About PowerPivot Combination Layouts Getting Your Data into PowerPivot with SQL Server Other Issues Next Steps Chapter 11 - Dashboarding with Power View Preparing Your Data for Power View Creating a Power View Dashboard Every New Dashboard Element Starts as a Table Subtlety Should
2025-04-18Copilot is your AI companionAlways by your side, ready to support you whenever and wherever you need it.Microsoft SQL Server 2012 SP3 PowerPivot for SharePoint 2013 extends SharePoint Server 2013 to add server-side data refresh processing, collaboration, and management support for PowerPivot workbooks.Important! Selecting a language below will dynamically change the complete page content to that language.File Name:spPowerPivot.msiMicrosoft SQL Server 2012 SP3 PowerPivot for SharePoint 2013 extends SharePoint Server 2013 to add server-side data refresh processing, collaboration, and management support for Excel workbooks with advanced data models to SharePoint. This package is only available in a 64-bit version. To install and use Microsoft SQL Server 2012 SP3 PowerPivot for Microsoft SharePoint, complete the following steps in this order:Run SpPowerPivot.msi.Click Next on the Welcome page.Review and accept the license agreement, then click Next.On the Feature Selection page, all of the features are selected by default.Click Next.Click Install to install to finish the installation.For more information on installation, see, Install or Uninstall the PowerPivot for SharePoint Add-in.
2025-04-07Guest Post by Kay Unkroth Power BI supports PowerPivot data models of any version. Users can choose between SQL Server 2008 R2 and SQL Server 2012 PowerPivot for Excel 2010 or simply use the latest PowerPivot version directly integrated with Excel 2013. The newest version includes more features than its predecessors, offers significant improvements to the user interface, and provides the best and most seamless user experience in Power BI. For these reasons, we strongly recommend that Power BI user take advantage of the capabilities provided through Excel 2013 and upgrade their existing data models. Upgrading a data model is as easy as opening an existing workbook in Excel, then clicking Manage on the PowerPivot ribbon, and approving the upgrade notification. For step-by-step instructions, see Upgrade Power Pivot Data Models to Excel 2013 at Users who opt to stay with a previous PowerPivot version must accept that certain functionality is not available, such as Power View reports directly embedded into a workbook. Most importantly, if you are using the SQL Server 2008 R2 PowerPivot add-in, you should upgrade at least to the SQL Server 2012 version and upgrade your workbooks. The free SQL Server 2012 SP1 PowerPivot add-in is available for download at If you do not upgrade your SQL Server 2008 R2 PowerPivot workbooks prior to uploading them to Power BI, you might notice that you cannot open these workbooks in the browser. The workbook initially opens, but when you interact with the data, such as by clicking on a slicer, an error message might be displayed stating that “An error occurred while working on the Data Model in the workbook.” This is due to an issue in Power BI preventing the system to load older data models. The following screenshot shows the error message. While this issue will be fixed soon, note that essential features, such as external data refresh, will not be available for these older workbooks in any case. For refresh to work in Power BI, the workbook must be upgraded to at least the 2012 PowerPivot version. The following screenshot shows the notification a user
2025-04-21First published on MSDN on May 23, 2013 Recently we've seen an issue where some Excel 2010 workbooks containing PowerPivot models encounter errors when attempting to upgrade to Excel 2013. When opening a PowerPivot model that was created in Excel 2010 in Excel 2013 you will be prompted to upgrade with the following message: This workbook has a PowerPivot data model created using a previous version of the PowerPivot add-in. You will need to upgrade this data model with PowerPivot for Excel 2013. After clicking OK to upgrade to model the following error message is displayed: ============================ Error Message: ============================ The handle is invalid ---------------------------- The '' local cube file cannot be opened. ---------------------------- A connection cannot be made. Ensure that the server is running. ---------------------------- Sorry, PowerPivot couldn't connect to server A connection cannot be made. Ensure that the server is running.. ============================ Call Stack: ============================ at Microsoft.AnalysisServices.LocalCubeStream..ctor(String cubeFile, OpenFlags settings, Int32 timeout, String password, String serverName) ---------------------------- at Microsoft.AnalysisServices.LocalCubeStream..ctor(String cubeFile, OpenFlags settings, Int32 timeout, String password, String serverName) at Microsoft.AnalysisServices.XmlaClient.OpenLocalCubeConnection(ConnectionInfo connectionInfo) at Microsoft.AnalysisServices.XmlaClient.OpenConnection(ConnectionInfo connectionInfo, Boolean& isSessionTokenNeeded) at Microsoft.AnalysisServices.XmlaClient.Connect(ConnectionInfo connectionInfo, Boolean beginSession) ---------------------------- at Microsoft.AnalysisServices.XmlaClient.Connect(ConnectionInfo connectionInfo, Boolean beginSession) at Microsoft.AnalysisServices.Server.Connect(String connectionString, String sessionId, ObjectExpansion expansionType) at Microsoft.AnalysisServices.BackEnd.DataModelingSandboxConnection.OpenAMOConnection() ---------------------------- at Microsoft.AnalysisServices.BackEnd.DataModelingSandboxConnection.OpenAMOConnection() at Microsoft.AnalysisServices.BackEnd.DataModelingSandboxConnection.Open() at Microsoft.Office.PowerPivot.ExcelAddIn.InProcServer.LoadSandboxAfterConnection(String errorCache) at Microsoft.Office.PowerPivot.ExcelAddIn.InProcServer.LoadSafeSandboxAfterConnection(String errorCache) at Microsoft.Office.PowerPivot.ExcelAddIn.InProcServer.LoadOLEDBConnection(Boolean raiseCompleteEvent, String errorCache) ============================ This issue occurs when a Pivot Table in the workbook has an invalid set or calculated field definition. When the attempt to upgrade begins, Excel opens the PowerPivot model and executes the commands in the pivotcache for the pivot tables in the workbook, including creating session sets or calculated items. If a definition contains an error then the embedded PowerPivot engine returns an error and Excel disconnects from the PowerPivot embedded engine, returning the message saying the server connection could not be opened. We are working with the Excel team to address this issue, but for now one option to work around this problem is to use the following steps: Open the workbook in Excel 2010 Click on a PivotTable In the PivotTable Tools, Options, menu click on the "Fields, Items, and Sets" button and choose Manage Sets. Delete any invalid set definitions. Save the file then open it in Excel 2013. It should upgrade successfully. -Wayne Robertson
2025-04-20Élaboration, je ne peux que vous encourager à le consulter :) Il sera publié en 2 parties: 1. Conception du modèle de données 2. Création de la partie graphique (tableau de bord) Dans cette première partie, vous apprendrez à intégrer des données provenant de sources de données hétérogènes (Access, Excel, Txt); créer des relations entre ces données et enfin à enrichir modèle avec des colonnes calculées. Dans la deuxième partie, vous découvrirez comment créer des tableaux croisés dynamiques, les enrichir avec des mesures calculées (YTD par exemple), créer des graphes, filtrer les données, manipuler les slicers etc. Tuto : powerpivot pour excel Nous avions présenté sur ce blog PowerPivot, nous vous proposons désormais de le tester par vous même au travers d'un tutoriel complet en deux parties Ce tutoriel a pour but de construire un model PowerPivot se fondant sur plusieurs sources de données : Base Access, Fichier Excel et fichier Texte ; de créer des relations entre ces différentes données et enfin de créer des colonnes calculées pour enrichir le model. Scenario Une personne d’une entreprise souhaite réaliser un tableau de bord croisant à la fois des données provenant des systèmes informatiques (Ventes, CRM) avec d’autres données non structurées (Budget Excel, fichier Texte RH). PowerPivot, add-in d’Excel 2010 est donc l’outil idéal pour réaliser cette opération. Voici une liste des données qui sont à sa disposition : · Base Access : ERP.accdb Cette base de données Access contient des informations sur les clients de l’entreprise (CRM) ainsi que sur les ventes 2009 (CA, COGS, Unités) et une table calendrier. · Fichier Excel : Ce fichier Excel contient le budget de l’entreprise pour 2009 par client et par commercial (CA, Quantité) · Fichier Texte : Ce fichier texte a été fourni par le service RH et contient des informations plus complètes sur les commerciaux (Nom, Ville, Salaire) Toutes ces données vont devoir être importées dans PowerPivot avant d’être utilisées dans la construction de tableaux de bord. Intégration des données Access · Ouvrir Excel 2010 · Aller sur l’onglet PowerPivot · Cliquer sur « PowerPivot Window » pour accéder à l’écran
2025-04-18