Powertoys keyboard manager
Author: C | 2025-04-25

To create mappings with Keyboard Manager, open the PowerToys Settings. In PowerToys Settings, on the Keyboard Manager tab, you'll see options to: Keyboard Manager uses
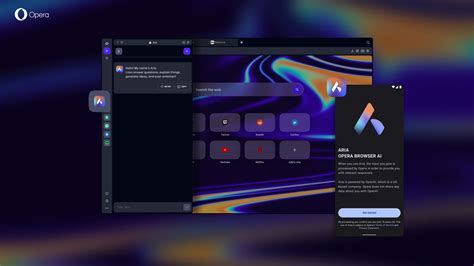
PowerToys Keyboard Manager utility for Windows
Remapping keyboard keys in Windows 11 is a handy trick that lets you customize your keyboard to better suit your needs. You can change the functions of specific keys or assign new functions altogether. This task requires a bit of software aid, but once you get the hang of it, it’s a breeze.In this tutorial, you’ll learn how to change the function of your keyboard keys using a free tool called PowerToys, developed by Microsoft. Follow these steps to gain a more personalized and efficient typing experience.Step 1: Download PowerToysTo start remapping, first, you need to download PowerToys from the official Microsoft website or the Microsoft Store.PowerToys is a free utility from Microsoft designed to enhance productivity. Downloading it is straightforward. Just search for PowerToys in your favorite search engine and follow the download link from the official Microsoft site or the Microsoft Store.Step 2: Install PowerToysOnce the download is complete, install PowerToys by following the on-screen instructions.The installation process is simple. Open the downloaded file and follow the prompts. It shouldn’t take more than a few minutes, and you’ll be ready to go.Step 3: Open PowerToysAfter installation, open PowerToys by clicking its icon in the Start Menu or system tray.Opening PowerToys for the first time will bring you to its main interface. Here, you can access various tools, but for now, we will focus on the Keyboard Manager.Step 4: Navigate to Keyboard ManagerWithin PowerToys, find and click on "Keyboard Manager" in the sidebar.The Keyboard Manager tool within PowerToys is where the magic happens. It allows you to remap keys and shortcuts.Step 5: Enable Keyboard ManagerEnsure that "Enable Keyboard Manager" is turned on.This toggle switch needs to be turned on for any remapping to take effect. It’s easy to find right at the top of the Keyboard Manager settings.Step 6: Remap a KeyClick on "Remap a key" to begin the process of changing a key’s function.This will open a new window where you can select which key you want to change and what you want it to do instead.Step 7: Select Original Key and New Key FunctionIn the remap window, choose the key you want to change and then select the new function or key you want it to perform.You can select any key on your keyboard and assign it a new function. For example, you might want to remap the Caps Lock key to act as an additional Ctrl key.Step 8: Confirm Your ChangesOnce you’ve made your selections, click "OK" to save the changes.After confirming, the new key mapping will take effect immediately. You don’t need to restart your computer.After completing these steps, your keyboard will be customized according to your preferences. You can always return to PowerToys to make further adjustments or revert changes.Tips for Remapping Keyboard Keys Windows 11Test your new key mapping in a simple text document to ensure it works as expected.Keep a note of your original key settings in case you need to revert the changes.Experiment with functions you rarely use to see if To create mappings with Keyboard Manager, open the PowerToys Settings. In PowerToys Settings, on the Keyboard Manager tab, you'll see options to: Keyboard Manager uses Using Keyboard Manager in PowerToys. Download and Install: Go to the PowerToys GitHub page and download the latest installer. Open PowerToys: Run PowerToys and navigate to the Keyboard Manager section. Enable Keyboard Manager: Toggle the option to enable Keyboard Manager. Remapping Keys: Click on Remap a key to change the behavior of You'll want to know how to change keyboard shortcuts in Windows 11 if the default shortcuts just aren't cutting it for you.Perhaps you're used to a macOS keyboard, or switch between Windows and Mac for work/play like me — if that's the case, it's super useful to reconfigure the default Windows shortcuts so that they're the same as on Mac. You might also want to use a particular keyboard shortcut that feels more comfortable, if you have difficulties with your hand or finger movement, for example.Whatever the reason, it's easy to change keyboard shortcuts in Windows 11, but it isn't obvious how to do so if you don't already know. Luckily, this guide is here to walk you through it.To remap the default Windows keyboard shortcuts, we're going to be using the PowerToys (a suite of Windows tools for power users) Keyboard Manager. Read our guide on how to get PowerToys in Windows 11 if you haven't got the tools yet.We've already covered how to remap keys in Windows using the Keyboard Manager, but the process for remapping shortcuts is a little different. Remapping keys also changes individual keystrokes, while remapping shortcuts changes keystroke combinations like Ctrl + C (copy). You can also remap specific shortcuts to work differently in specific apps, which we'll also cover in this guide.If you're ready to get into the guide, so are we! All you need to do now is read on to find out how to change keyboard shortcuts in Windows 11.How to change keyboard shortcuts in Windows 11Before you start: remap shortcuts with a little bit of caution as it can cause headaches down the line, but don't worry about messing things up permanently. You can always undo the remaps that you apply with a simple click of the trash can in Keyboard Manager.1. Open PowerToys and enable Keyboard ManagerA screenshot showing how to remap shortcuts in Windows 11 using PowerToys(Image: © Future)First up, open PowerToys and select Keyboard Managers from the menu on the left. It should be on by default, but if it isn't, toggle on Keyboard Manager.2. Select Remap a shortcutA screenshot showing how to remap shortcuts in Windows 11 using PowerToys(Image: © Future)Now select Remap a shortcut.3. Click the + buttonA screenshot showing how to remap shortcuts in Windows 11 using PowerToys(Image: © Future)Click the + button to create a new shortcut map.4. Select your Physical ShortcutA screenshot showing how to remap shortcuts in Windows 11 using PowerToys(Image: © Future)You now need to select your Physical Shortcut. This is what keys you press in order to get the result of the existing shortcut you don't like. For example: I am going to set Ctrl + Up Arrow asComments
Remapping keyboard keys in Windows 11 is a handy trick that lets you customize your keyboard to better suit your needs. You can change the functions of specific keys or assign new functions altogether. This task requires a bit of software aid, but once you get the hang of it, it’s a breeze.In this tutorial, you’ll learn how to change the function of your keyboard keys using a free tool called PowerToys, developed by Microsoft. Follow these steps to gain a more personalized and efficient typing experience.Step 1: Download PowerToysTo start remapping, first, you need to download PowerToys from the official Microsoft website or the Microsoft Store.PowerToys is a free utility from Microsoft designed to enhance productivity. Downloading it is straightforward. Just search for PowerToys in your favorite search engine and follow the download link from the official Microsoft site or the Microsoft Store.Step 2: Install PowerToysOnce the download is complete, install PowerToys by following the on-screen instructions.The installation process is simple. Open the downloaded file and follow the prompts. It shouldn’t take more than a few minutes, and you’ll be ready to go.Step 3: Open PowerToysAfter installation, open PowerToys by clicking its icon in the Start Menu or system tray.Opening PowerToys for the first time will bring you to its main interface. Here, you can access various tools, but for now, we will focus on the Keyboard Manager.Step 4: Navigate to Keyboard ManagerWithin PowerToys, find and click on "Keyboard Manager" in the sidebar.The Keyboard Manager tool within PowerToys is where the magic happens. It allows you to remap keys and shortcuts.Step 5: Enable Keyboard ManagerEnsure that "Enable Keyboard Manager" is turned on.This toggle switch needs to be turned on for any remapping to take effect. It’s easy to find right at the top of the Keyboard Manager settings.Step 6: Remap a KeyClick on "Remap a key" to begin the process of changing a key’s function.This will open a new window where you can select which key you want to change and what you want it to do instead.Step 7: Select Original Key and New Key FunctionIn the remap window, choose the key you want to change and then select the new function or key you want it to perform.You can select any key on your keyboard and assign it a new function. For example, you might want to remap the Caps Lock key to act as an additional Ctrl key.Step 8: Confirm Your ChangesOnce you’ve made your selections, click "OK" to save the changes.After confirming, the new key mapping will take effect immediately. You don’t need to restart your computer.After completing these steps, your keyboard will be customized according to your preferences. You can always return to PowerToys to make further adjustments or revert changes.Tips for Remapping Keyboard Keys Windows 11Test your new key mapping in a simple text document to ensure it works as expected.Keep a note of your original key settings in case you need to revert the changes.Experiment with functions you rarely use to see if
2025-04-07You'll want to know how to change keyboard shortcuts in Windows 11 if the default shortcuts just aren't cutting it for you.Perhaps you're used to a macOS keyboard, or switch between Windows and Mac for work/play like me — if that's the case, it's super useful to reconfigure the default Windows shortcuts so that they're the same as on Mac. You might also want to use a particular keyboard shortcut that feels more comfortable, if you have difficulties with your hand or finger movement, for example.Whatever the reason, it's easy to change keyboard shortcuts in Windows 11, but it isn't obvious how to do so if you don't already know. Luckily, this guide is here to walk you through it.To remap the default Windows keyboard shortcuts, we're going to be using the PowerToys (a suite of Windows tools for power users) Keyboard Manager. Read our guide on how to get PowerToys in Windows 11 if you haven't got the tools yet.We've already covered how to remap keys in Windows using the Keyboard Manager, but the process for remapping shortcuts is a little different. Remapping keys also changes individual keystrokes, while remapping shortcuts changes keystroke combinations like Ctrl + C (copy). You can also remap specific shortcuts to work differently in specific apps, which we'll also cover in this guide.If you're ready to get into the guide, so are we! All you need to do now is read on to find out how to change keyboard shortcuts in Windows 11.How to change keyboard shortcuts in Windows 11Before you start: remap shortcuts with a little bit of caution as it can cause headaches down the line, but don't worry about messing things up permanently. You can always undo the remaps that you apply with a simple click of the trash can in Keyboard Manager.1. Open PowerToys and enable Keyboard ManagerA screenshot showing how to remap shortcuts in Windows 11 using PowerToys(Image: © Future)First up, open PowerToys and select Keyboard Managers from the menu on the left. It should be on by default, but if it isn't, toggle on Keyboard Manager.2. Select Remap a shortcutA screenshot showing how to remap shortcuts in Windows 11 using PowerToys(Image: © Future)Now select Remap a shortcut.3. Click the + buttonA screenshot showing how to remap shortcuts in Windows 11 using PowerToys(Image: © Future)Click the + button to create a new shortcut map.4. Select your Physical ShortcutA screenshot showing how to remap shortcuts in Windows 11 using PowerToys(Image: © Future)You now need to select your Physical Shortcut. This is what keys you press in order to get the result of the existing shortcut you don't like. For example: I am going to set Ctrl + Up Arrow as
2025-03-26Generally, Keyboard remapping is the way of altering the current keystrokes sequence, the sequence of keystrokes can be a single key or a key combination with Shift, Ctrl, or Alt. Keyboard remapping allows you to associate a sequence of keystrokes with a particular action, typing the keystrokes causes the action to occur. The action can be a display of a character, execute a host function, execute a custom function, or execute a menu command. In Windows 10 or Windows 11, there is no inbuild app or software to remap a key. But you can remap a keyboard using third-party software. There are many third-party keyboard remapping software available on the internet. But in this article, I am going to show how to Remap Keyboard Keys using PowerToys in Windows 10/11.To remap a Keyboard, we will be using Keyboard Manager, which is included in the Microsoft PowerToys. It’s a set of freeware system utility software for windows Power users. It tunes and streamlines their windows 10 experience for greater productivity. PowerToys are available for most of the windows versions. This is the free open-source software licensed under the MIT license. This is a very useful system utility package developed by Microsoft. Follow the below-mentioned steps to Remap KeyboardDownload the PowerToys application from the link and install it on your computer.Launch the PowerToys, you can launch the application from the start menu or from the Taskbar.Once you launch the PowerToys application, from the left-hand side click on the Keyboard Manager.Under Keyboard Manager,
2025-04-22