Powertoys
Author: b | 2025-04-24
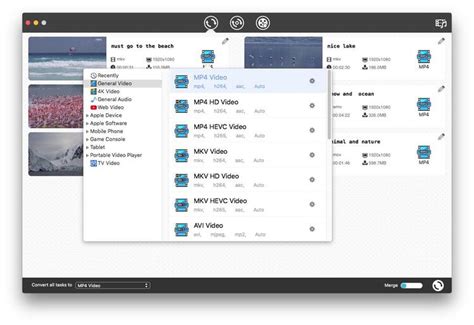
Powertoys v0.53.1 install; Powertoys v0.53.1 update; Powertoys v0.53.1 download; Powertoys v0.53.1 windows; Powertoys v0.53.1 install. The new installer currently has a

PowerToys/ at main microsoft/PowerToys - GitHub
Descargar Microsoft PowerToys 0.89.0 Fecha Publicado: 05 mar.. 2025 (hace 1 semana) Descargar Microsoft PowerToys 0.88.0 Fecha Publicado: 30 ene.. 2025 (hace 1 mes) Descargar Microsoft PowerToys 0.87.1 Fecha Publicado: 20 dic.. 2024 (hace 3 meses) Descargar Microsoft PowerToys 0.87.0 Fecha Publicado: 16 dic.. 2024 (hace 3 meses) Descargar Microsoft PowerToys 0.86.0 Fecha Publicado: 06 nov.. 2024 (hace 4 meses) Descargar Microsoft PowerToys 0.85.1 Fecha Publicado: 09 oct.. 2024 (hace 5 meses) Descargar Microsoft PowerToys 0.85.0 Fecha Publicado: 01 oct.. 2024 (hace 6 meses) Descargar Microsoft PowerToys 0.84.1 Fecha Publicado: 09 sept.. 2024 (hace 6 meses) Descargar Microsoft PowerToys 0.84.0 Fecha Publicado: 03 sept.. 2024 (hace 6 meses) Descargar Microsoft PowerToys 0.83.0 Fecha Publicado: 01 ago.. 2024 (hace 8 meses) Descargar Microsoft PowerToys 0.82.1 Fecha Publicado: 17 jul.. 2024 (hace 8 meses) Descargar Microsoft PowerToys 0.82.0 Fecha Publicado: 03 jul.. 2024 (hace 9 meses) Descargar Microsoft PowerToys 0.81.1 Fecha Publicado: 29 may.. 2024 (hace 10 meses) Descargar Microsoft PowerToys 0.81.0 Fecha Publicado: 22 may.. 2024 (hace 10 meses) Descargar Microsoft PowerToys 0.80.1 Fecha Publicado: 12 abr.. 2024 (hace 11 meses) Descargar Microsoft PowerToys 0.80.0 Fecha Publicado: 05 abr.. 2024 (hace 12 meses) Descargar Microsoft PowerToys 0.79.0 Fecha Publicado: 05 mar.. 2024 (hace 1 año) Descargar Microsoft PowerToys 0.78.0 Fecha Publicado: 31 ene.. 2024 (hace 1 año) Descargar Microsoft PowerToys 0.77.0 Fecha Publicado: 10 ene.. 2024 (hace 1 año) Descargar Microsoft PowerToys 0.76.2 Fecha Publicado: 14 dic.. 2023 (hace 1 año) Microsoft PowerToys to zbiór narzędzi dla systemów operacyjnych Windows, które pomagają w bardziej wydajnym wykonywaniu operacji i usprawnieniu przepływu pracy. Microsoft zadebiutował pierwszą wersję PowerToys w systemie Windows 95. Kilka lat później wypuścił swoją drugą iterację w systemie Windows XP, jako osobny plik do pobrania. Później, po kilkuletniej przerwie, firma ostatecznie wydała kolejną aktualizację PowerToys w 2019 roku. Wraz z najnowszą wersją firma Microsoft udostępniła PowerToys jako oprogramowanie typu open source, otwierając drzwi programistom do współpracy i tworzenia lepszych i bardziej funkcjonalnych narzędzi dla platformy. Obecnie PowerToys oferuje szereg różnych narzędzi, które pomagają w różnych operacjach na komputerze. Jeśli korzystasz z systemu Windows 10 lub Windows 11, możesz skorzystać z tych narzędzi, aby zwiększyć funkcjonalność systemu i zwiększyć produktywność. Aby pomóc Ci w tym samym, oto przewodnik wyjaśniający Micorosft PowerToys, kroki, aby z niego korzystać oraz podstawowe narzędzia Micorosft PowerToys, których powinieneś używać na komputerze z systemem Windows 10 lub Windows 11. Co to są PowerToys? Dlaczego potrzebujesz Microsoft PowerToys? Jak zainstalować i skonfigurować PowerToys w systemie Windows 10? Zainstaluj PowerToys w systemie Windows 10 i Windows 11 za pośrednictwem GitHub Zainstaluj PowerToys w systemie Windows 10 i Windows 11 za pomocą aplikacji Winget Jak uruchomić PowerToys w systemie Windows 10 i Windows 11? Niezbędne narzędzia PowerToys 1. Próbnik kolorów 2. FancyZone 3. Uruchom PowerToys 4. Przewodnik po skrótach 5. Zmiana rozmiaru obrazu 6. Power Zmień nazwę 7. Menedżer klawiatury 8. Obudź się PowerToys 9. Zawsze na wierzchu 10. Dodatki Eksploratora plików Usprawnij przepływ pracy dla lepszej produktywności Co to są PowerToys? PowerToys to zestaw bezpłatnych narzędzi firmy Microsoft dla systemu operacyjnego Windows. Te narzędzia, przeznaczone głównie dla zaawansowanych użytkowników, pomagają zautomatyzować zadania na komputerze z systemem Windows 10 lub Windows 11, aby wykonywać je wydajniej, a co za tym idzie, zwiększyć produktywność. W przeszłości Microsoft PowerToys był używany jako platforma do podglądu niektórych nadchodzących funkcji w systemie operacyjnym Windows. Jest dostępny za pośrednictwem GitHub, dopóki firma Microsoft nie wydała systemu Windows 11 w 2021 r. i nie wymieniła PowerToys w sklepie Microsoft Store. Dlaczego potrzebujesz Microsoft PowerToys? Prawie wszystkie systemy operacyjne Windows domyślnie mają własny sposób wykonywania niektórych operacji. Chociaż te metody natywne działają dobrze, są generalnie nieefektywne, gdy trzeba wielokrotnie wykonywać te same operacje. Lepszym sposobem podejścia do tego problemu — zamiast ręcznego wykonywania czynności w tradycyjny sposób — jest zautomatyzowanie procesu. W ten sposób możesz wykonać tę samą operację mniejszą liczbą kroków i bardziej efektywnie wykorzystać swój czas. Na przykład, jeśli chcesz zmienić rozmiar kilku plików graficznych naraz, stosowanie tradycyjnego podejścia zajęłoby dużo czasu i wysiłku. Lepszą alternatywą byłoby użycie narzędzia PowerToys, takiego jak Image Resizer, które może zbiorczo zmieniać rozmiar obrazów za pomocą zaledwie kilku kliknięć. Oczywiście jest to tylko jeden z przykładów tego, co możesz zrobić za pomocą PowerToys, a w systemach Windows 10 i Windows 11 istnieją różne inne operacje, w których te narzędzia mogą okazać się przydatne. Jak zainstalować i skonfigurować PowerToys w systemie Windows 10? Microsoft PowerToys jest teraz dostępny w GitHub i Microsoft Store. Tak więc, w zależności od preferencji, możeszPowerToys/COMMUNITY.md at main microsoft/PowerToys
Download Windows Speedup Tool to fix errors and make PC run fasterThis post will show you how to Back Up and Restore PowerToys Settings on your Windows 11/10 computer. Microsoft PowerToys is a set of free utilities that one can install on Windows 11/10 that help you become more productive and efficient. The PowerToys application includes some great features such as Bulk File Renamer, Color Picker, Snap Windows using FancyZones, Remap Keys and Shortcuts, Mouse Utilities, and many more! PowerToys is free to download and use on Windows 11/10.PowerToys allows you to use these amazing tools to refine your Windows 11/10 experience. Once you have made changes to these PowerToys Settings, you will find options to back up and restore your PowerToys Settings at any time, on the existing Windows computer or a different computer.Creating a Backup of your PowerToys Settings is extremely crucial, especially in situations where you may have to reset your Windows 11/10 PC. Creating a Backup of your PowerToys Settings will save you a lot of time and effort from manually updating your settings all over again. So, be wise and create a Backup!Follow these steps to Backup your PowerToys Settings:Click on the Start button.Search for PowerToys and click on PowerToys.Under PowerToys Settings, in the left pane, click on General.In the General Settings, you will find the Backup and Restore Settings.Click on Backup.Once the Backup is successfully completed, you will be notified. The Backup information will be updated with details such as the date of the last backup, the device the backup was created on, the file name, the status, etc.The default location of the Backup is C:\Users\\Documents\PowerToys\Backup.However, if you wish to change the location of the Backup, click on Browse and select and choose the new location for the same.How to Restore PowerToys SettingsRestoring your PowerToys Settings is as simple and easy as creating the backup. In situations where you need to transfer your PowerToys Settings from one device to another, the Restore Settings come in really handy and will again save you a lot of time and effort!Follow the mentioned steps to Restore your PowerToys Settings:Click on Start.Search for PowerToys and click on the PowerToys app.Under PowerToys Settings, in the left pane, click on General.In the General Settings, you will find the Backup and Restore Settings.Click on Restore.You will be notified when the PowerToys Restore operation is successfully completed.Where are PowerToys settings saved?The default. Powertoys v0.53.1 install; Powertoys v0.53.1 update; Powertoys v0.53.1 download; Powertoys v0.53.1 windows; Powertoys v0.53.1 install. The new installer currently has a Download PowerToys from WinGet. Updating PowerToys via winget will respect current PowerToys installation scope. Updating PowerToys via winget will respect current PowerToys installation scope. To install PowerToys, run the following command fromPowerToys/CONTRIBUTING.md at main microsoft/PowerToys
Microsoft fornisce vari strumenti per il suo sistema operativo Windows. Ottieni anche molti strumenti integrati come la barra di gioco Xbox, lo strumento Snipping, ecc. Sebbene gli strumenti integrati di Windows siano più popolari, Microsoft ha anche alcuni strumenti meno conosciuti.Uno degli strumenti più utili che Microsoft offre sono Powertoys. Powertoys è un insieme di utility di sistema freeware progettate per gli utenti di alimentazione. In questo articolo, ne discuteremo e come scaricarlo e installarlo su Windows 11.Cos'è Powertoys?Powertoys è un insieme di utility freeware progettate per gli utenti di alimentazione. Microsoft fornisce questi strumenti, che dovrebbero migliorare la produttività e aggiungere opzioni di personalizzazione al sistema operativo.Un'altra cosa importante da notare su Powertoys è che si tratta di un'utilità open source. Ciò significa che chiunque può modificare il codice sorgente del software.L'ultima versione di Powertoys per Windows 11 offre molte funzionalità utili come FancyZone, Resizer di immagini, raccolta di colori, raccolta e blocco, righello dello schermo, estrattore di testo, ecc.Powertoys 0.75 è stato appena rilasciato ed è disponibile per il download ora. Il nuovo aggiornamento ha introdotto alcune interessanti modifiche come una nuova home page della dashboard, molte correzioni e miglioramenti, un nuovo strumento per modificare le variabili di ambiente, ecc.Poiché Powertoys è un'utilità freeware, puoi facilmente andare avanti e scaricare l'ultima versione di Powertoys sul tuo computer Windows 11. AScarica Powertoys 0.75 per Windows 11, Segui i passaggi che abbiamo condiviso di seguito.1. Per iniziare, apri il browser Web di Google Chrome sul tuo computer.2. Quando si apre il browser Web, visita questoPagina web.3. Ora fai clic suPowertoyssetup-0.75.0-x64.exeDownload Link.4. L'utilità Powertoys dovrebbe iniziare a scaricare sul tuo computer.Questo è tutto! Ora, devi solo aspettare fino a quando il browser non completa i download in corso. In alternativa, puoi usare ilMicrosoft StorePer scaricare e installare Powertoys sul tuo computer Windows 11.Come installare Powertoys 0.75 su Windows 11?Ora che hai il file di download di Powertoys 0.75, è tempo di installare l'utilità sul tuo computer. Segui alcuni dei semplici passaggi che abbiamo condiviso per scaricare e installare Powertoys 0.75 su un computer Windows 11.1. Per installare Powertoys sul tuo computer, prima esegui ilPowertoyssetup-0.75.0-x64.exeFile che hai scaricato.2. Sulla procedura guidata di configurazione di Powertoys, fai clic suInstallarepulsante per continuare.3. Ora, devi farloSegui le istruzioni sullo schermoPer completare la parte di installazione.4. Una volta installato, aprire il vassoio di sistema, fare clic con il pulsante destro del mouse sui Powertoys e selezionareImpostazioni.5. Ora, sarai in grado di utilizzare l'app Powertoys. Ora puoiAccedi a vari strumentidalla barra laterale sinistra.Questo è tutto! Ecco come puoiScarica e installa Powertoys 0.75Sul tuo PC/laptop Windows 11.Quindi, questa guida è incentrata su come scaricare e installare Powertoys 0.75 su un computer/laptop Windows 11. Powertoys di Microsoft è una Zainstalować PowerToys na komputerze z systemem Windows 10 lub Windows 11, używając pliku wykonywalnego za pośrednictwem GitHub lub Menedżera pakietów Windows Winget. Poniżej znajdują się kroki instalacji PowerToys przy użyciu obu tych metod. Zainstaluj PowerToys w systemie Windows 10 i Windows 11 za pośrednictwem GitHub Instalacja Microsoft PowerToys przez GitHub jest łatwa. Wykonaj poniższe czynności, aby to zrobić na komputerze z systemem Windows 10/Windows 11: Udaj się na stronę wydania Microsoft PowerToys w serwisie GitHub. Kliknij menu rozwijane Zasoby , aby wyświetlić wersje PowerToysSetup . Kliknij PowerToysSetup-0.xx.x-64.exe, aby pobrać instalator pliku wykonywalnego PowerToys. Po zakończeniu pobierania otwórz plik wykonywalny i postępuj zgodnie z instrukcjami wyświetlanymi na ekranie, aby zainstalować PowerToys na swoim komputerze. Zainstaluj PowerToys w systemie Windows 10 i Windows 11 za pomocą aplikacji Winget Winget to darmowy menedżer pakietów typu open source dla systemów operacyjnych Windows 10 i Windows 11, który upraszcza instalowanie, aktualizowanie i usuwanie programów na komputerze. Teraz, gdy narzędzie PowerToys jest dostępne w sklepie Microsoft Store, możesz zainstalować je na swoim komputerze za pomocą aplikacji Winget, jak pokazano w poniższych krokach. Jeśli korzystasz z systemu Windows 11, Winget jest preinstalowany w Twoim systemie, więc możesz od razu wykonać poniższe czynności. Z drugiej strony, jeśli korzystasz z systemu Windows 10, postępuj zgodnie z przewodnikiem Winget, aby dowiedzieć się, jak zainstalować i skonfigurować go w systemie Windows 10. Otwórz PowerShell lub wiersz polecenia . Wpisz następujące polecenie i naciśnij Enter: winget install Microsoft.PowerToys --source winget Jak uruchomić PowerToys w systemie Windows 10 i Windows 11? Aby uruchomić PowerToys, kliknij dwukrotnie ikonę aplikacji lub wyszukaj PowerToys w menu Start . Zaraz po uruchomieniu aplikacji powinieneś przejść do ekranu Ustawienia PowerToys. Jeśli nie, kliknij ikonę aplikacji w zasobniku systemowym. Teraz na stronie ustawień kliknij przycisk Uruchom ponownie jako administrator , aby uruchomić PowerToys jako administrator. Jest to wymagane do działania niektórych narzędzi i zmiany ich ustawień. Po skonfigurowaniu i uruchomieniu narzędzia PowerToys na komputerze możesz zacząć korzystać z jego narzędzi. Domyślnie te narzędzia są wyłączone, więc musisz je włączyć ręcznie. Aby to zrobić, kliknij narzędzie, które chcesz włączyć, z lewego paska bocznego i przełącz przycisk włączania. Jeśli chcesz zmienić ustawienia tych narzędzi, tutaj również to robisz. Niezbędne narzędzia PowerToys Teraz, gdy masz już uruchomione Microsoft PowerToys na swoim komputerze z systemem Windows, oto wszystkie narzędzia PowerToys obecnie oferowane przez firmę Microsoft, o których musisz wiedzieć: 1. Próbnik kolorów Jak sama nazwa wskazuje, narzędzie Color Picker umożliwia wybieranie kolorów z dowolnej skoncentrowanej aplikacji działającej w systemie. Jeśli pracujesz z grafiką i witrynami internetowymi, często może wystąpić potrzeba sprawdzenia wartości koloru dla różnych kolorów. I to jest dokładnie to, co pomaga Ci Color Picker. Korzystanie z Color Pocker jest tak proste, jak naciśnięcie skrótu klawiaturowego Win + Shift + C i najechanie myszą na kolor, który chcesz określić. Po zidentyfikowaniu koloru możesz kliknąć go prawym przyciskiem myszy, aby skopiować jego kod. Skopiowany kod zostanie skopiowany do schowka, a następnie możesz go wkleić w dowolnym miejscu. Color Picker umożliwia również zmianę niektórych jego ustawień. Więc jeśli chcesz zmienić niektóre jego elementy, możeszPowerToys and running as Administrator microsoft/PowerToys
Стол.cd $Env:WIX"bin"# dark.exe -x OUTPUT_FOLDER INSTALLER_PATH.\dark.exe -x ${Env:\USERPROFILE}"\Desktop\extractedPath" ${Env:\USERPROFILE}"\Desktop\PowerToysSetup-0.53.0-x64.exe"Устранение проблем с удалением сборки 0.51 и более ранних сборокЕсли у вас возникла проблема с недоступностью MSI, можно скачать установщик, соответствующий установленной версии, на PowerToys странице выпусков и выполнить следующую команду. Вам потребуется изменить EXECUTABLE_INSTALLER_NAME на фактическое имя файла.В PowerShell выполните команду .\EXECUTABLE_INSTALLER_NAME.exe --extract_msi, чтобы извлечь MSI на рабочий стол.Скрипты очисткиЕсли при удалении версии возникли проблемы, доступны сценарии очистки: Эти альтернативные методы установки на основе сообщества официально не поддерживаются, и PowerToys команда не обновляет и не управляет этими пакетами.Установка с помощью ChocolateyЧтобы установить PowerToys с помощью Chocolatey, выполните следующие команды из командной строки или PowerShell:choco install powertoysЧтобы обновить PowerToys, выполните следующую команду:choco upgrade powertoysЕсли у вас возникли проблемы при установке и обновлении, создайте проблему в репозитории GitHub для хранителей или выполните триажный Chocolatey процесс.Установка с помощью ScoopЧтобы установить PowerToys с помощью Scoop, выполните следующую команду из командной строки или PowerShell:scoop bucket add extrasscoop install powertoysЧтобы обновить PowerToys с помощью Scoop, выполните следующую команду из командной строки или PowerShell:scoop update powertoysЕсли у вас возникли проблемы при установке или обновлении, сообщите о ней в репозитории Scoop на GitHub.После установкиПосле успешной установки PowerToysокно обзора отобразится с вводным руководством для каждой из доступных служебных программ.Обновления PowerToys использует средство автоматического обновления, которое проверяет наличие новых версий при запуске приложения. Если эта функция включена, при доступности обновления отобразится всплывающее уведомление. Вы также можете проверить наличие обновлений вручную из PowerToys параметров. Связанный контент Майкрософт PowerToys: служебные программы для настройки Windows Общие параметры для PowerToys PowerToys на GitHub --> Совместная работа с нами на GitHub Источник этого содержимого можно найти на GitHub, где также можно создавать и просматривать проблемы и запросы на вытягивание. Дополнительные сведения см. в нашем руководстве для участников. Дополнительные ресурсы В этой статьеPowerToys/DATA_AND_PRIVACY.md at main microsoft/PowerToys
PowerToys for Windows 10 pic.twitter.com/H5xhwbmCu9— Windows Insider (@windowsinsider) September 5, 2019Microsoft says that it has been blown away by the reaction to PowerToys and is eager for developers to create their own utilities. The company says:When the PowerToys project was first announced this spring, we didn't think the reception would be as enthusiastic as it has been. The project started with just an empty repo, with a roadmap and a place for power users to provide suggestions and ideas. However, over 4000 users starred the repo, showing a strong interest in the project. Given this enthusiasm, we're anticipating many developers will want to contribute to PowerToys, and we've made sure that the documentation, project architecture, and tools are ready for the community to dive in.Before getting started, it's worthwhile to read the contribution guidelines for the project. After that, you should read the "Developer Guidance" section of the PowerToys readme, which has a link to the new PowerToys utility Visual Studio template. Each utility is a .dll, which is loaded by the PowerToys runtime and each utility can provide settings to the PowerToys settings framework with a JSON blob. The settings UI takes this JSON and automatically creates a settings UI for the utility. More information on the settings format can be found in the Settings spec.You can download the PowerToys installer from GitHub.. Powertoys v0.53.1 install; Powertoys v0.53.1 update; Powertoys v0.53.1 download; Powertoys v0.53.1 windows; Powertoys v0.53.1 install. The new installer currently has aPowerToys/ at main microsoft/PowerToys - GitHub
Microsoft PowerToys est un ensemble d'utilitaires permettant aux utilisateurs expérimentés de régler et de rationaliser leur expérience Windows pour une meilleure productivité. Inspiré par le projet PowerToys de l'ère Windows 95 , ce logiciel offre aux utilisateurs expérimentés des moyens d'extraire plus d'efficacité du shell Windows 10 et de le personnaliser pour des flux de travail individuels. Un bon aperçu des PowerToys de Windows 95 peut être trouvé ici . Remarque: Microsoft PowerToys nécessite Windows 10 1803 (build 17134) ou version ultérieure en 64 Bits. Il s'agit d'une version de correctif pour résoudre les problèmes de la v0.62.0 afin de corriger certains bogues que nous avons jugés importants pour la stabilité en fonction des taux entrants. Voir v0.62.0 pour les notes de version complètes. Correction d'un problème empêchant la génération d'un rapport de bogue pour certains utilisateurs, en raison de la tentative d'inclure les journaux d'un dossier qui n'existe peut-être pas encore. Correction d'un problème qui faisait que Quick Accent empêchait le gestionnaire de clavier de fonctionner correctement. Ajout d'un code de sortie plus résilient pour les processus C# en arrière-plan qui provoquaient des plantages signalés lors de la mise à niveau de PowerToys ou des runtimes .NET. Page d’accueil : Microsoft PowerToys PowerToys 0.62.1 :Comments
Descargar Microsoft PowerToys 0.89.0 Fecha Publicado: 05 mar.. 2025 (hace 1 semana) Descargar Microsoft PowerToys 0.88.0 Fecha Publicado: 30 ene.. 2025 (hace 1 mes) Descargar Microsoft PowerToys 0.87.1 Fecha Publicado: 20 dic.. 2024 (hace 3 meses) Descargar Microsoft PowerToys 0.87.0 Fecha Publicado: 16 dic.. 2024 (hace 3 meses) Descargar Microsoft PowerToys 0.86.0 Fecha Publicado: 06 nov.. 2024 (hace 4 meses) Descargar Microsoft PowerToys 0.85.1 Fecha Publicado: 09 oct.. 2024 (hace 5 meses) Descargar Microsoft PowerToys 0.85.0 Fecha Publicado: 01 oct.. 2024 (hace 6 meses) Descargar Microsoft PowerToys 0.84.1 Fecha Publicado: 09 sept.. 2024 (hace 6 meses) Descargar Microsoft PowerToys 0.84.0 Fecha Publicado: 03 sept.. 2024 (hace 6 meses) Descargar Microsoft PowerToys 0.83.0 Fecha Publicado: 01 ago.. 2024 (hace 8 meses) Descargar Microsoft PowerToys 0.82.1 Fecha Publicado: 17 jul.. 2024 (hace 8 meses) Descargar Microsoft PowerToys 0.82.0 Fecha Publicado: 03 jul.. 2024 (hace 9 meses) Descargar Microsoft PowerToys 0.81.1 Fecha Publicado: 29 may.. 2024 (hace 10 meses) Descargar Microsoft PowerToys 0.81.0 Fecha Publicado: 22 may.. 2024 (hace 10 meses) Descargar Microsoft PowerToys 0.80.1 Fecha Publicado: 12 abr.. 2024 (hace 11 meses) Descargar Microsoft PowerToys 0.80.0 Fecha Publicado: 05 abr.. 2024 (hace 12 meses) Descargar Microsoft PowerToys 0.79.0 Fecha Publicado: 05 mar.. 2024 (hace 1 año) Descargar Microsoft PowerToys 0.78.0 Fecha Publicado: 31 ene.. 2024 (hace 1 año) Descargar Microsoft PowerToys 0.77.0 Fecha Publicado: 10 ene.. 2024 (hace 1 año) Descargar Microsoft PowerToys 0.76.2 Fecha Publicado: 14 dic.. 2023 (hace 1 año)
2025-03-29Microsoft PowerToys to zbiór narzędzi dla systemów operacyjnych Windows, które pomagają w bardziej wydajnym wykonywaniu operacji i usprawnieniu przepływu pracy. Microsoft zadebiutował pierwszą wersję PowerToys w systemie Windows 95. Kilka lat później wypuścił swoją drugą iterację w systemie Windows XP, jako osobny plik do pobrania. Później, po kilkuletniej przerwie, firma ostatecznie wydała kolejną aktualizację PowerToys w 2019 roku. Wraz z najnowszą wersją firma Microsoft udostępniła PowerToys jako oprogramowanie typu open source, otwierając drzwi programistom do współpracy i tworzenia lepszych i bardziej funkcjonalnych narzędzi dla platformy. Obecnie PowerToys oferuje szereg różnych narzędzi, które pomagają w różnych operacjach na komputerze. Jeśli korzystasz z systemu Windows 10 lub Windows 11, możesz skorzystać z tych narzędzi, aby zwiększyć funkcjonalność systemu i zwiększyć produktywność. Aby pomóc Ci w tym samym, oto przewodnik wyjaśniający Micorosft PowerToys, kroki, aby z niego korzystać oraz podstawowe narzędzia Micorosft PowerToys, których powinieneś używać na komputerze z systemem Windows 10 lub Windows 11. Co to są PowerToys? Dlaczego potrzebujesz Microsoft PowerToys? Jak zainstalować i skonfigurować PowerToys w systemie Windows 10? Zainstaluj PowerToys w systemie Windows 10 i Windows 11 za pośrednictwem GitHub Zainstaluj PowerToys w systemie Windows 10 i Windows 11 za pomocą aplikacji Winget Jak uruchomić PowerToys w systemie Windows 10 i Windows 11? Niezbędne narzędzia PowerToys 1. Próbnik kolorów 2. FancyZone 3. Uruchom PowerToys 4. Przewodnik po skrótach 5. Zmiana rozmiaru obrazu 6. Power Zmień nazwę 7. Menedżer klawiatury 8. Obudź się PowerToys 9. Zawsze na wierzchu 10. Dodatki Eksploratora plików Usprawnij przepływ pracy dla lepszej produktywności Co to są PowerToys? PowerToys to zestaw bezpłatnych narzędzi firmy Microsoft dla systemu operacyjnego Windows. Te narzędzia, przeznaczone głównie dla zaawansowanych użytkowników, pomagają zautomatyzować zadania na komputerze z systemem Windows 10 lub Windows 11, aby wykonywać je wydajniej, a co za tym idzie, zwiększyć produktywność. W przeszłości Microsoft PowerToys był używany jako platforma do podglądu niektórych nadchodzących funkcji w systemie operacyjnym Windows. Jest dostępny za pośrednictwem GitHub, dopóki firma Microsoft nie wydała systemu Windows 11 w 2021 r. i nie wymieniła PowerToys w sklepie Microsoft Store. Dlaczego potrzebujesz Microsoft PowerToys? Prawie wszystkie systemy operacyjne Windows domyślnie mają własny sposób wykonywania niektórych operacji. Chociaż te metody natywne działają dobrze, są generalnie nieefektywne, gdy trzeba wielokrotnie wykonywać te same operacje. Lepszym sposobem podejścia do tego problemu — zamiast ręcznego wykonywania czynności w tradycyjny sposób — jest zautomatyzowanie procesu. W ten sposób możesz wykonać tę samą operację mniejszą liczbą kroków i bardziej efektywnie wykorzystać swój czas. Na przykład, jeśli chcesz zmienić rozmiar kilku plików graficznych naraz, stosowanie tradycyjnego podejścia zajęłoby dużo czasu i wysiłku. Lepszą alternatywą byłoby użycie narzędzia PowerToys, takiego jak Image Resizer, które może zbiorczo zmieniać rozmiar obrazów za pomocą zaledwie kilku kliknięć. Oczywiście jest to tylko jeden z przykładów tego, co możesz zrobić za pomocą PowerToys, a w systemach Windows 10 i Windows 11 istnieją różne inne operacje, w których te narzędzia mogą okazać się przydatne. Jak zainstalować i skonfigurować PowerToys w systemie Windows 10? Microsoft PowerToys jest teraz dostępny w GitHub i Microsoft Store. Tak więc, w zależności od preferencji, możesz
2025-04-17Download Windows Speedup Tool to fix errors and make PC run fasterThis post will show you how to Back Up and Restore PowerToys Settings on your Windows 11/10 computer. Microsoft PowerToys is a set of free utilities that one can install on Windows 11/10 that help you become more productive and efficient. The PowerToys application includes some great features such as Bulk File Renamer, Color Picker, Snap Windows using FancyZones, Remap Keys and Shortcuts, Mouse Utilities, and many more! PowerToys is free to download and use on Windows 11/10.PowerToys allows you to use these amazing tools to refine your Windows 11/10 experience. Once you have made changes to these PowerToys Settings, you will find options to back up and restore your PowerToys Settings at any time, on the existing Windows computer or a different computer.Creating a Backup of your PowerToys Settings is extremely crucial, especially in situations where you may have to reset your Windows 11/10 PC. Creating a Backup of your PowerToys Settings will save you a lot of time and effort from manually updating your settings all over again. So, be wise and create a Backup!Follow these steps to Backup your PowerToys Settings:Click on the Start button.Search for PowerToys and click on PowerToys.Under PowerToys Settings, in the left pane, click on General.In the General Settings, you will find the Backup and Restore Settings.Click on Backup.Once the Backup is successfully completed, you will be notified. The Backup information will be updated with details such as the date of the last backup, the device the backup was created on, the file name, the status, etc.The default location of the Backup is C:\Users\\Documents\PowerToys\Backup.However, if you wish to change the location of the Backup, click on Browse and select and choose the new location for the same.How to Restore PowerToys SettingsRestoring your PowerToys Settings is as simple and easy as creating the backup. In situations where you need to transfer your PowerToys Settings from one device to another, the Restore Settings come in really handy and will again save you a lot of time and effort!Follow the mentioned steps to Restore your PowerToys Settings:Click on Start.Search for PowerToys and click on the PowerToys app.Under PowerToys Settings, in the left pane, click on General.In the General Settings, you will find the Backup and Restore Settings.Click on Restore.You will be notified when the PowerToys Restore operation is successfully completed.Where are PowerToys settings saved?The default
2025-04-02Microsoft fornisce vari strumenti per il suo sistema operativo Windows. Ottieni anche molti strumenti integrati come la barra di gioco Xbox, lo strumento Snipping, ecc. Sebbene gli strumenti integrati di Windows siano più popolari, Microsoft ha anche alcuni strumenti meno conosciuti.Uno degli strumenti più utili che Microsoft offre sono Powertoys. Powertoys è un insieme di utility di sistema freeware progettate per gli utenti di alimentazione. In questo articolo, ne discuteremo e come scaricarlo e installarlo su Windows 11.Cos'è Powertoys?Powertoys è un insieme di utility freeware progettate per gli utenti di alimentazione. Microsoft fornisce questi strumenti, che dovrebbero migliorare la produttività e aggiungere opzioni di personalizzazione al sistema operativo.Un'altra cosa importante da notare su Powertoys è che si tratta di un'utilità open source. Ciò significa che chiunque può modificare il codice sorgente del software.L'ultima versione di Powertoys per Windows 11 offre molte funzionalità utili come FancyZone, Resizer di immagini, raccolta di colori, raccolta e blocco, righello dello schermo, estrattore di testo, ecc.Powertoys 0.75 è stato appena rilasciato ed è disponibile per il download ora. Il nuovo aggiornamento ha introdotto alcune interessanti modifiche come una nuova home page della dashboard, molte correzioni e miglioramenti, un nuovo strumento per modificare le variabili di ambiente, ecc.Poiché Powertoys è un'utilità freeware, puoi facilmente andare avanti e scaricare l'ultima versione di Powertoys sul tuo computer Windows 11. AScarica Powertoys 0.75 per Windows 11, Segui i passaggi che abbiamo condiviso di seguito.1. Per iniziare, apri il browser Web di Google Chrome sul tuo computer.2. Quando si apre il browser Web, visita questoPagina web.3. Ora fai clic suPowertoyssetup-0.75.0-x64.exeDownload Link.4. L'utilità Powertoys dovrebbe iniziare a scaricare sul tuo computer.Questo è tutto! Ora, devi solo aspettare fino a quando il browser non completa i download in corso. In alternativa, puoi usare ilMicrosoft StorePer scaricare e installare Powertoys sul tuo computer Windows 11.Come installare Powertoys 0.75 su Windows 11?Ora che hai il file di download di Powertoys 0.75, è tempo di installare l'utilità sul tuo computer. Segui alcuni dei semplici passaggi che abbiamo condiviso per scaricare e installare Powertoys 0.75 su un computer Windows 11.1. Per installare Powertoys sul tuo computer, prima esegui ilPowertoyssetup-0.75.0-x64.exeFile che hai scaricato.2. Sulla procedura guidata di configurazione di Powertoys, fai clic suInstallarepulsante per continuare.3. Ora, devi farloSegui le istruzioni sullo schermoPer completare la parte di installazione.4. Una volta installato, aprire il vassoio di sistema, fare clic con il pulsante destro del mouse sui Powertoys e selezionareImpostazioni.5. Ora, sarai in grado di utilizzare l'app Powertoys. Ora puoiAccedi a vari strumentidalla barra laterale sinistra.Questo è tutto! Ecco come puoiScarica e installa Powertoys 0.75Sul tuo PC/laptop Windows 11.Quindi, questa guida è incentrata su come scaricare e installare Powertoys 0.75 su un computer/laptop Windows 11. Powertoys di Microsoft è una
2025-04-20